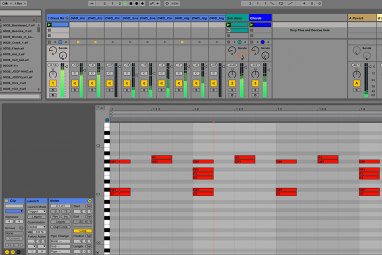您是否曾经完成过编辑照片的操作,只是发现自己被忽略了?无论是隐藏在背景中的隐藏对象还是看不见的不受欢迎的纹理,Photoshop克隆图章工具都可以修复它。
在本文中,我们向您展示了一些使用Photoshop的方法克隆图章工具可以在后期修复照片。
使用Photoshop克隆图章工具修复照片
在为您提供使用Photoshop克隆图章工具的方法示例之前,我们先从基础。使用“克隆图章"时,您希望以某种方式修复和润饰图像,以使原始照片最终看起来更加自然。克隆不应破坏修饰的原始图像的幻觉。
考虑到这一点,让我们看一下利用Photoshop Clone Stamp工具发挥优势的四种不同方式。
使用Clone Stamp修复图像
Photoshop Clone Stamp工具的前两个用途是修复图像。
使用Clone Stamp的第一种方法是摆脱您不需要的任何照片。无论是需要走动的人还是物体,从照片中的不同来源进行克隆都可以将其删除。
以该景观为例。如果前景中的帖子从下面的照片中消失了,则可以创建一张漂亮的宁静图像。

要删除帖子,请先观察地面上的草丛,同时还要看一下该区域在帖子的顶部。通过从远处的灌木丛中拉出不同类型的草(绿色和棕色),可以移除桩,同时保持一切看起来自然。
请注意,创建有图案的草看起来会不自然。重要的是,不仅要使用“克隆图章"作为拖动的画笔。
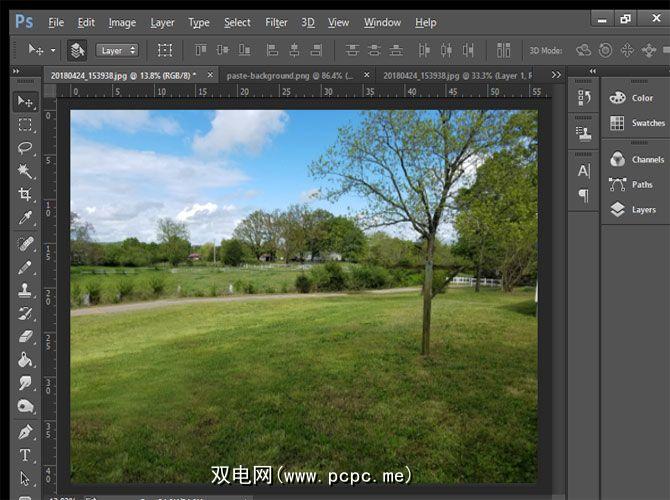
使用相同的过程,您可以从照片中删除汽车,人,树等。
在比例尺的另一端,图像进行得太少。在Photoshop的“克隆印章"工具的学习工具中,您练习如何用克隆的花朵填充一个半空的花瓶,使其看起来很饱满。这是一个简单但有效的练习,向您展示了使用图像中现有内容的直观方法。

与从图像中删除对象一样,充分利用空间非常重要。复制对象时,请考虑图像中真正重要的部分。在空荡荡的街道上一辆汽车的照片中,您可以用车辆填充整条街道。但是,即使对于经过良好编辑的图像,这也可能没有太大的实用价值。
作为比较,您可以使用相同的空街道视图并复制路灯,以使城市充满光线和额外的环境。使用不同的图层,您可以轻松地前后展示这些编辑的好处。在使用Photoshop Clone Stamp工具之前先进行一些周到的考虑,即可复制或扩展有利的元素。
使用Clone Stamp修饰图像
Photoshop Clone Stamp工具的以下两个用途修饰图像...
“克隆图章"工具在清除图像中出现的任何视觉瑕疵方面可以做得无懈可击。通过缩放工具或 Z快捷键进行放大,可以更精确地进行克隆,并可以进行更精细的编辑。如果您想了解其他一些快速快捷方式,以便在克隆时更快地工作,请查看这些Photoshop键盘快捷方式。
放大后,请使用“克隆图章"从图像的未损坏部分采购以清除所有污垢或伪像。 。通过对单个像素进行更改的能力,您可以轻松修复任何简单的瑕疵。
此外,如果您要处理任何类型的数字保存,使用“克隆图章"工具的这一方面都将提供帮助。很多。扫描图像时,头发或污垢可能会潜入其中。使用“克隆印章"可以轻松除去这些异物。
此外,您可能会遇到文本损坏或难以辨认的情况。仿制图章的功能非常类似于数字涂白工具,可以轻松剥离损坏的版式。然后,如果需要保持一致性,请以数字方式插入新文本或从基本字体源进行克隆。
实际上,如果您可以想到图像的清理方案,则“克隆图章"工具可以播放
“克隆图章"工具的基本用法可以帮助加快照片编辑的速度,但“克隆源"面板为该过程添加了一些其他选项。首次访问“克隆源"面板时,五个“克隆图章"图标显示在顶部。对于使用多张图像的任何人,这些插槽都可让您记住五个不同的图像源,以便轻松切换和调整。
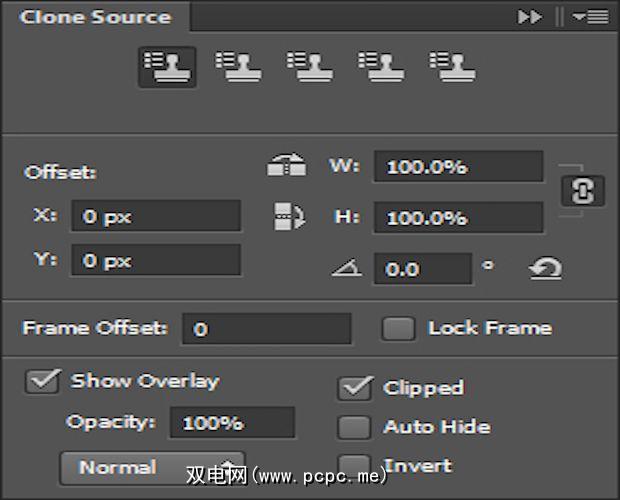
其他“克隆图章"选项包括水平或垂直翻转克隆图像的功能。单击宽度和高度框旁边的相应图标以使用每个变换。您还可以在插入之前调整每个克隆源的角度。
是否需要增加或减小克隆图像的大小?宽度和高度以百分比为单位进行缩放,以允许自定义覆盖区域。
更小的调整还包括在放置过程中显示克隆图像的叠加层的功能。如果您使用的是叠加层,则不透明度选项可让您更改其可见性。
尽管这些变化本身很小,但菜单中允许使用许多基本的图像编辑选项来进行覆盖
更多您需要了解的Photoshop基础
使用Adobe Photoshop Clone Stamp工具修复和修饰图像可以使照片焕然一新。像Adobe军械库中的大多数工具一样,掌握“克隆印章"工具可以帮助您将照片提升到一个新的水平。
一旦您掌握了“克隆印章"工具,您应该了解一下这些其他的Photoshop基础知识
一小时内即可学习。
标签: Adobe Photoshop 图像编辑提示 Photoshop教程