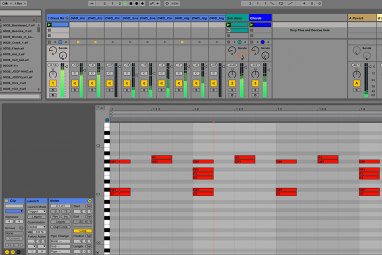对于存储,分类和编辑照片,解决方案并没有比Adobe Lightroom好得多。这就是为什么世界各地的专业摄影师都可以使用该应用程序的原因。但是访问大量功能,设置和工具可能会中断您的工作流程。便是其中的快捷方式。
要删除一些不必要的步骤,很值得花时间学习一些Lightroom键盘快捷键。总之,这些可以极大地加快Lightroom的处理速度,并使整个照片管理工作更加简化。
以下是您可以在Lightroom中使用的27种最有用,可提高生产力的快捷方式。但是,如果您想查看Lightroom的所有快捷方式,请在应用程序内按 Ctrl + / 。
在本文中,将给出相应的快捷方式 Windows 。
注意:Mac用户可以将 Ctrl 的所有内容替换为 Command 和带有 Option 的 Alt 的任何提及。
控制屏幕
按 L 可以循环浏览Lightroom的“熄灯"模式。这些模式中的第一种会变暗照片周围的所有空间,因此您可以更好地孤立观看。

如果只使用了暗淡模式,则可以通过按 Ctrl + Shift + L 单独激活它。
按 Ctrl + Alt 以及与您要转到的模块相对应的数字,而不是依靠鼠标在模块之间进行切换。例如, Ctrl + Alt + 1 将带您进入“库"模块。 Ctrl + Alt + 2 将带您进入Develop模块。进入开发模块的另一种快速方法是只按 D 。
按 G 即可直接进入“库"模块的网格视图(包括开发模块)。这样一来,您就可以浏览很多照片缩略图。

以这种方式查找照片要比逐个滚动照片要快得多。
按 E 直接进入放大镜视图。在这里您可以一张一张地滚动浏览较大的照片预览。
按 F 进入全屏模式,其中将消除所有干扰并删除照片全屏显示。再次按 F 退出全屏模式。
如果要并排比较两张照片,请按 C 。只需选择要比较的两张照片。
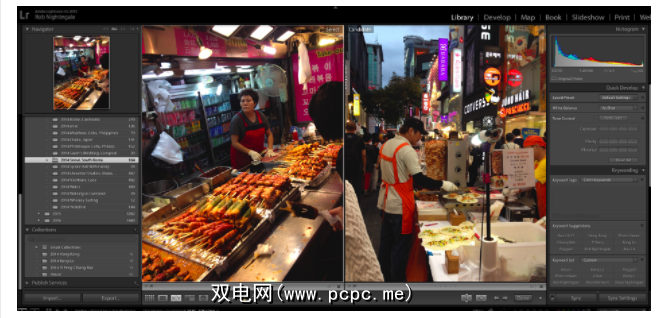
再次按 C 退出比较模式。
按 Tab 隐藏左侧和右侧面板。这样可以更大程度地预览照片。它消除了干扰,使评估照片和查看编辑结果更加容易。再次按 Tab 键以返回侧面板。
按 Shift + Tab 隐藏所有面板可完全删除所有面板
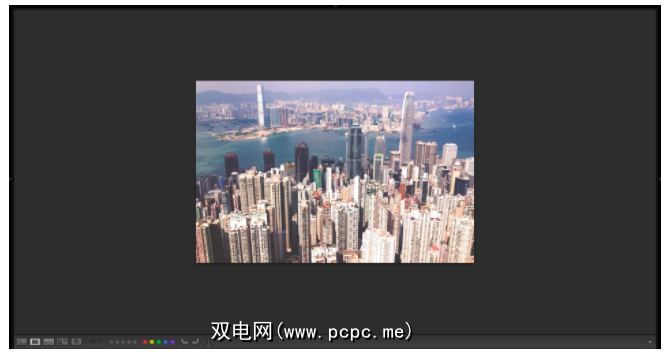
再次按 Shift + Tab 即可恢复面板显示。
按 I 可循环浏览您的照片可用的信息叠加层。这会显示有关照片的存储数据,例如其名称,拍摄时间,尺寸以及用于拍摄照片的相机设置。
对照片进行评级和整理
查看和评分“库"模块中的照片是使Lightroom目录保持井井有条的主要步骤之一。了解这些捷径,以帮助提高此过程的效率。
当您准备为照片分配星级时,只需按数字 1–5 ,具体取决于您想给照片多少颗星。要给出评分并移至下一张照片,请按 Shift + 1–5 。按下 0 (零)将星级恢复为零。
选择标记是另一种帮助您对照片进行评级的好方法。

一张带有白色标志的照片,然后按 P 。要给照片添加黑色标记,请单击 X 。
使用数字 6–9 设置不同的颜色等级。如果使用此功能,则为每张照片选择的颜色取决于您自己的工作流程。
如果您有几张看起来相似的照片,并且想要一起查看,请全部选中,然后按< strong> N 。

在您不喜欢的图像上按住小 X ,直到您留下喜欢的图片为止(不要担心,这不会删除它们。)
照片集是帮助整理照片的好方法。但是,与其将单个照片拖到收藏夹中,还不如将其简单化。在浏览一组照片之前,右键单击要添加收藏夹的收藏集,然后单击设置为目标收藏集。当您遇到要添加到该图片集的图片时,单击 B 。完成后,右键单击图片集并取消选择设为目标图片集。
查看和编辑照片
Lightroom具有许多基本功能先进的编辑功能可帮助改善您的照片。随着您更频繁地使用该应用程序,您将开始更多地使用某些功能。要更快速地访问这些功能,请使用以下快捷方式。
在显影模块中,按 / 可以在进行任何更改之前和之后在照片之间切换。要并排查看您的前后镜头,请按 Y 。要上下查看它们,请按 Alt + Y 。要查看它们的拆分屏幕,请按 Shift + Y 。
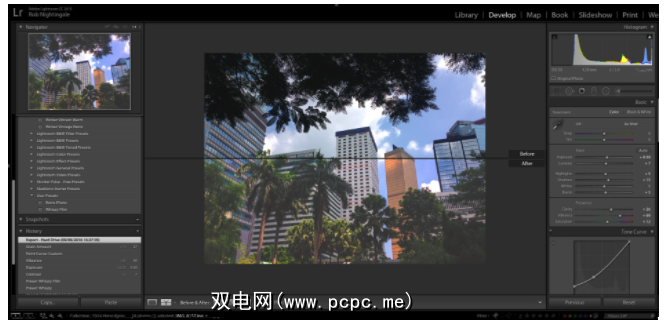
这是立即查看所做编辑效果的好方法。
要撤消上一步,请单击 Ctrl + Z 。通过Lightroom,您可以继续执行无数步。
按 Ctrl + = 放大照片,然后按 Ctrl + – 进行缩放出来。只需按 Z 即可将缩放比例设置回100%。
单击 Ctrl + [会将照片向左旋转90度。 Ctrl +] 将其向右旋转90度。
要调出裁剪工具(您也可以拉直照片),请按 R 。再次按 R 退出该工具。

打开cop工具后,还可以按 X 在水平和垂直裁剪之间切换到看看哪个看起来最好。
如果您有一组都需要进行类似编辑的照片(例如使一组照片看起来像复古的照片),而不是将这些设置应用于每张照片,则只需复制并粘贴设置。在编辑的照片上,按 Ctrl + Shift + C 。将出现一个弹出窗口,允许您选择要复制的编辑。然后按 Ctrl + Shift + V 将这些设置粘贴到其他照片上。
按 J 可以立即查看出现高光或阴影阴影的地方

任何吹动的高光将显示为红色,剪裁的阴影将显示为蓝色。
让Lightroom尝试平衡图像本身的曝光。 ,请按 Ctrl + U 。这将自动调整白色,黑色,阴影,高光,对比度和曝光度。在这里,您可以继续在基本小部件中编辑滑块。或按 Ctrl + Z 撤消自动色调。
要快速打开白平衡工具,请按 W 。或者,按 Ctrl + Shift + U 使Lightroom自动平衡图像中的白色。

这将编辑色调和温度滑块。再一次,如果您不喜欢更改,请按 Ctrl + Z 撤消操作。
按 M 激活(并禁用)带刻度的过滤器工具。无论您是要创造更令人印象深刻的天空还是更美丽的水域,这都是您所需要的工具。
斑点去除工具可帮助消除镜头中的细微瑕疵,例如镜头灰尘。要激活此功能,请按 Q 。
按 K 以激活(并取消激活)调节刷。使用此工具,您可以对照片进行大量强大的本地化调整。您可以通过按]或[来增大和减小画笔大小。您还可以通过按 Shift +] 或 Shift + []来增加画笔的羽化效果。
要立即打开照片灰度,请单击 V 。再次单击 V 以恢复颜色。

如果要直接在Photoshop中(已安装Photoshop的情况下)编辑照片,请按 Ctrl + E 。这样可以节省大量时间,需要在Photoshop中重新放置图像。
您可以节省多少时间?
学习快捷方式不是并不总是那么容易。因此,首先要记住您最常执行的一些操作的快捷方式。仅用了几周的时间,这几个捷径就可以节省您的工作时间,并使照片的分类和编辑变得更加容易。
现在该把时间放在其他地方了。
您认为还有其他Lightroom快捷键有用吗?
标签: Adobe Lightroom 键盘快捷键