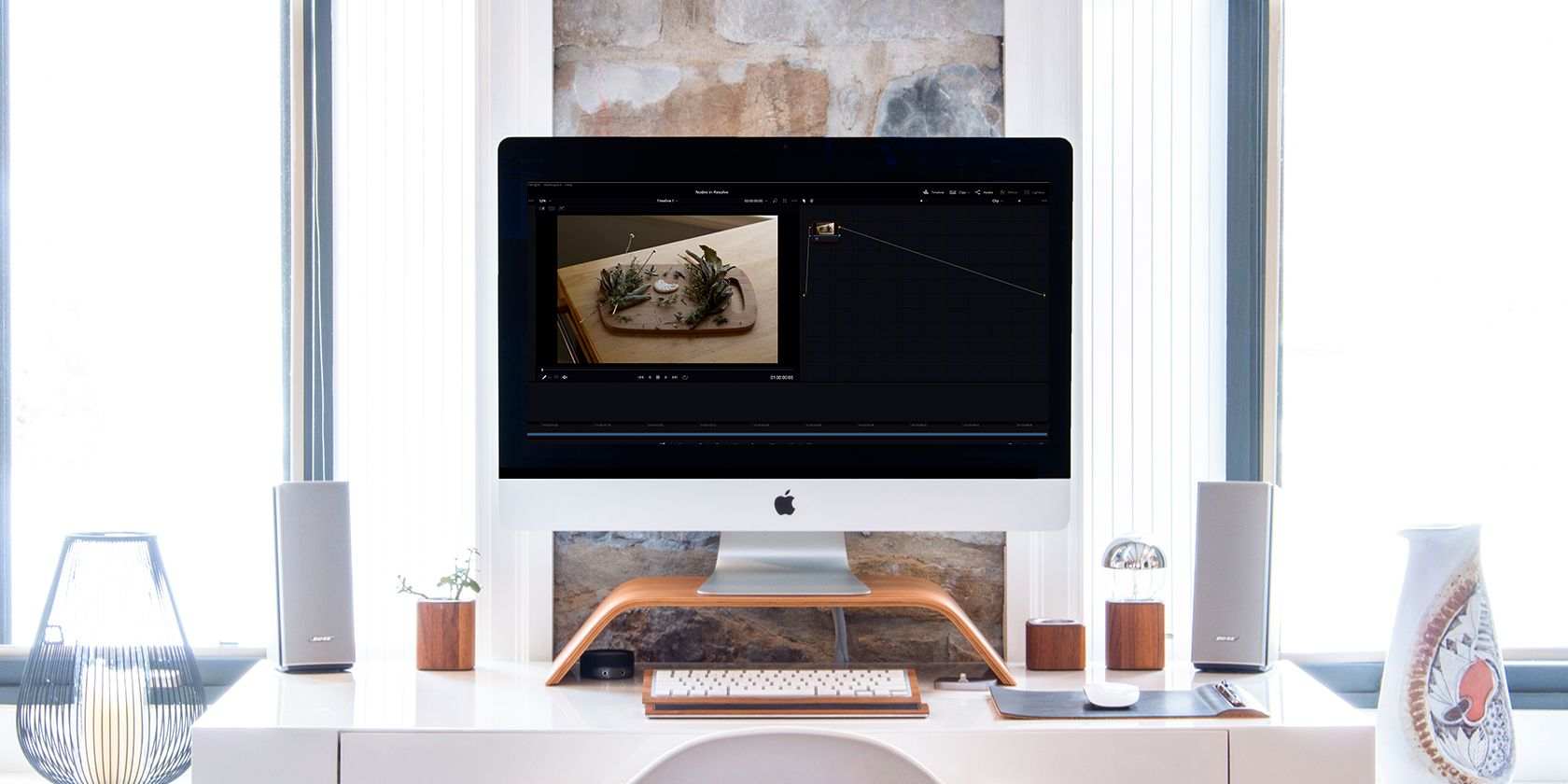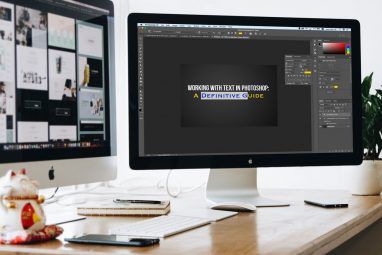DaVinci Resolve 是预算有限的电影制作人的绝佳调色解决方案。这个强者几乎没有能力;它甚至包括一个 Node 系统,而且它并不像许多初学者最初假设的那样难以使用。
我们并不是彻头彻尾的色彩科学家,但我们有很多关于这套令人难以置信的工具的分享。如果您知道如何使用它们,那么 Resolve 中的 Nodes 就会有很多值得喜爱的地方。
我们在上一篇关于该主题的文章中讨论了 Resolve 中的 Nodes 是什么——在 Resolve 中使用 Nodes 面板是完全不同的故事。这件事要么是每个年级的希望绿洲,要么是噩梦般的烂摊子。
每次您在 Resolve 中打开一个项目并将剪辑添加到时间线时,都会自动生成一个校正器节点,只是为了让您立即使用一些东西。
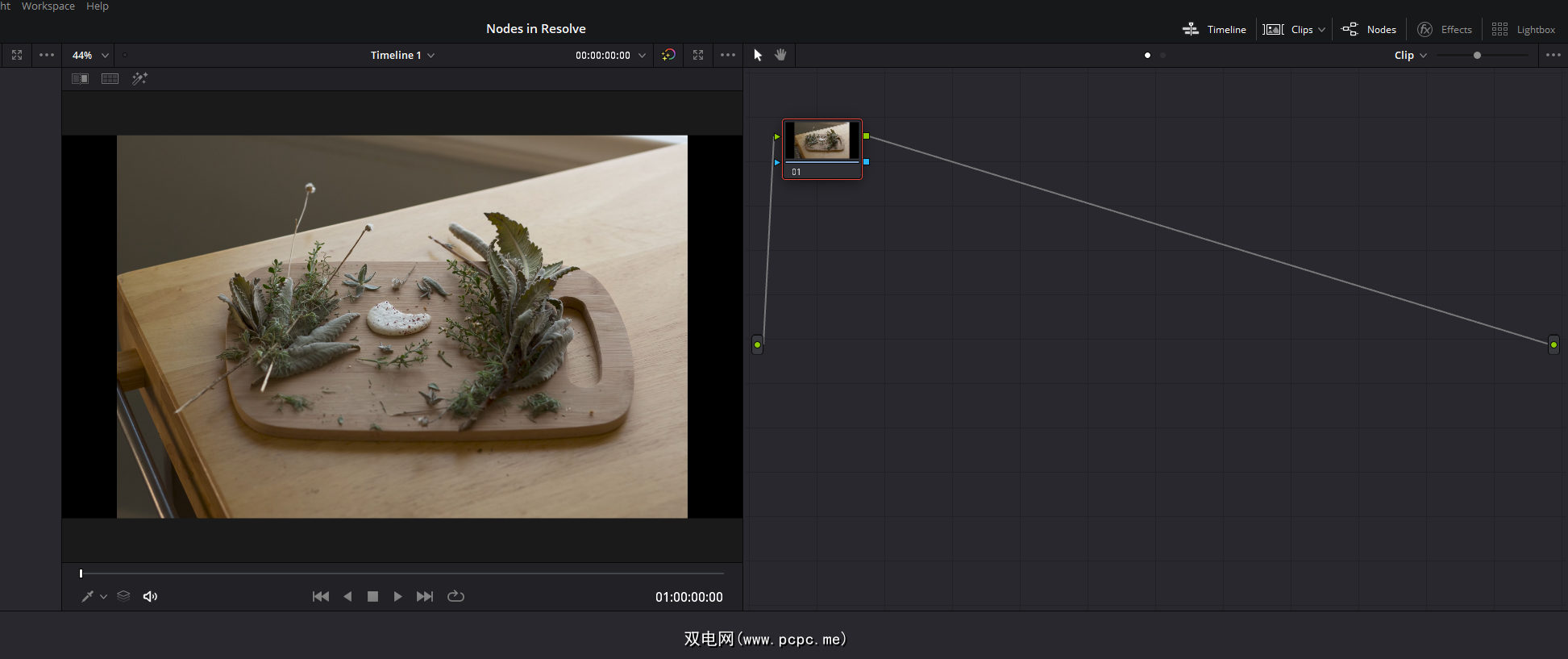
要根据第一个节点添加新的校正器节点,您可以使用命令 [ Alt + S ] 或 [ Opt + S ]。
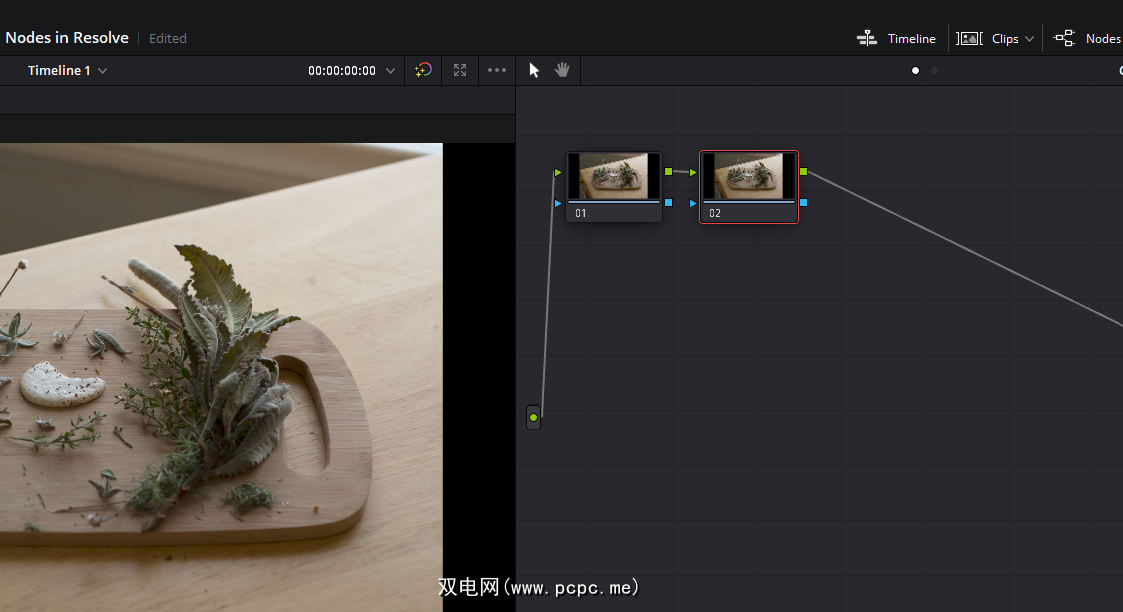
您还可以右键单击“节点”面板,您可以在其中添加所需的任何类型的节点;但是请注意,第二种方法将创建一个独立的节点,与树的其余部分无关。稍后会详细介绍这一点。
这个新创建的校正器节点,以及它之前的默认校正器节点,很可能是您最常使用的节点类型,至少在您刚开始时是这样。
今天,我们将关注 Resolve 中最基本的节点工作流类型:一个简单的校正节点序列,像火车的车厢一样一个接一个地连接。
Resolve 中每个节点之间的链接是您颜色等级的生命线,将每次校正向前推进,以便您的输出图像收获您所播种的一切。
默认情况下,您的启动节点已经被串起来,完成输入图像和输出图像之间的电路。它真的有点像电气连接——如果一个节点没有包含在其余的进程中,或者它把自己带入了死胡同,你的最终结果将永远看不到它所提供的东西。
如果仔细查看每个节点缩略图,您会发现有两种方法可以将它们连接到其他节点——两个输入和两个输出。这两对有什么作用?
要删除两个节点之间的现有链接,请右键单击电缆连接并选择删除链接。这样做之后,你会留下两个随机的节点,对任何人都没有太大作用。
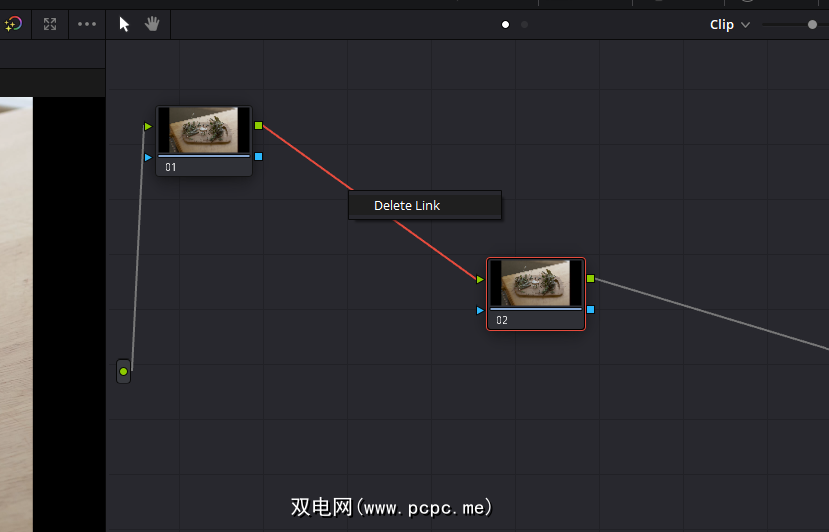
让我们重新建立这种关系。单击并拖动第一个节点的绿色正方形输出,使其与第二个节点的绿色输入三角形相交。
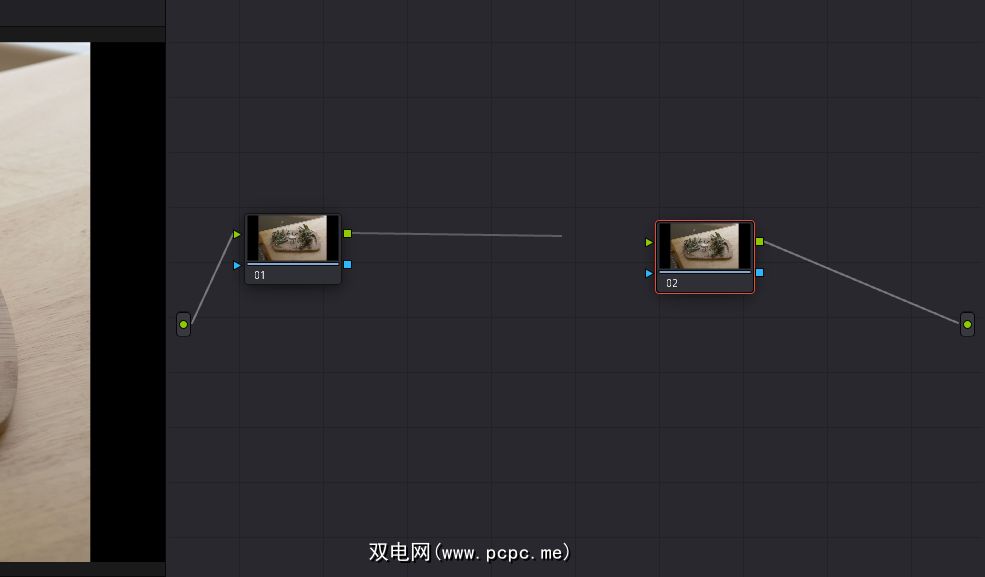
现在,第二个节点再次成为我们节点序列的一部分;应用于这些节点中的任何一个的任何更改都将反映在最终图像中。另一种选择是简单地直接抓住节点并将其拖到链接线的顶部,一旦该线变为突出显示并处于活动状态就将其放下。
这是一个非常简单的节点树。随着您的进步,您自己的 Node 进程可能最终会拥有自己的生命。如果您一直在意,您可以通过右键单击 Nodes 面板并选择Cleanup Node Graph来立即组织您的 Node 图。
节点是 DaVinci Resolve 处理 LUT 和 LUT 创建方式的一个重要方面——它们实际上是组成系统内创建的每个等级的构建块。当您导出Still 和 Powergrade 时,您的 Node 结构受到保护。在导出之前,您将能够从上次中断的地方选择正确的备份。
创建节点后,您可以对它们做什么?它们比简单的调整图层功能强大得多。
解决节点背后的部分力量是能够绕过或禁用单个节点而无需在其他地方重新洗牌。
键盘快捷键 [ Ctrl + D ] 或 [ Cmd + D ] 可关闭和打开所选节点。节点的缩略图现在应该带有暗色,表明它已被关闭。
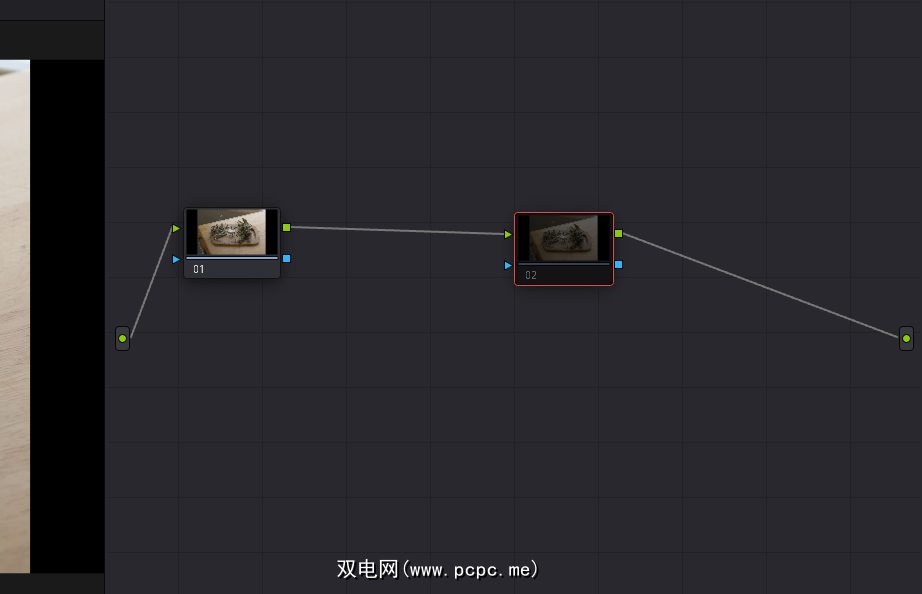
[ Alt + D ] 或 [ Opt + D ] 允许您一次性绕过所有节点。再次使用该命令可使它们全部恢复生机。
当您在 Resolve 中添加节点时,您将在其他地方进行修正并将它们应用到不同的剪辑,而不是作为 LUT,而是作为镜头节点图上的新节点。
从“颜色”下拉列表中,您将看到两个与附加相关的选项:
如果您的LUT或图库面板中有一个 Still、Powergrade 或只是一个普通的旧 LUT ,您将看到您既可以进入等级自己的节点图,也可以将其板载校正器附加到任何在时间线中选择的镜头。
为此,右键单击 Still 或 LUT 并选择Append Node Graph,就像以前一样。
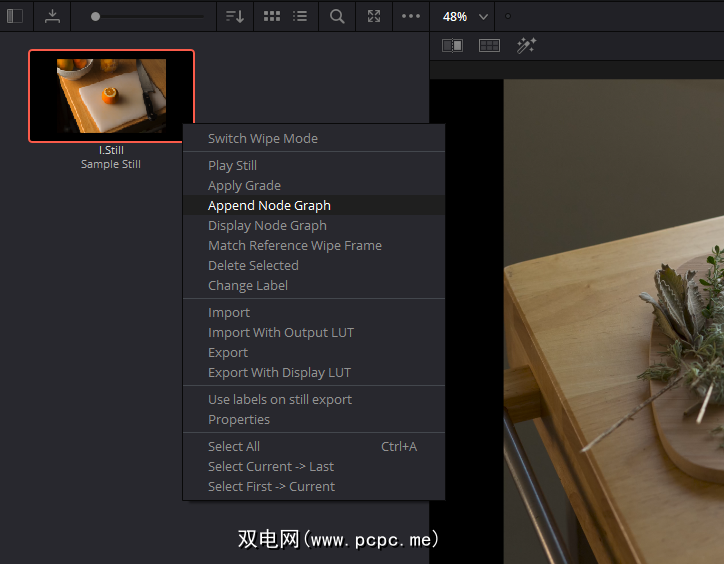
您会看到这个新节点正好位于节点序列中的最后一个节点和最左侧的输出图标之间。您可以自由调整和调整,保留等级的每个方面,并与您离开时完全一样。
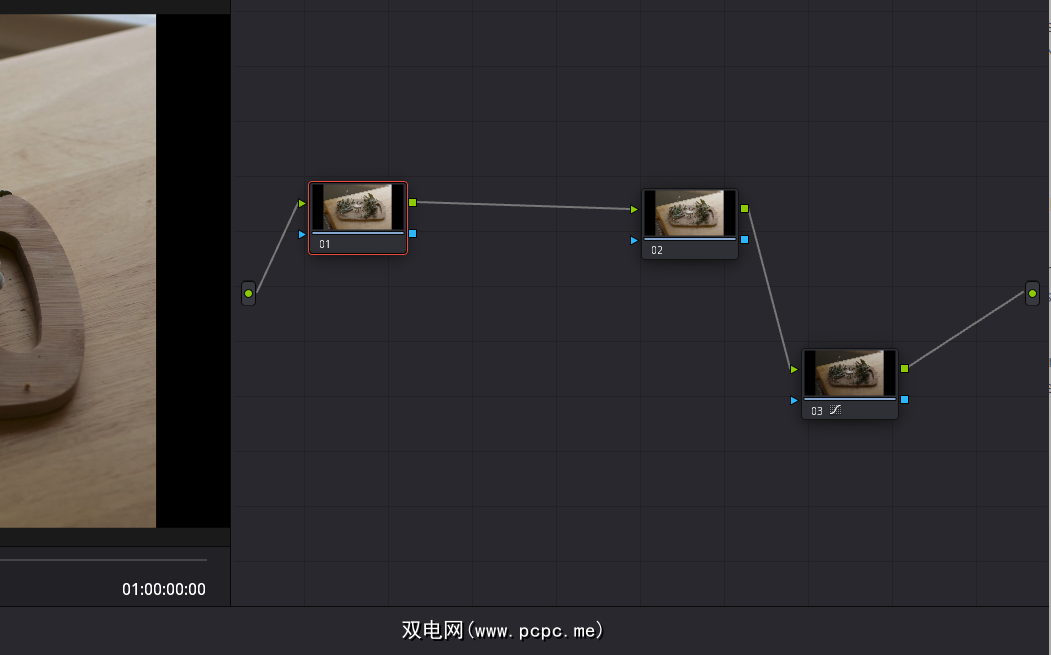
当然,您始终可以自由地将一个节点或一系列节点简单地复制并粘贴到任何剪辑的节点面板中,但这并不总是最快甚至最有效的滑动外观的方式。让我们删除这个附加的节点并谈谈提取。
要提取节点,请在“节点”面板中选择它并点击E。您还可以使用上方的颜色>节点下拉菜单,选择提取当前节点来执行相同操作。
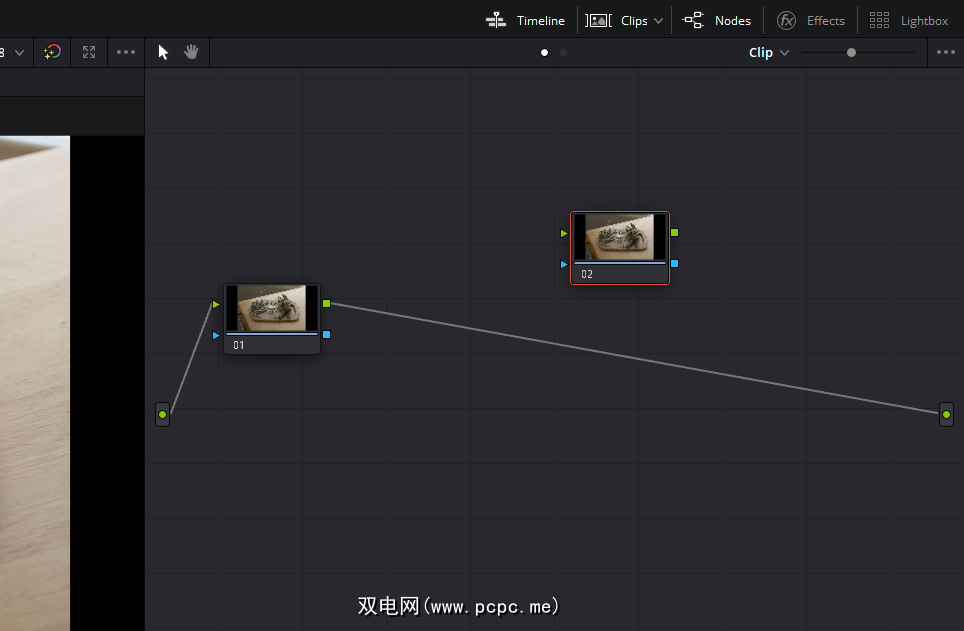
该节点尚未从您的节点面板中删除,甚至还没有从剪贴板中复制。相反,它只是从您的节点进程中提取出来的,准备好链接回序列中的其他地方。步步高升。
在这个简短的教程中,我们只是触及了皮毛。节点深入,如果我们让您着迷,我们的工作就完成了。一旦您掌握了解决节点工作流程,您就具备了开始修补此处提供的一些更高级功能所需的基础。