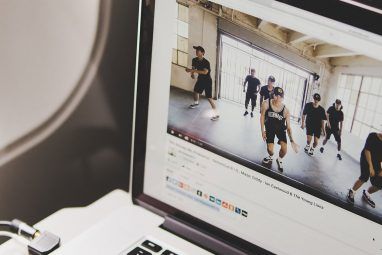如果我可以向任何需要用图像制作文档的作家,学生,专业人员或其他任何人提供一个省时的提示,那就是可以批量调整图像的大小。
当我第一次开始在线写作时,我将根据我要编写的页面分别调整所有网页图像的大小。一些网站要求图像宽度为450像素。其他人想要500。另外一些人想要600。我的数码相机拍摄的照片通常宽约1200像素,您从图像站点获得的图像的范围从300像素一直到超过1,000。
何时您要制作的每个文档有7到14张图像,贯穿所有十几张图片,执行调整大小操作可能非常繁琐,并且完全浪费时间。在进入写作的第三年后,我意识到在该领域取得成功的唯一方法是简化工作。那就意味着,找到了一种更快的批量调整图像大小的方法-一键操作。
很幸运,我在irFanview中找到了完美的工具。在MUO,我们喜欢该软件的IrFanview。批量调整图像大小并执行其他操作只是IrFanview真正擅长的另一个领域。
调整批量图像的大小
如果使用IrFanview,则可以将任何大小的图像调整为十到数百个举个简单的例子。
作为示例,我将向您展示我最近如何转换我五月份前往费城旅行的费城市政厅的图像。我需要这些图像的宽度大约为450像素才能在我的博客上居中放置,但是在我的相机上,它们的宽度大约为1200像素。

从原始下载的照片列表中可以看到在我的相机中,此分辨率意味着文件大小非常大-每个图像从半兆字节到一兆字节不等。如果您希望网站页面具有更快的页面加载速度,那将无法实现。

要解决此问题,我需要将大约20张照片(如果可能)转换为100KB以下的分辨率约450像素宽。 IrFanview为您提供了很多选择来做到这一点,而在在线观看图片时不会损失很多质量。
执行此任务非常容易,一旦您习惯了使用它,便会发现一次调整一幅二十张图像所需的时间与一次执行五步批量调整大小所需的时间很容易地减少了90%。您会喜欢上所有多余的时间。
假设您的目录中包含一堆要调整大小的大图像,则可以通过打开程序来开始使用(下载副本(如果您还没有),请单击“ 文件"菜单,然后从列表中选择“批处理转换/重命名"。

出现的页面看起来有些复杂,具有各种选择,下拉框和选择,但实际上还不错。
第二步是告诉源文件所在的转换工具。您可以在右上角的窗口中执行此操作。只需单击显示“ 查找范围"文件夹的下拉框,然后将该文件夹更改为存储所有大图像的文件夹。
选择单个您要转换的图像,或只需单击“ 全部添加"即可全部抓取。所有图像将显示在下方的文本框中。这些就是将要转换的图像。

第三步是确切告诉转换器要使用哪种输出格式。从窗口的左上角开始,必须减小图像尺寸的第一选择是更改格式。您可以使用“ 输出格式"下拉列表来执行此操作。如果我的原始文件是PNG文件,如果要在线发布,我几乎总是将其保存为JPG。

第四步是告诉工具如何调整图像大小。通过单击“高级" 按钮(位于“ 选项"按钮正下方)来执行此操作,您将看到一个弹出的窗口,其中包含所有选项
在此处,您可以将宽度设置为任意像素或厘米或英寸。除了批量调整大小外,此令人印象深刻的工具还允许您更改颜色和效果,锐化,更改亮度或裁剪图像。

如果要调整大小,还可以选择以百分比调整大小而不是使用精确值。在某些情况下,这可以产生更好的效果,尤其是当您处理大量不同纵向和横向格式的图像时。确保选中“ 保留宽高比"也是一个好主意,以使图像在调整大小过程中不会失真。
单击确定< / em>,您将再次回到转换工具主页。
批量转换过程的最后一步是设置输出路径。通常,我只是在映像目录中创建一个名为“ small "的目录。您可以通过点击“ 使用当前的'查找'目录"按钮来完成此操作。这省去了重新键入源图像的整个路径的麻烦。然后,只需在末尾键入“ \ small"。

您可以通过在“名称模式"框中保留$ N代码来为文件保留相同的名称,也可以在图像后面添加数字键入“ $ N ###",它将在输出图像名称后附加001、002等。
单击“ 开始批处理",您应该看到以下内容转换进度框弹出窗口,在每次图像转换后显示“…确定"状态。

完成后,您现在应该可以看到所有新调整大小的图像,它们具有良好的,易于管理的功能文件大小。

只需单击几秒钟,您就可以在很短的时间内转换所有这些图像。您可以想象,这是所有高生产率人员都可以利用的秘密节省时间之一。因此,您可以自己尝试一下,并加入世界各地生产力卓著的人们的行列!
您是否批量调整尺寸?您是否使用IrFanview或其他工具?在下面的评论部分中分享您的想法和见解。