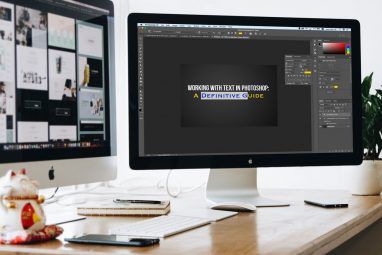Photoshop的“选择"工具非常强大,并具有一些可靠的AI功能,可以帮助您进行明智的选择,例如仅选择图像的主题或照片的特定区域。这是使用Photoshop可以执行的许多操作之一。
您还可以使用Photoshop选择工具来选择图像中特定颜色的所有像素,从而轻松进行无缝更改。
如何在Photoshop中选择所有相同的颜色
打开图像后,在菜单中单击选择>颜色范围。<

在打开的面板中,有两种方法可以选择颜色。您可以使用吸管工具仅选择一种颜色。这意味着您可以单击图像中的任意位置一次,Photoshop会自动选择该精确像素中的所有相同颜色。

如果您想要更多细微差别,请单击带有加号的吸管工具它。这将允许您进行多个选择。例如,这意味着您可以在一张图片中选择所有黄色阴影。或者,如果需要,可以选择一种以上的颜色。
如果发现包含不想选择的颜色或阴影,请单击旁边带有减号的吸管工具。并单击要从选择中删除的内容。
您可以通过拖动 Fuzziness 下的滑块来优化选择。滑块越靠近左侧,您的选择将越具体。在右边,Photoshop将允许更多类似的颜色进入您的选择。
如何查看您选择的内容
在“颜色范围"对话框中,您可以选择几种方式查看图片。在对话框本身中,已选择将显示黑白极化的缩略图。
您选择的任何内容都将显示为白色,而其余图像将显示为黑色。如果选择图像,您只会看到照片或设计的微型版本,使用该工具时并没有太大帮助。

您还可以预览在您的实际图像中进行选择,这对于非常详细的图像非常有用。从选择预览下拉菜单中选择四个选项:
如何进一步编辑颜色选择
完成选择后,您将看到代表选择的“行军蚁" ,您可以通过多种方式更改颜色,其中大多数可以在图像>调整下的菜单中找到。值得考虑的一些示例包括:
这绝不是您可以用来更改图像的所有调整工具的完整列表,而只是选择了一些易于进行无缝更改的工具。在执行诸如更改眼睛或头发颜色或增亮您的选择等任务时非常有用 图片。要进行更多颜色处理,请查看如何在Photoshop中创建自定义调色板。
在此示例中,图像的左半部分已变亮,并且色彩平衡发生了变化。图像的右半部分保持不变:

如果您正在寻找更多在Photoshop中进行精确选择的方法,则“优化边缘工具"是简化复杂选择过程的理想选择。
要专业修饰照片,请尝试使用这些免费的Photoshop笔刷,并学习如何在Photoshop中创建纹理。
图片来源:Yaruta / Depositphotos <