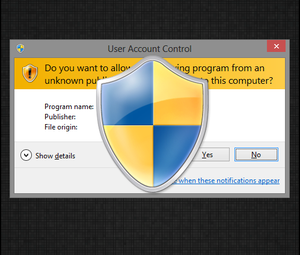您是否在日常生活中使用Windows远程桌面连接?如果这样做,则应为每个远程连接创建一个自定义的“远程桌面连接"配置文件。创建自定义连接配置非常简单,并且可以节省大量的时间。
远程桌面连接配置文件也提供了很多选项。但是,您应该进行哪些调整?
这是最重要的远程桌面连接自定义配置选项的指南。
如何创建自定义远程桌面配置文件

Before you can customize your Remote Desktop Connection configuration files, you need to create one to configure. Here’s how you create a Remote Desktop Connection configuration file:
The Remote Desktop Configuration File contains a long list of options. Here are x of the handiest ones to configure ahead of time.
1。启用自动重新连接
最重要且方便的远程桌面连接配置选项之一是“ 启用自动重新连接"。当您打开自动重新连接时,远程桌面连接将自动尝试连接如果您的连接由于某种原因断开,则连接到远程计算机。找到以下行,并确保它看起来像这样:
autoreconnection enabled:i:12。自动重新连接最大重试次数
我建议将“ 自动连接最大重试次数"选项与“启用自动重新连接"结合使用。您可以设置远程桌面连接尝试尝试的最大次数。重新连接到远程计算机。远程桌面最多可以处理200次重新连接尝试,此后连接将保持无效。
将以下行添加到远程桌面连接配置文件中:
autoreconnect max retries:i:[retry number]记住,最大重新连接数为200。
3。连接类型
“ 连接类型"远程桌面选项根据可用带宽来指定远程连接使用的Internet连接类型。根据您选择的选项,“远程桌面"连接将更改与性能相关的设置,包括字体平滑,动画,Windows Aero,主题,桌面背景等。
有七种不同的连接类型可供选择。从以下选项中选择:
大多数情况下,最佳选择是“ 7。自动带宽检测。"但是,如果您确定连接属于特定类型,则可以输入手动连接类型。
更改“连接类型"行以反映您的连接类型。以下使用自动带宽检测:
connection type:i:7请注意,还必须打开 networkautodetect 选项,自动带宽检测才能起作用:
networkautodetect:i:04。桌面宽度,高度,大小ID

远程桌面连接 desktopwidth 和 desktopheight 允许您为远程桌面连接设置特定的窗口大小。低于“全屏"的任何窗口大小都会出现在“远程桌面"连接窗口中。
通过编辑desktopwidth和desktopheight选项设置首选窗口大小:
desktopwidth:i:800desktopheight:i:600但是,您可以覆盖使用“桌面大小ID"选项的自定义远程桌面连接窗口大小设置。此选项指定预定义的窗口大小,如“远程桌面连接"对话框中可用。您的选项是:
要为远程桌面连接指定预定义的窗口大小,请添加以下选项:
desktop size id:i:[option number]5。 Smart Sizing
Smart Sizing使调整活动“远程桌面"窗口的大小更加容易。好吧,它使“远程桌面"窗口中的内容更容易正确缩放。有时,当您调整远程桌面窗口的大小时,内容变得模糊,像素化或变形。 Smart Sizing可以解决这些问题。
向远程桌面配置文件添加以下选项:
smart sizing:i:16。 Keyboardhook
在使用远程桌面创建连接时有时会忽略某些事情,原因是使用Windows Key功能。如何控制哪台计算机使用Windows Key功能及其快捷方式?
您可以设置远程桌面连接配置,以允许客户端或主机系统应用Windows Key组合。共有三个选项:
因此,如果要确保Windows Key快捷方式特别适用于远程计算机,请使用以下选项:
keyboardhook:i:1有关更多方便的快捷方式,请查看Ben Stegner的Windows键盘快捷键101。它具有您可能想要的每一个快捷方式!
7。重定向剪贴板
另一个方便的远程桌面连接功能是“ redirectclipboard "。此选项允许您从客户端剪贴板复制内容并粘贴到本地计算机中。更妙的是,它是对等的,因此您可以复制并粘贴到远程桌面环境中。基本,但是如果不打开它会很烦人!
确保使用“ 1"开关设置剪贴板选项,例如:
redirectclipboard:i:18。使用Multimon
在设置多显示器的时代,您的远程连接也可以使用额外的屏幕。在Windows 7以前的旧版本中,远程桌面连接用户必须使用“跨度"模式,该模式具有多个限制,包括监视器的总分辨率不超过4096×2048。鉴于单个4K UHD监视器几乎超出了这个范围,您可以看到问题。
Multimon允许您不受限制地将连接到远程计算机的每个监视器用作自己的监视器。如果您定期远程连接具有多个监视器的设备,则必须“ 使用multimon "。
将multimonitor开关设置为打开状态,例如:
use multimon:i:1您想要自己的多显示器设置吗?请遵循PCPC.me的完整指南来设置多显示器系统。
自定义远程桌面连接配置
其中许多设置可通过“ Windows远程桌面连接"对话框获得。但是,一旦知道要调整哪些自定义设置,就可以很快创建大量配置。还有更多的“远程桌面连接"配置设置。 Donkz概述RDP文件设置是一个方便的起点。
远程桌面连接是否有问题?以下是解决“远程桌面"屏幕设置问题的提示。
标签: 远程访问 远程桌面 Windows 10