如果键盘上没有 Print Screen 按钮,则您必须想出另一种方法来获取Windows屏幕截图。事实证明,点击 Print Screen ,将图像粘贴到Paint中并保存图像的经典方法还是很慢的。
您有很多理由不愿意这样做不想使用打印屏幕截图。因此,让我们快速了解如何在Windows上截屏,而无需完全点击“打印屏幕"。
1。使用Snip&Sketch或Snipping Tool
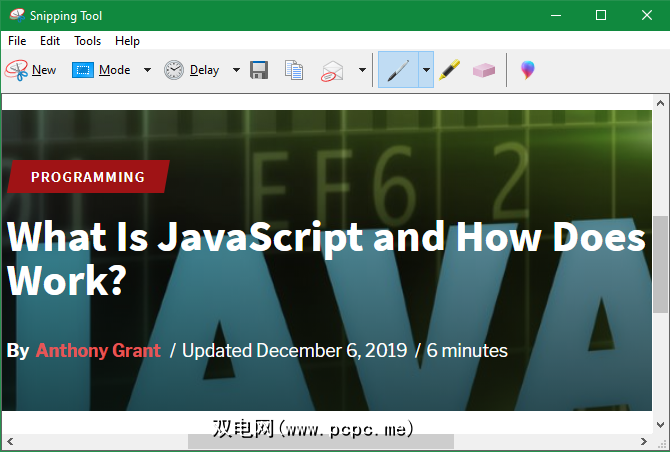
Windows的每个现代版本都带有一个称为Snipping Tool的内置屏幕截图实用程序。有了它,您可以捕获整个屏幕,单个窗口,正方形区域或自由形式选择的快速屏幕快照。
只需打开“开始"菜单并搜索“截图"即可开始使用它。它比粘贴到Paint中有用得多,您可以将其固定到任务栏以方便访问。
如果您使用的是Windows 10,则可以使用更新的Snip&Sketch实用程序。这在很大程度上类似于截图工具,但是有一些额外的功能。最值得注意的是,您可以按 Win + Shift + S 从任意位置打开屏幕快照实用程序。
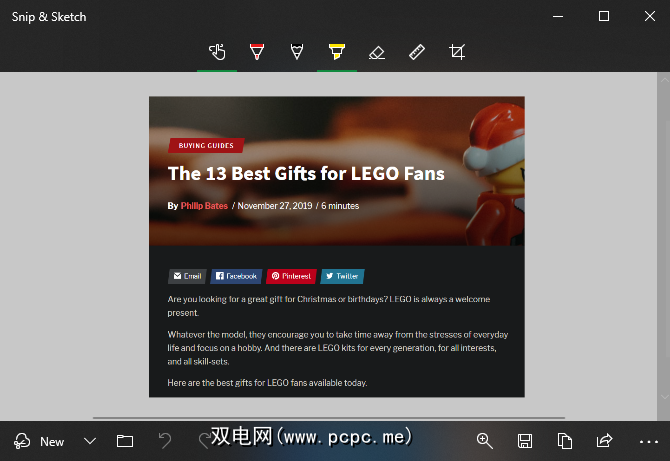
2。安装第三方屏幕截图应用程序
尽管Windows内置了多种屏幕截图方法,但是第三方选项提供了更多的控制和自定义功能。您所要做的就是安装最好的屏幕截图工具之一,并将其键盘快捷键更改为所需的快捷键。
大多数功能都允许您为各种屏幕截图设置不同的快捷键。例如,您可能具有 Ctrl + Shift + 3 来获取全屏屏幕截图,而 Ctrl + Shift + 4 来获取当前窗口的屏幕截图。
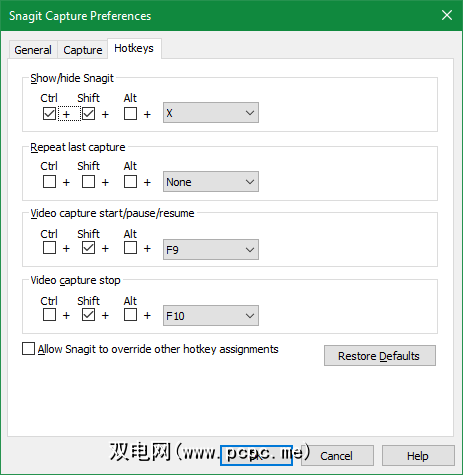
一旦您捕获了屏幕截图,大多数屏幕截图编辑器都会提供出色的编辑器,可让您添加箭头,模糊处理等等。您将无需再在Paint中编辑屏幕截图。
3。将另一个键重新映射到打印屏幕
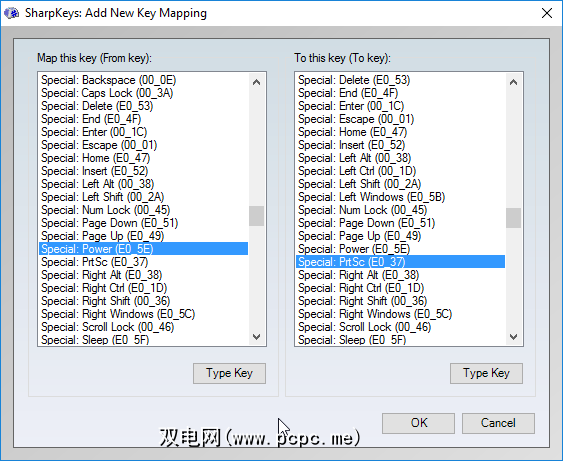
可以使用某些工具(例如SharpKeys)在Windows中重新映射键。使用它们,您可以将键盘上从未使用过的按钮(例如电源或媒体播放)更改为临时的“打印屏幕"键。
如果您确实想要捕获屏幕截图的专用键,则可以使用此方法,但是在大多数情况下,这不是一个好主意。您应该绝对确定永远不会使用重新映射的密钥。即使这样,这里提到的其他方法也更加方便和灵活。
4。打开屏幕键盘
屏幕键盘是Windows附带的一种辅助工具。对于使用键盘有困难的人,或者需要输入文本但键盘无法使用的人来说,此功能非常有用。但是,您也可以利用它来访问 Print Screen 键。
要开始操作,请在屏幕上键入来打开屏幕键盘进入“开始"菜单并启动该实用程序。这将在常规应用程序窗口中打开键盘。点击右侧的 PrtScn 键,您的系统将像按真实键盘上的 Print Screen 按钮一样进行响应。
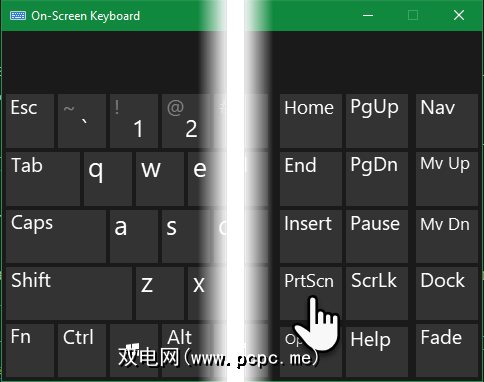
使用这些方法,您不需要“屏幕截图"按钮即可轻松在Windows中获取屏幕截图。使用替代方法比粘贴到Paint中更快,更灵活,因此请尝试其中之一来改进您的工作流程!
要获得更多帮助,请找出获取可搜索屏幕快照的最佳方法
标签: 键盘快捷键 屏幕捕获 屏幕截图 Windows 10 Windows提示








