有时,您的 Windows 10 计算机不会打开 JPG 文件,而是显示一条错误消息,内容为“此应用程序未启动”。打开 JPG 文件对您的计算机来说是一项简单的任务,它应该能够在您需要的任何时候执行此操作。
但是,过时的 Windows 版本、损坏的系统文件或第三方应用程序冲突可能会阻止您打开 JPG 文件。无论是什么原因,我们的指南都将帮助您解决此问题。
有时,由于文件扩展名错误,您无法打开 JPG 文件。因此,重命名文件应该可以解决问题。
重命名并确保添加.jpg扩展名。Windows 将显示一条消息,指出该文件可能无法使用,因此请确保在编辑其名称之前将原始文件复制到其他位置。
在批量重命名多个文件之前,最好对单张照片尝试此方法,以确保其有效。
如果您拥有能够拍摄高质量图像的相机或智能手机,您可能会喜欢拍摄一些非常清晰的照片。唯一的缺点是 Windows 10 可能无法使用其默认应用程序打开这些大文件。要修复它,您可以使用图像编辑器或网络应用程序来减小 JPG 文件大小。
在 Windows 计算机上,Microsoft 照片是打开 JPG 文件的默认应用程序。如果应用程序已过时或损坏,则会导致任何类型的问题,无法打开 JPG 文件可能就是其中之一。更新 Windows 照片应该可以修复任何错误、错误或技术故障。
打开 Microsoft Store 应用程序,单击三点状菜单,然后选择下载和更新。然后检查“照片”应用程序是否列在“可用更新”下方。
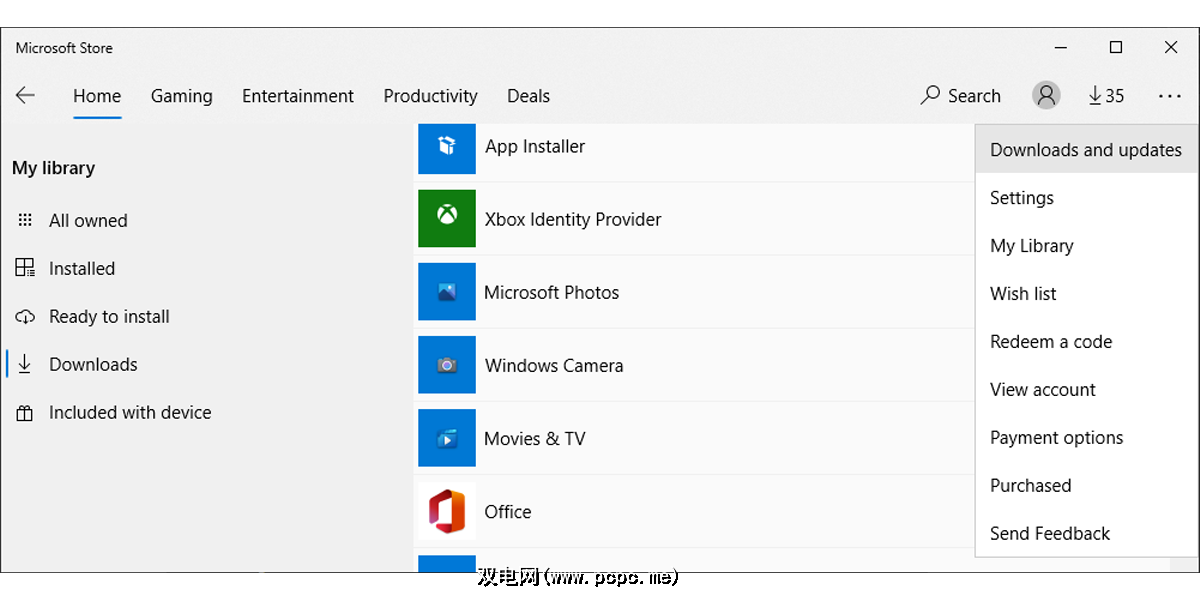
如果您在计算机上安装了第三方图像查看器,它可能会与默认应用程序冲突并阻止您打开 JPG 文件。要修复它,您应该更改默认图像查看器。
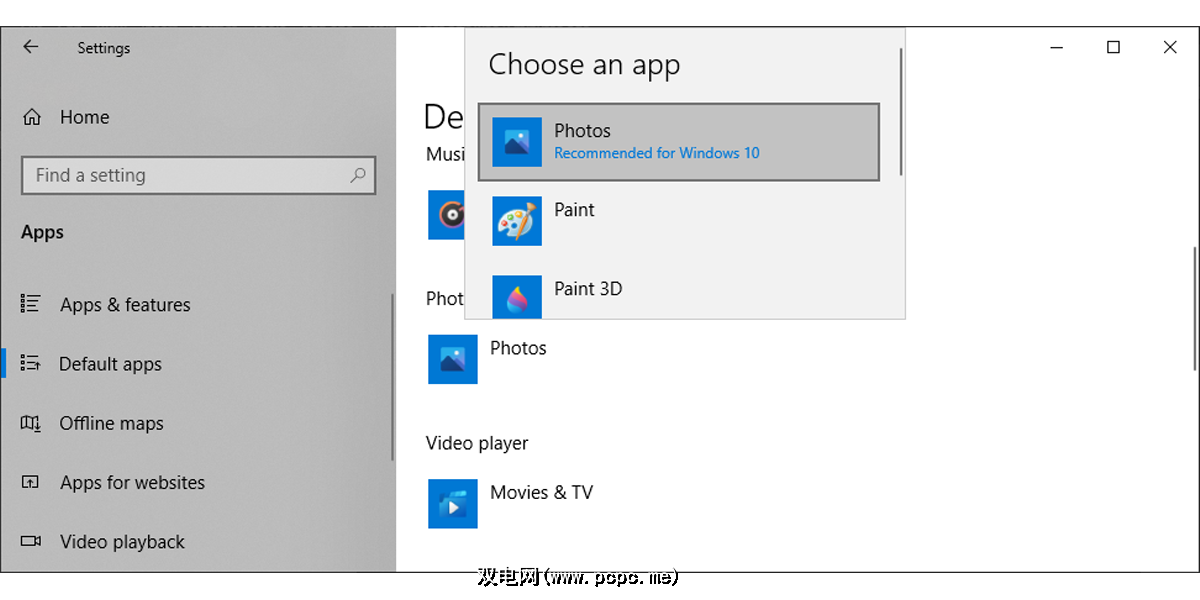
由于文件丢失或损坏,Microsoft 照片可能已停止正常工作。在这种情况下,您应该修复该应用程序。这样做的好处是 Windows 将在尝试修复它时检查 Microsoft 照片文件和注册表项,但它会保留应用程序的当前设置。
请按照以下步骤修复 Microsoft 照片:
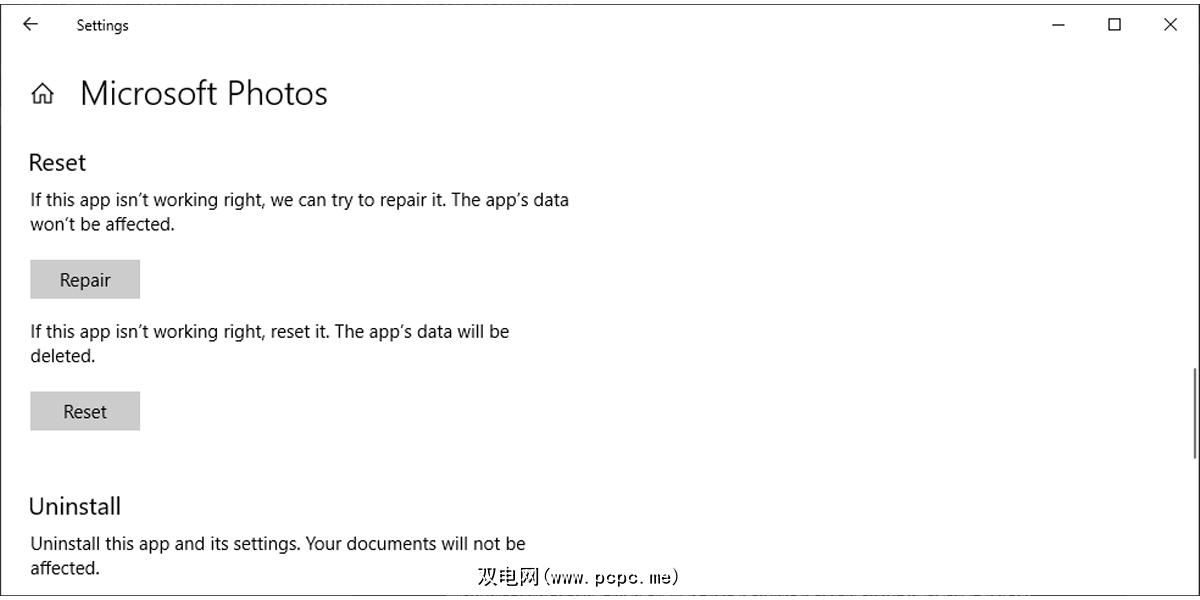
如果这不能解决问题,您还可以重置应用程序。完成上述说明并选择Reset。这将从您的计算机中删除该应用程序的数据。如果您选择重置应用程序,则必须重新集成 OneDrive 才能同步您的照片。
损坏的系统文件和设置可能会阻止您的计算机打开 JPG 文件。幸运的是,Windows 有一个内置工具,您可以使用它立即解决问题。SFC(或系统文件检查器)将搜索并自动替换您计算机上的任何损坏文件。
要使用此工具,请使用管理权限启动命令提示符。然后,输入sfc/ scannow并按Enter 键。扫描需要多长时间取决于您的系统资源,但一旦完成,它将显示一条消息,通知您检测到的任何问题。
重新启动计算机并检查问题是否已解决。
如果您已更新并修复了该应用程序、更改了文件大小,并且仍然无法使用默认的 Windows 10 应用程序打开 JPG 文件,请尝试使用其他照片查看器。有很多可用的选项,您可能已经在计算机上安装了一个选项。
Microsoft 照片或其他图像查看器不是您计算机上最出色的应用程序,但您绝对需要它们。如上所示,当您无法打开 JPG 文件时,有多种技巧或 Windows 工具供您尝试。
标签: 视窗 10 Windows 错误








