您是否曾经发现过一个很棒的软件,只是意识到它仅适用于Mac?拥有适用于Windows机器的如此众多的软件,这是很少的。但是,有时,有些应用程序在macOS上更好。
如果您使用Windows 10系统,则很少有方法可以在设备上运行Mac应用程序。但是,这并非不可能。
这是在Windows 10计算机上免费运行Mac应用的方法。
步骤1:创建macOS虚拟机
在Windows 10计算机上运行Mac应用程序的最简单方法是使用虚拟机。尽管这是最简单的方法,但它也是一个漫长的过程。不用担心!
按照我的有关如何在Windows虚拟机上运行macOS的教程。
该教程将指导您完成虚拟机的下载和安装过程,以及如何下载macOS操作系统,以及如何在虚拟机中安装它。
一旦您的macOS虚拟机启动并运行,请返回本教程以了解如何安装Mac应用程序。
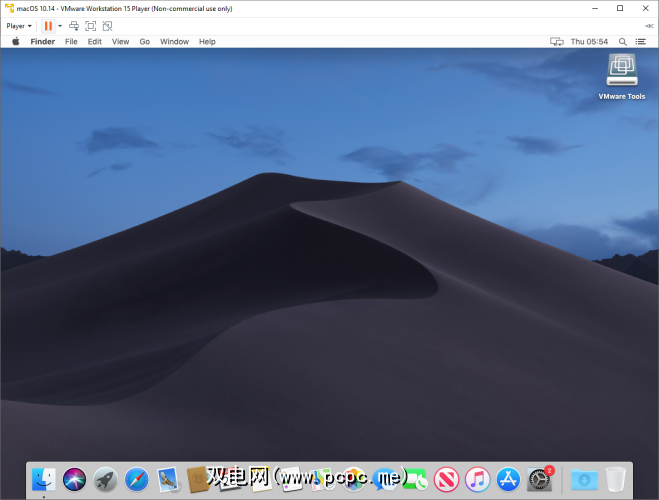
步骤2:登录到您的Apple帐户
从此处开始,下载和使用Apple应用程序与常规macOS体验非常相似。您仍然需要登录Apple帐户才能从App Store下载和使用应用。
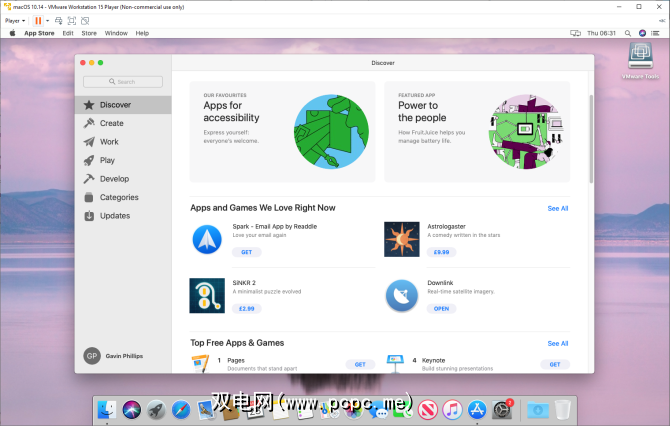
步骤3:下载您的第一个macOS应用
登录帐户后,您可以运行App Store。您几乎可以在虚拟机中安装所需的所有macOS软件。
从屏幕底部的Dock中选择 App Store 。您可能必须再次输入Apple ID凭据。
浏览到要下载的macOS应用。点击获取,然后点击安装。安装完成后,选择打开,一切顺利。例如,在下面的示例中,我使用下行链接自动更新带有卫星图像的背景。
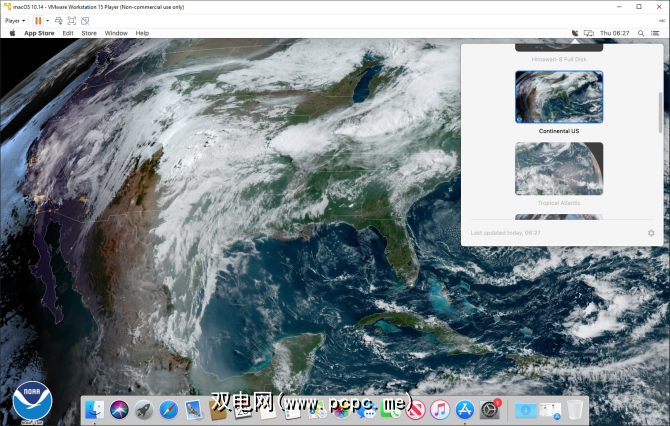
步骤4:保存macOS虚拟机会话
保存状态您的macOS虚拟机会话很容易。为什么?好吧,您正在使用虚拟硬盘。您对虚拟机所做的更改将保存在虚拟硬盘驱动器中,以备您下次打开macOS虚拟机并继续在Windows计算机上使用Apple Apps时使用。
从macOS自身内部关闭macOS虚拟机。 VirtualBox和VMware都可以选择关闭命令电源,但是与物理硬件一样,这可能会引起问题。实际上,突然关闭虚拟机可能会损坏虚拟驱动器。
在右上角选择Apple徽标,然后关闭。 ,操作系统将按照正确的顺序关闭,然后虚拟机将关闭。
VirtualBox用户还可以选择快照。快照会保存虚拟机的当前状态,使您可以在使用Apple应用程序和macOS操作系统时创建一连串的快照。
如果您要尝试可能会损坏某些内容的快照,那么快照非常方便。您的虚拟机。快照允许您将虚拟机还原到以前的状态,从上次中断的地方开始。
不幸的是,免费版本的VMware没有相同的功能。
尽管如此,您仍不应该依赖快照来备份虚拟机活动,快照也不适合用作使用macOS关机选项关闭虚拟机的替代方法。
Apple Apps Aren' t非常快
您的macOS虚拟机运行不正常?还是正在下载的macOS应用程序未按预期运行?
要记住的是,虚拟机与主机的处理能力不同。那是因为您的虚拟机正在共享主机的系统资源。您可能会拥有一台功能非常强大的主机,并具有数量惊人的RAM和多核Intel i9处理器。但是绝大多数人不是。
我的意思是,不要期望安装的软件太多。不同于在专用Mac上进行安装和测试。
更新macOS虚拟机
总之,请不要这样做。
如果您在VirtualBox或VMware上更新macOS虚拟机时,您的macOS虚拟机很有可能会停止运行。
由于虚拟机配置的性质,更新过程并非如此与在适当硬件上的常规macOS安装相同。使macOS虚拟机与特定版本兼容的补丁程序和变通办法可能不适用于该更新。
当然,欢迎您尝试一下,但是知道您可能会丢失虚拟机中的所有内容。
MacinCloud:基于云的替代方案?
运行macOS虚拟机以使用Apple应用程序并不是每个人的选择。虽然您可以通过运行具有4GB RAM的macOS虚拟机来摆脱困境,但是您的体验会受到影响。较老的机器肯定不能满足要求。
一种选择是使用基于云的macOS环境。 macOS云环境主要用于Apple应用程序和macOS开发,但是您仍然可以运行应用程序。缺点是云服务的成本以及系统与云服务器之间的延迟。
在Windows 10上使用Apple Apps
现在,绝大多数Apple应用程序也都具有Windows等价物或替代品。许多人也有Linux等效产品。所要做的只是快速的互联网搜索,您会找到等效的应用程序,也许会在此过程中节省大量时间。
还请注意,在非Apple硬件上使用macOS违反了Apple的End用户许可协议(EULA)。
运行macOS虚拟机以测试应用程序很方便,但前提是您拥有正确的硬件并且有一点时间来完成所有设置。当然,您也可以考虑在Mac上安装Windows。
标签: 安装软件 Mac Apps Windows 10








