想象自己走进工作。您到达办公桌时才发现您工作场所中的某人已决定为您重新组织它。为了提高效率,他们已下令每个人都必须使用标准设置进行全面的工作。
问题是标准设置并不适合所有人。这就是为什么每个使用Photoshop的人都应该使用自定义工作区的原因。在本文中,我们将解释如何开始使用自定义Adobe Photoshop工作区。
使用自定义Photoshop工作区的原因
首次启动Photoshop时,Essentials工作区会出现大家。与其他预设工作区一起,它为尝试学习Photoshop的任何人提供了非常通用的构建。
但是,这些都是训练轮工作区,您确实需要开始使用自定义工作区来制作Photoshop大放异彩。
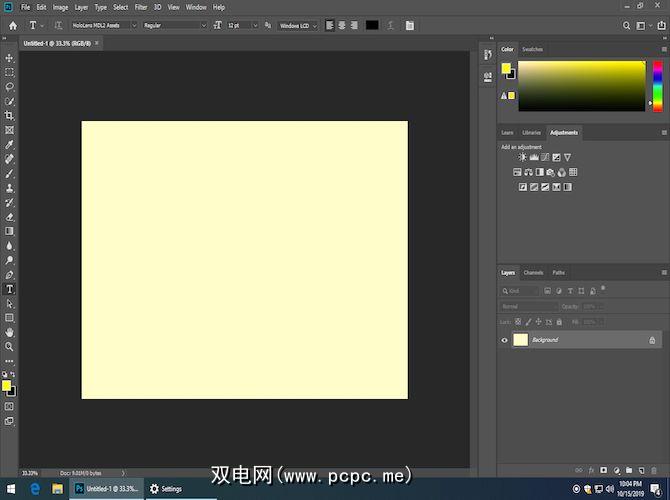
在右边,Photoshop可以作为程序的强大支持。在专业水平上,摄影师,平面设计师,摄影师,网页设计师,3D建模者,数字画家等每天都在使用该软件。因此,Photoshop需要适应这些不同的工作流程。
虽然预制的工作空间还可以,但它们并不能说明每个人。当您开始自定义Photoshop以使其更适合您的过程时,您的工作流程将变得越来越容易。不必去处理那些不适合您的面板,您所做的一切都将在那里。
能够创建和保存满足不同需求的多个工作区的功能还可以提高效率。只需单击一下按钮即可在自定义工作区之间切换,从而提供大量价值。
由于Photoshop用户涵盖了各种各样的人员,因此同样各种各样的设备也使用该软件。如果您使用的是笔记本电脑,那么不用说13英寸的屏幕显然要比27英寸的台式机显示器处理图像所需的工作量少得多。
取决于在另一方面,当面板溢出到您的工作区域时,屏幕空间不足很容易造成其他挑战和烦恼。即使您是能够使用任何设置的类型,最终工作区也会变得过于混乱。
如何开始使用自定义Photoshop工作区
现在,您可以知道为什么要使用自定义Photoshop工作区,这是入门的方法。
在大多数情况下,新工作区的设计以与以前类似的方式开始。打开Photoshop,然后转到窗口>工作区> Essentials(默认)。
选择工作区后,对工作区所做的所有更改都将保留,直到Photoshop重置为已保存。工作区文件。进行满意的更改后,可以使用 Window> Workspace> New Workspace 并分配新的名称后单击Save来保留新的工作区。然后它将弹出在Photoshop的默认工作区上方。
现在,您知道如何保存自定义工作区,让我们看一下如何自定义新工作区。
首先要做的就是卸下所有不必要的面板。将面板从其列中拖出到工作区域中,然后通过按右上角的X将其关闭。您也可以通过访问任何扩展面板上的菜单并选择关闭(或关闭标签组以一次删除多个面板标签)来关闭面板。
如果不小心关闭了面板,则可以从面板中还原面板。单独的窗口菜单。您还可以通过转到窗口>工作区>重置(插入当前所选工作区的名称)来完全重置工作区。有关如何同时执行这两种操作的详细信息,这是将Photoshop重设为默认外观的方法。
在组织面板时,很多个人安排都伴随着小组和小组的形成。移动面板标签。如下图所示,我们可以选择将一组面板组合在一起。
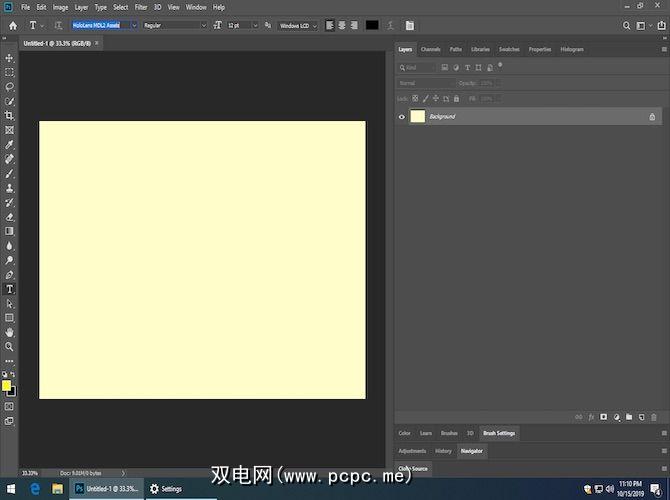
如果您需要将面板与其余面板隔离,则可以将面板分成单独的组。在移动任何选项卡时,只需在尝试放置面板时注意放置指示器的蓝色突出显示。
如果不小心创建了列或以其他方式放错了面板,请将其拉出其位置并移动它到所需的位置。请注意,如果您尝试关闭面板然后再将其重新打开,除非您重置工作空间,否则它仍将返回其先前的位置。
展开面板或通过按双箭头图标隐藏它们在任何Photoshop列的顶部。如果需要更多控制,请拉伸或收缩面板以更改工作区域。只需将鼠标悬停在组或列之间,直到出现双箭头。
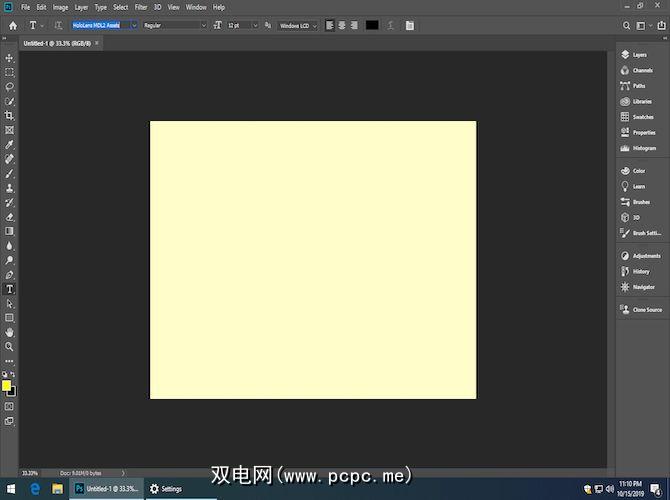
此后,您可以根据个人喜好将它们放大或缩小。
某些面板允许您调整面板图形下的缩略图大小。尽管不是强制性的自定义设置,但在与通道或图层等面板配合使用时,缩略图调整还是不错的选择。
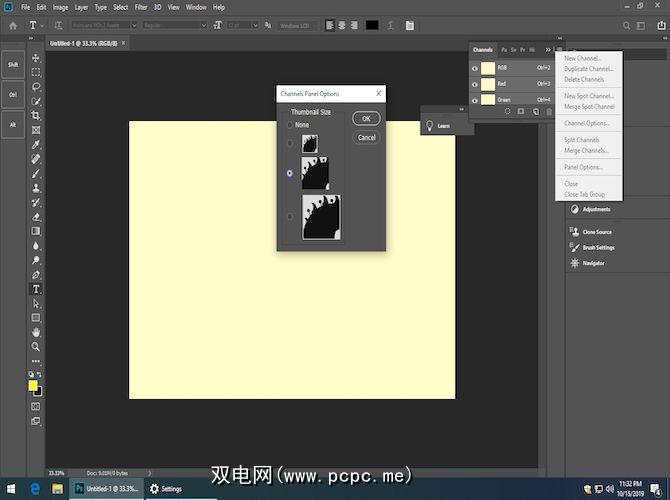
无论是大显示器还是小笔记本电脑屏幕,都可以调整缩略图大小
使用自定义Photoshop工作区的好处
在改善工作流程时,个性化工作区的能力会带来很大的不同。花时间在Photoshop中创建自定义工作区将为您提供一个可以随任务随身携带的工作区。潜在地提高您的生产力和效率。
对自定义工作区感到满意之后,请考虑使用这些Adobe Photoshop工作流程提示来进一步改善图像编辑。
标签: Adobe Photoshop 图像编辑技巧 Photoshop教程









