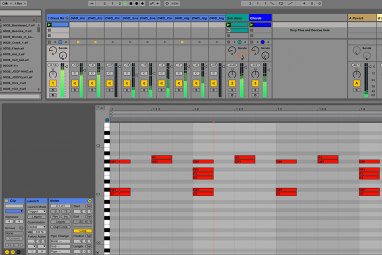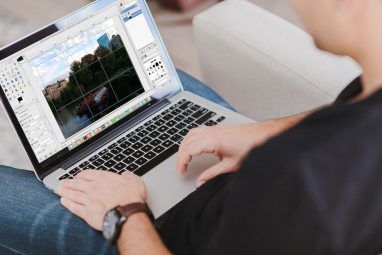我们中的许多人都使用日历来跟踪飞行的天数,周数和月数。但是,日历可能很昂贵,因此下面是使用Canva制作自己的日历的方法。
许多人使用在线日历来跟上待办事项,但是本文适用于那些希望将其制作为日历的人。自己的可打印日历挂在墙上。
如果这描述了您,这是使用Canva制作自己的日历的方法。
步骤1:查找可打印的日历模板
Canva是一个网站,您可以在其中免费自定义不同的设计模板。您只需要拥有一个帐户即可开始使用。如果您想在开始之前有一些背景知识,可以在Canva中创建这些内容。
如果您要制作自己的日历,则要做的第一件事就是找到Canva的可打印列表。日历模板。您可以通过两种方式找到这些模板:
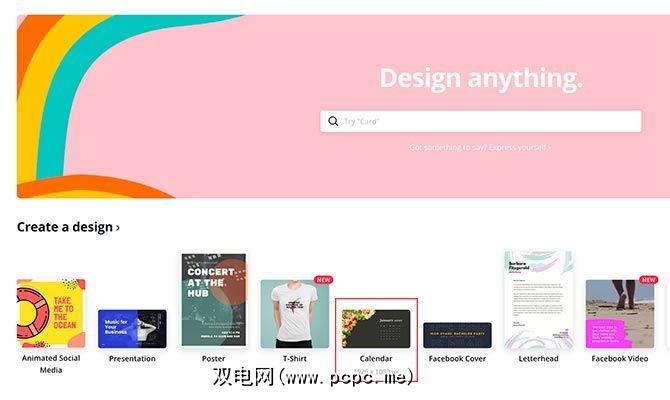
如果您仔细查看创建设计下,将会看到一个图标周围有一个红色正方形。在日历一词的下方。这是我们将要使用的模板,因此请单击它。
单击日历后,Canva将带您进入工作区。在那里,您会在屏幕的左侧看到按主题划分的一堆日历格式模板。
在这些模板中滚动以找到适合您需求的日历设计。

在本教程中,我们将选择一个名为“教室日历"的模板。但是,我个人不喜欢该日历使用的颜色组合。如果您尝试在家用打印机上打印它,则会消耗大量墨水。

因此,我们要做的第一件事就是更改可打印日历上的背景颜色。
步骤2:更改日历的颜色
更改不同元素的颜色需要一些思考和计划。
例如:假设我要打印日历,然后将其打印,将背景颜色更改为白色或灰色。
您会注意到,使用此特定模板,有一些前景元素也是白色的,这意味着当我们更改背景时它们可能会丢失。
因此,最好先更改这些前景元素,以保持对比度。
要更改这些元素的颜色,单击一个,使其蓝色边框出现。接下来,单击工作区左上角的颜色图标,在这里以红色显示:

通过单击该图标,可以展开颜色菜单。从那里,您可以选择:
在确定颜色并将其应用于前景元素后,您可以
在本教程中,我决定使用一种非常浅的灰色,它将与日历和文本形成对比。由于该颜色在默认颜色部分中不可用,因此我转到了新颜色部分以选择自定义颜色。

注意:您可以通过选中颜色工具栏底部的全部更改功能来同时更改一堆日历幻灯片上的背景颜色。
单击此选项后,它将所有具有相同颜色的背景元素更改为您选择的新颜色。这是一种快速简便的方法,只需花费一半的精力即可使日历看起来很可爱。
步骤3:复制粘贴日历样式
当然, Change all 选项并不是唯一方便的设计技巧。快速复制样式的另一种方法是通过粘贴样式按钮,您可以在此处以红色看到它。它看起来有点像油漆滚筒:

当您想将相同的字体,样式或颜色应用于日历中的不同元素,但不一定要应用于一堆元素时,此工具非常有用
要立即使用此工具,请单击要更改的元素。确保显示蓝色边框,然后进行所需的更改。
下一步,转到您的粘贴样式按钮,然后单击它。
此后,单击您想要将此样式转移到的其他元素,确保您仍激活了粘贴样式按钮。 Canva将自动卸载样式。
第4步:调整日历文本
在调整日历中的背景元素之后,您将需要调整文本。 Canva的优点在于,它们已经标记出每个月的几号属于星期几,因此您不必担心手动输入这些日期。
但是,您仍然可以进入并更改这些数字的字体样式。您还可以更改其颜色。
要更改这些日期的外观,请单击一个数字,以便其蓝色边框出现。转到左上方的工具栏,开始尝试字体,字体大小,颜色和间距。
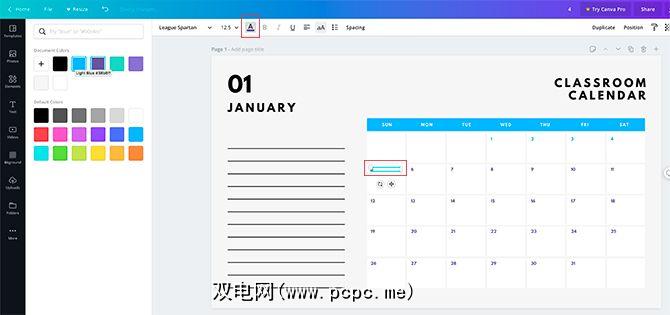
下一步-上面显示“教室日历"的地方-将占位符文本更改为更个性化的内容。
要执行此操作,请单击文本,以便显示其边界框。开始输入其他内容。

提示::如果您想更改某些文本的颜色,但不是全部更改,请突出显示一个单词,而不是所有单词。文本。然后转到字体颜色工具,上面以红色显示。
第5步:在可打印日历上检查工作
现在,您已经创建了一个简单的日历,是时候进行缩放了并查看您的工作,以检查是否有任何错误。使用位于工作区右下角的 zoom 工具执行此操作。
缩小并查看工作时,您应该可以看到您的日历的全部。虽然我们自己的日历功能强大且易于阅读,但它的设计也很无聊。
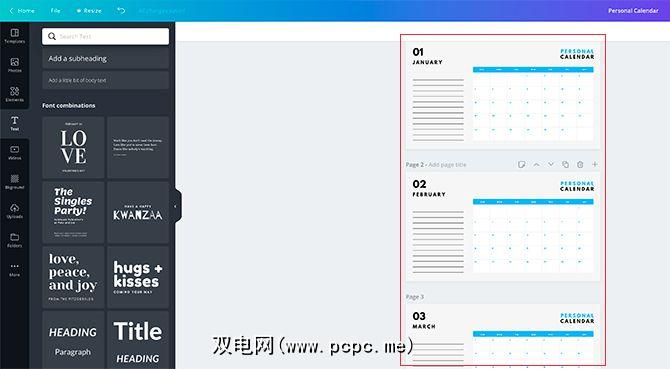
如果您想保持此日历的简洁性,但又要增加更多的乐趣,可以通过以下方法轻松解决
第6步:最新修复
向简单日历添加重点的一种简单方法是为其颜色方案添加变化。在这种情况下,让我们为一年中的每个月指定不同的主色。粉色表示2月,绿色表示3月,依此类推。
为此,请单击每个页面上的各个元素,然后使用颜色工具。
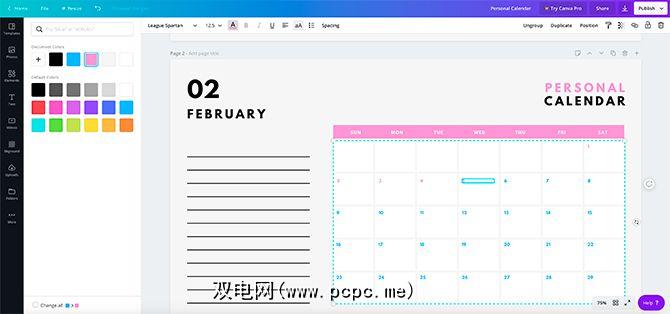
更改后每个幻灯片上的颜色,您可以缩小并查看文档。正如您从我们的布局中看到的那样,即使只是这个简单的修复程序也可以添加很多视觉上的区别!
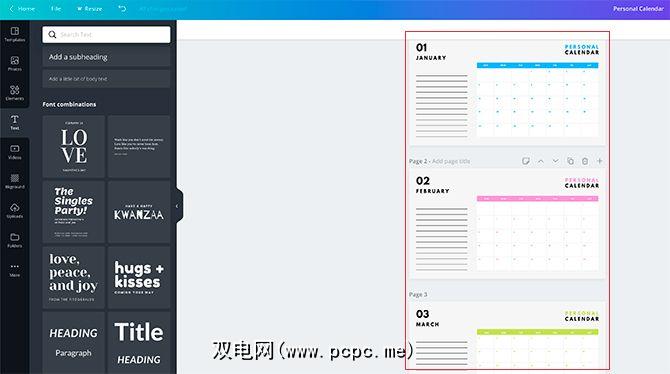
步骤7:下载可打印日历
最后,您的日历就完整了,可以下载了。要打印供个人使用的副本,请转到下载按钮,该按钮位于屏幕的右上角:
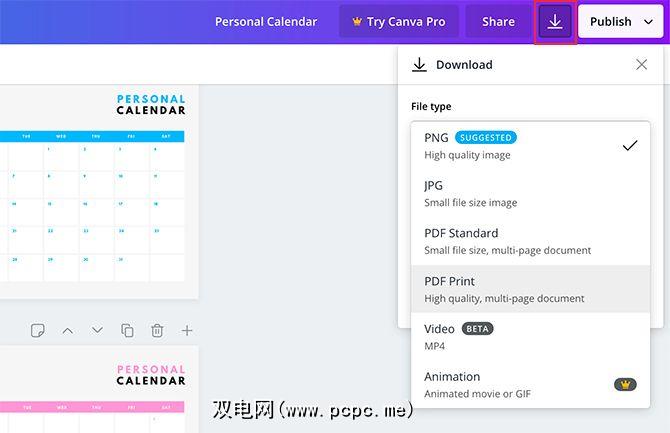
点击文件类型。在文件类型下,您会看到建议下载的文件类型的列表。文件类型旁边的小皇冠表明该特定扩展名是Canva Pro的一部分:您必须先订阅才能使用它。
如果没有皇冠,则该文件是免费的。
如果您打算打印日历,请选择 PDF打印。这是打印店需要使用的标准文件格式,也是您在家中应使用的文件类型。
选择“ PDF打印"时,请打开裁切痕迹和流血。这将使您更轻松地从打印日历的纸张上剪下日历。
完成此操作后,选择要打印的页数。然后点击下载。
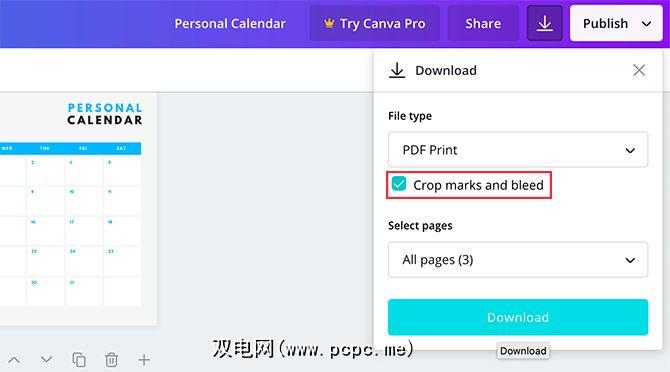
当您下载文件时,可能会弹出一个标语,上面写着“免费试用Canva Pro 30天!"
为避免混淆:您无需为自己的PDF打印付费。这只是一则广告,如果您使用的是Canva的免费版本且未订阅Canva Pro,则会看到该广告。
要退出该广告并继续返回您的帐户,请点击 x 。

下载文件后,使用计算机上的预览查看器将其打开,以三重检查其外观。然后在家里或在印刷店打印日历。
制作自己的日历来组织生活
在墙上挂一个月历确实可以帮助您组织日常生活,我们强烈建议您使用一种。它将帮助您提高工作效率,并提前分配资源。
也就是说,如果您更喜欢数字日历而不是纸质日历,该怎么办?以下是在Google日历中创建新日历的方法。