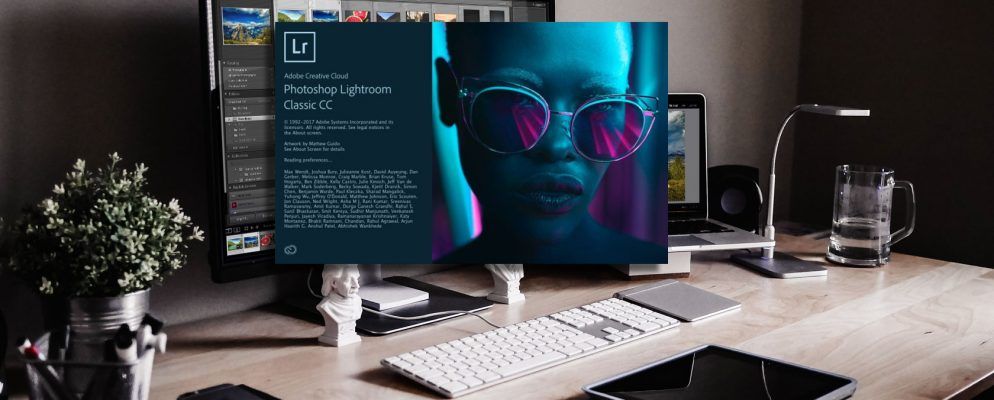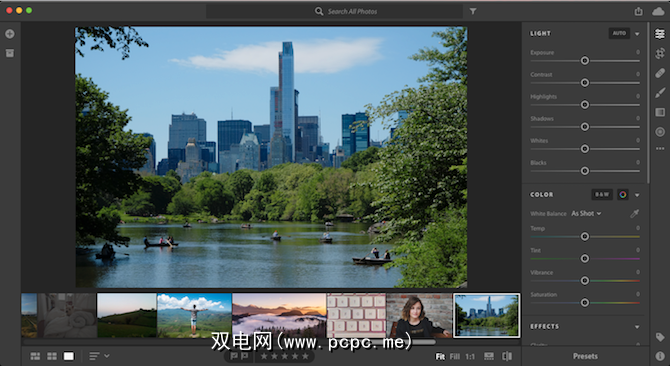Lightroom已被确立为最好的照片编辑软件,现在已一分为二。
Lightroom Classic是我们熟悉和喜爱的旧应用程序的新名称,而Lightroom CC则是全部新的基于云的程序,可与台式计算机和其他设备无缝连接。两者都是Adobe Creative Cloud摄影计划的一部分。
在此处下载新的Lightroom CC(或开始免费试用)
Lightroom CC的初始版本有一些限制。缺少一些非常基本的功能(例如打印)和流行的编辑工具(包括色调曲线和分割色调)。 Adobe表示CC将在适当的时候获得与Classic相同的功能。
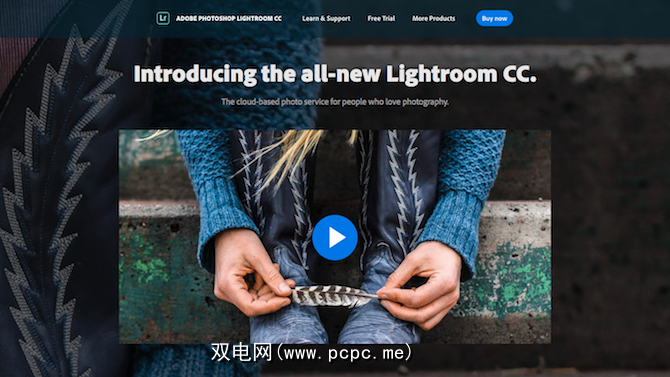
尽管如此,Lightroom CC仍然非常有用。如果您经常在台式机和笔记本电脑上工作,或者经常发现自己需要随时随地使用平板电脑进行编辑,那么此过程就变得微不足道了(至少只要您具有不错的互联网速度即可)。
让我们看看如何使用全新的Lightroom CC。
查找方法
新的Lightroom CC界面要比Lightroom Classic整洁得多。在Classic中找到的所有模块(库,Develop,Map,Book,幻灯片,打印和Web)都已消失。
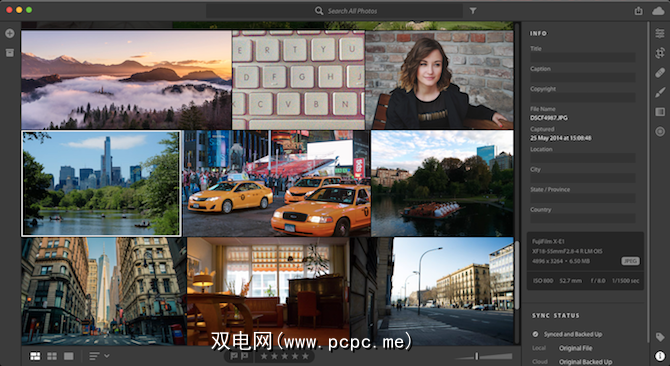
这些模块中的许多功能目前已被删除,而那些剩下的内容在一个屏幕中分组在一起。这种简化方法的直接好处是,该软件现在更易于浏览,而且速度更快,响应速度也更快。
在屏幕的左边缘可以添加照片并对其进行排序。进入收藏集。沿着底部,您可以在所有图像的网格视图和详细视图之间进行切换,并对图像进行拾取,拒绝和评级。
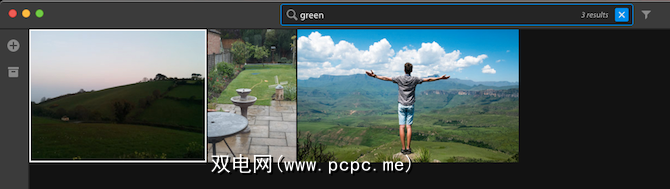
顶部边缘用于搜索。这包括一个智能搜索功能,即使您没有手动添加关键字,它也可以识别图像的内容。例如,搜索“狗"或“绿色",将显示包含这些东西的照片。
您还可以根据标准(例如您的等级或使用它们拍摄的相机)过滤图像。
p>
右侧的是各种编辑面板-您不再需要切换到“显影"模式来使用它们。您还将找到用于添加关键字和查看有关镜头的技术信息的面板。
上传图像
要开始使用,您需要向Lightroom CC添加一些照片。该应用程序是基于云的,但是导入图像后,您就可以在后台上传图像的同时开始对其进行处理。直到同步完成,您才可以在其他设备上访问它们。
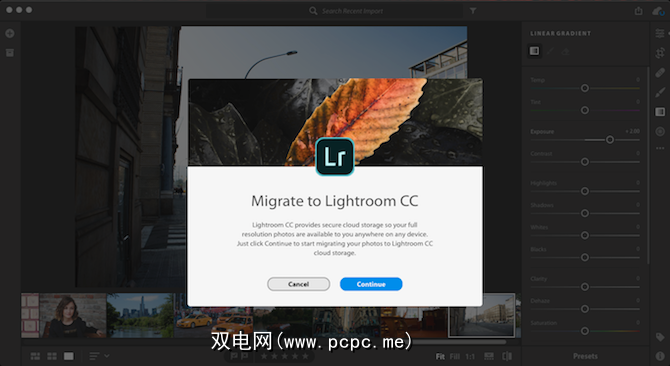
如果您已经拥有完整的Lightroom Classic目录,则可以将其迁移到Lightroom CC。这将上传您所有的照片及其编辑内容。但是,这是一项一次性交易,并且将在旧版Lightroom中禁用目录同步。如果您仅在试用Lightroom CC,并且感觉将来可能会回滚到Lightroom 6之类的旧版本,请不要迁移目录。
如果要这样做,请转到文件>迁移Lightroom目录,然后按照屏幕上的说明进行操作。
将图像导入Lightroom CC的另一种方法是手动将其导入。点击左上角的添加照片按钮,然后选择包含您的图像的文件夹。您可以选择一个通用的“图片"文件夹,因为还将包含包含图片的子文件夹。
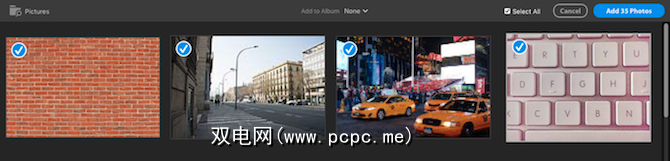
现在,快速查看图片并取消选择您不想上传的任何图片。点击添加XX张照片开始。随时单击右上角的云图标,以查看有多少图像尚未同步。
开始编辑
Lightroom CC中的编辑工具的工作方式与它们相同。在Lightroom Classic中进行,但它们的分组方式有所不同。您可能需要调整工作流程以适应新的布局。如果您知道如何使用Lightroom Classic,则过渡将很容易。
您可以通过点击编辑下方的三点菜单按钮来显示直方图。 strong>图标,然后从列表中选择选项。现在,双击图像开始使用。
基本的编辑工具位于编辑面板中,也可以通过按 E 进行访问。 >。

第一批滑块用于显示图像的亮度和对比度。左右拖动滑块以进行调整。拖动时按住 Alt 键以查看高光和阴影开始剪切的点。单击每个滑块的标题将其重置。
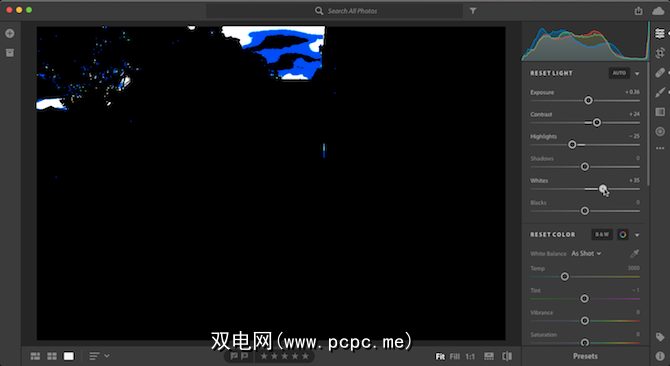
您也可以单击自动按钮进行自动更正。再次单击以撤消它们。
下一组滑块用于显示颜色,包括白平衡。选择滴管图标,然后单击图像的中性灰色部分,以设置白平衡。
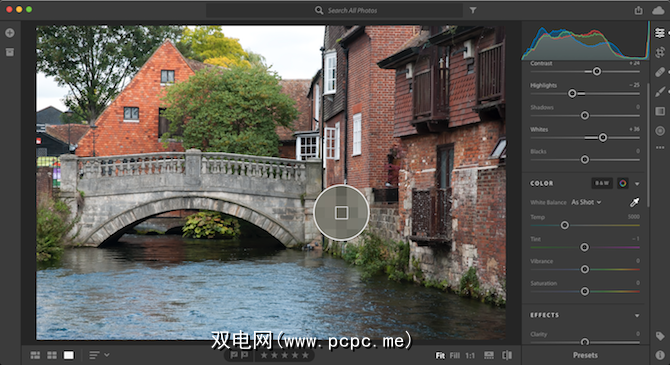
与Lightroom一样,鲜艳度在改善色彩方面比饱和度要好,但不要过度使用。
最后,移至效果部分。其中包括清晰度,这是用于在图像上添加打孔功能的好工具(但同样,请不要过分注意),以及除雾,用于修复朦胧的天空。
此面板中包含“锐化和降噪"滑块,但通常最好将其保留到最后。
“编辑"面板底部是一个预设按钮。单击此按钮可打开另一个包含常用Lightroom预设的面板,可用于对图像的颜色,色调和纹理进行快速的一键式调整。
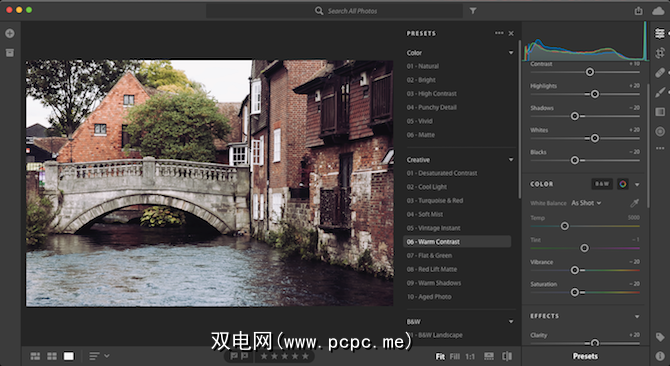
将鼠标按钮悬停在预设以预览其外观,然后单击以应用它。您还可以保存或添加自己的自定义Lightroom预设。
下一步,打开 Crop&Rotate 面板或按键盘上的 C 。抓住图像角落和侧面的把手,然后向内拖动以进行修剪。
要拉直地平线,请单击自动,然后使用滑块微调调整。
修饰工具已拆分为自己的面板。

修复刷(H) 用于删除对象。将模式设置为修复,然后调整画笔大小并在要删除的元素上绘画。它应该立即消失。点击 Enter 接受结果,或者点击 Backspace 删除并重试。

画笔工具(B)可以用于应用局部颜色,对比度,噪点和锐化调整。再次选择画笔大小,然后在要编辑的区域上绘制。然后通过滑块拨入一些调整以进行更改。一个示例可能是在黑暗的区域上绘制,然后将阴影滑块设置为 +40 以显示一些先前隐藏的细节。
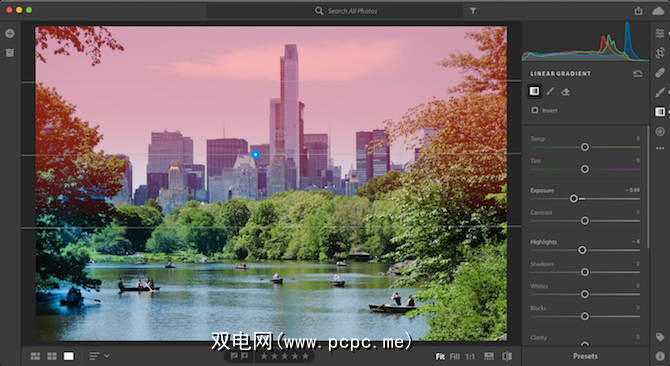
>“线性渐变"工具(L)非常适合创建戏剧性的天空。单击图像,然后向要渐变运行的方向拖动。现在,使用滑块拨入您的调整。例如,从图像顶部拖动到地平线,然后将曝光滑块设置为 -1.5 。这复制了在相机镜头上使用中性密度滤镜的效果。
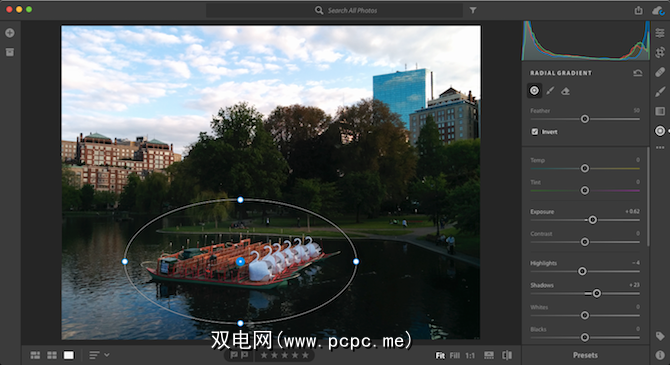
径向渐变工具(R)以圆形方式应用渐变,非常适合突出显示和强调图像中的特定元素。再次单击并拖动,然后将滑块设置为“品尝"。默认情况下,选择项之外的所有内容都会受到滑块的影响-单击“反转"来编辑选择项中的内容。
完成所有调整后,重新打开编辑面板进行锐化和降噪处理。
放大图像以获取100%的视图。向右拖动锐化滑块,直到您看到效果开始保持稳定。请勿将其推得太远。
然后拖动 Noise Reduction 滑块,直到颗粒开始从图像中消失。这将具有再次柔化照片的效果。您可能需要再次提高清晰度,或减少噪点减少。找到两者之间的平衡是关键。
保存,打印和共享
所有编辑内容在工作时都会实时保存,因此无需随身保存。完成编辑并共享照片后,有两种选择。通过屏幕右上方的共享按钮,您可以将编辑后的图像上传到Facebook。或者,您可以保存副本。
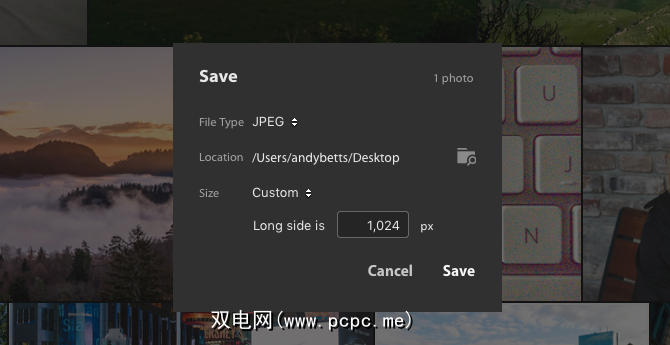
点击保存到,然后选择文件类型和位置。如果选择RAW,原始文件将与包含您所做编辑的其他.XMP文件一起保存。这样一来,您便可以在另一个应用程序中使用编辑后的文件。
如果选择JPEG,则还可以选择大小:小,全尺寸或自定义。没有选择质量的选项。
在撰写本文时,Lightroom CC不支持打印。除非添加此功能,否则导出到JPEG并从另一个应用程序打印是最好的方法。
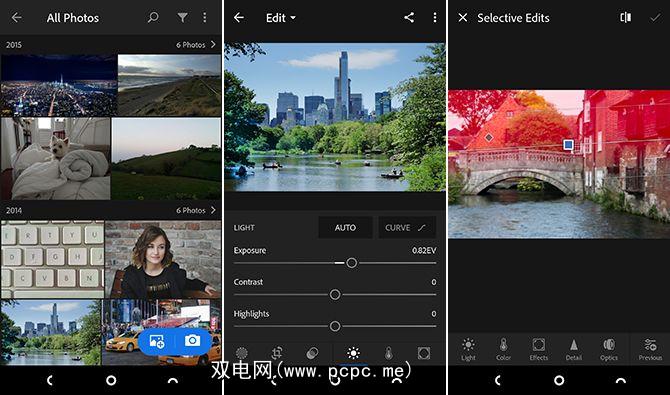
Lightroom CC的主要优势之一就是它在所有设备上无缝运行的方式。在手机或平板电脑上打开Lightroom CC,您将可以访问在桌面上上传的所有图像,以及对它们所做的修改。继续在这些应用程序中进行编辑,所做的更改将立即反映在您的桌面上。
所有相同的工具均可用,并且在移动应用程序中的工作方式相同。实际上,您甚至可以获得一个色调曲线,该曲线目前在主程序中是不存在的。
更好更糟
Lightroom CC比Lightroom Classic更简单,无论好坏, 。长期使用Classic的用户无疑会为一些常用功能的丧失(希望是暂时的)感到遗憾,并且对云的依赖并不总是对每个人都方便。
但是响应速度更快,设计更简洁,CC可以简化学习曲线,使照片编辑比以往更容易。
如果您仍然不确定,请查看我们的最佳Lightroom CC替代方法指南。
准备尝试Lightroom CC吗?在此处从Adobe获取更多信息!
您是否已开始使用Lightroom CC?你怎么看呢?在评论中让我们知道。
标签: Adobe Lightroom 图像编辑器