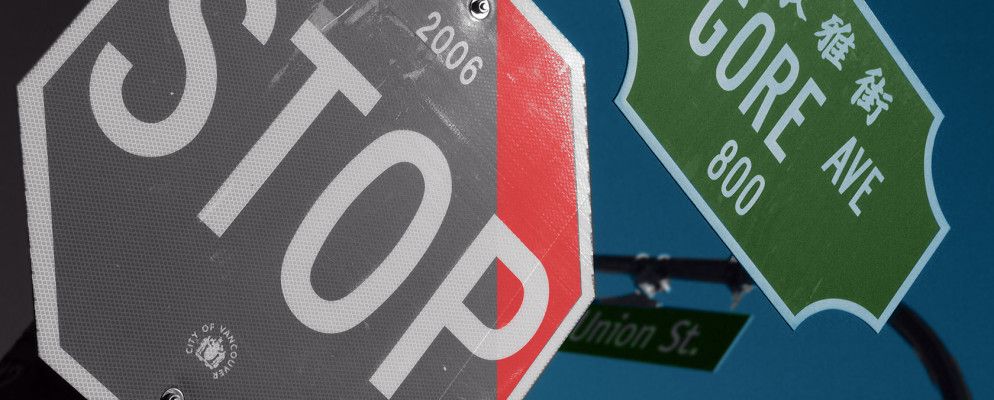目前,拍摄旧的黑白图像并使用Photoshop重新添加色彩非常热衷。这可能是一种时尚,但是这些技术都是值得了解的。如果您想知道它是如何完成的,今天我将向您展示。您需要了解Photoshop的基础知识才能继续学习;如果您不这样做,请查看其中一些很棒的网站。
除非您非常有才华,并且花大量时间进行处理,否则彩色黑白照片将永远看起来像不是原始照片。彩色图像。它将始终显示为略微偏离。现实世界中没有什么是单一的颜色。有数百万个微小的小变化。即使是涂有相同涂料的东西也会因为光线的照射而有所不同。将这些自然变化添加到彩色图像中非常困难。
肖像是最流行的彩色图像之一。不幸的是,问题更加严重。在不使人看起来像僵尸的情况下很难给人上色!最好从更简单的方法开始,您可以犯一些小错误,但最终图像仍然看起来不错。一旦掌握了这些技巧,就可以继续进行更高级的项目。

在此示例中,我使用的这张简单的路标照片由Flickr上的Roland Tanglao提供。
步骤1。中和图像
大多数黑白图像比彩色图像对比度更高。
看一下我正在使用的示例:没有红色的停止标志会那么暗。
如果使用的是旧图像,您可能会发现,因为打印随时间而褪色,有相反的问题。在这种情况下,甚至在考虑添加颜色之前就尽力解决问题。
在任何一种情况下,第一步都是使用 Curves 层来调整亮度和

为图像着色时,您希望将每种颜色添加到其单独的图层上。在深入研究之前,值得准备文档,因此您需要准备一些空白层。添加新图层,并将混合模式设置为颜色。复制该层大约十次;您总是可以在最后摆脱任何多余的东西。
完成此操作后,就该开始了。
步骤2。从大区域入手
为图像着色的基本技术非常简单:以不透明度和流量为 100%绘制要使用的颜色>在混合模式设置为颜色的图层上。诀窍是准确绘画并正确设置颜色。
最好从处理大型,容易的图像区域开始。对于此图片,这是较大的STOP标志和较小的道路标志。与其尝试徒手绘制颜色,不如使用笔工具创建选择并用所需的任何颜色填充。现在我们要做的就是选择。

在图像上添加 Layer Mask (图层蒙版),并使用小的硬笔刷遮盖您不需要的任何区域想要显示颜色,例如将白色字母和螺母附加到杆上。
您还可以双击在图层上并使用混合If ,以确保高光和阴影不会受到太大影响。
有很多选择时,就该对颜色进行微调了。选择您要处理的图层,然后使用键盘快捷键 Command-或Control-U 弹出色调/饱和度对话框。选中着色,然后使用色调,饱和度和亮度滑块输入要使用的颜色。
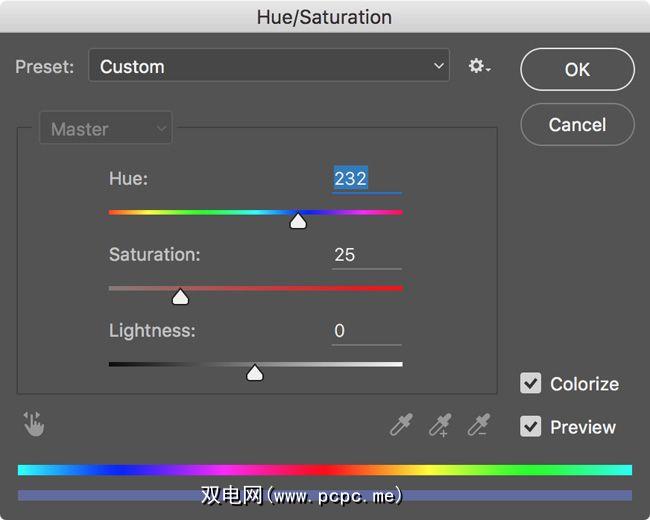
确保已选中预览,以便您可以根据图像判断结果,而不仅仅是猜测!
针对所有主要区域重复此过程图片。您可以在以下截屏视频中看到我的全部工作:
步骤3。在后台工作
一旦图像的所有主要前景区域都完成了,就该对付了的背景。您现在可以忽略较小的前景细节。
获得良好背景选择的关键是重复使用已经进行的蒙版和选择。在此图像中,背景只是天空,但是每张图像的原理都相同。

创建一个新图层并将其拖动到着色层的底部。将其混合模式更改为颜色,并用适当的天蓝色填充。现在调整颜色并添加图层蒙版。
命令或按住Control键单击在您制作的第一个颜色层上。这将创建其内容的选择大纲。选择背景图层的遮罩,然后用黑色填充。对您上色的每个元素重复该过程。
通过调整遮罩以使颜色边界看起来不错来完成。
步骤4。填写详细信息
现在,图像应该已经成型。剩下要做的就是给您迄今为止忽略的小细节上色。其中大多数将具有尴尬的轮廓,因此最好的方法是使用小的硬笔刷仔细为其着色。放大一下,花点时间,然后尝试使它们看起来尽可能自然。

这里的诀窍是花足够的时间,使它们看起来不错,而不会在无关紧要的细节上浪费时间。大多数人不会过分看您的图像,因此可以随意切入一些角落。
第5步。进行一些调整
一旦最后的细节涂上颜色,是时候调整整个图像了。如果看起来不太正确,请进行更改。
否则,只需添加一个曲线层,并调整亮度和对比度,直到您对图像外观。我发现我使用的颜色因我的口味而有些不饱和,所以我还添加了色相/饱和度层并添加了更多的饱和度。

保存图像随时可以分享。您可以在上方看到我的最终图像。
包装
为旧图像着色是一种练习Photoshop技能的有趣方法。您将很快学会创建良好的选择和蒙版。如果您的前几次尝试看起来很怪异,请不要太担心。每个人都从某个地方开始,上色是一个非常棘手的过程。
如果您跟随或处理自己的图像,我们很乐意看到您的结果。分享您的图像并在下面的评论中提出任何问题。
标签: Adobe Photoshop 配色方案