感谢系统完整性保护(SIP)(一种Apple安全功能),无法通过深入的系统调整来个性化Mac。但是,还有其他一些方法可以使您的macOS桌面更加漂亮。
请注意,让我们看看如何通过七个简单的步骤自定义Mac。
1。从全新墙纸开始
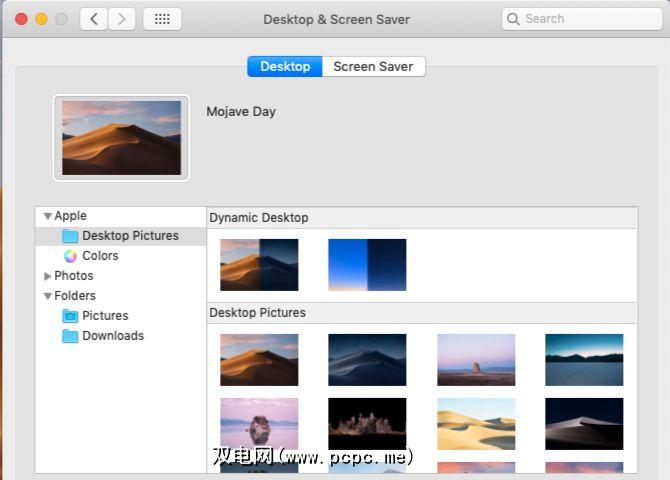
只需将默认墙纸换成您喜欢的背景,就可以让您的桌面再次焕然一新。要进行此微小更改,请访问常规>桌面和屏幕保护程序>桌面。
在那里,从默认的Mac桌面主题中选择一个新鲜的图像,或者使用漂亮的纯色背景颜色。您还可以选择动态桌面部分下的墙纸选项,以更改墙纸以适应一天中的时间。
更好的是,从侧边栏中访问照片库将您的墙纸设置为您喜欢的照片,而又不介意每天查看。
是否想进一步为其增添趣味?将墙纸设置为每小时更改一次,或者使用交互式墙纸将有用的信息添加到您的桌面。要进行这些高级调整并查找壁纸,请查看我们最终的Mac壁纸资源
2中的提示和应用。设置自定义配色方案
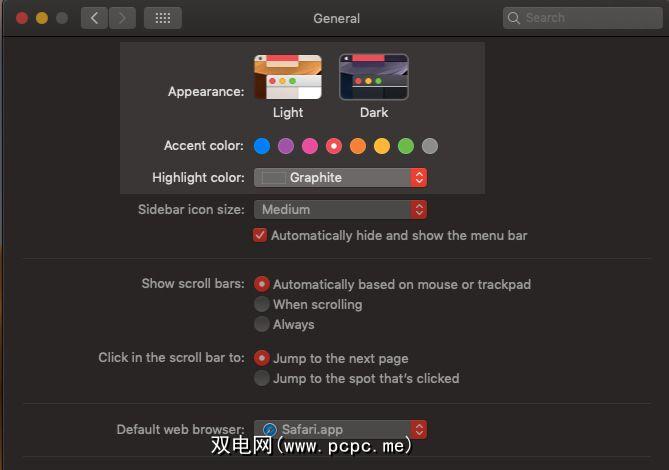
从macOS Mojave开始,您可以混合和匹配系统配色和突出显示的各种颜色预设,以提出新的配色方案。为此,请访问系统偏好设置>常规。并在重点颜色和突出显示颜色下选择新颜色。然后,您将看到更新的配色方案反映在按钮,框,菜单,选择和其他系统元素之间。
在与上述相同的首选项窗格中,切换到暗模式是您可能想要进行的另一项调整考虑。这是macOS Mojave令人兴奋的新功能之一,它为Dock,菜单栏,应用程序窗口和侧边栏等元素提供了光滑的深色外观。
由于您无法在您的系统中添加系统范围的主题在Mac上,最好的选择是激活特定于应用程序的主题。例如,如果您使用Alfred来控制Mac并激活了Powerpack,则可以使用自定义主题来更改Alfred的外观。
3。添加具有个性的图标和背景
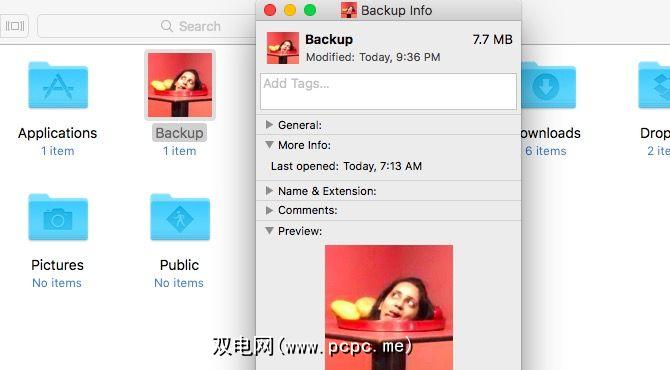
您不仅可以在Finder中缩放图标(通过查看>显示视图选项>图标大小),还可以更改它们的外观使用自定义图标。在浏览在线存储库中的图标时,请查找带有 ICNS 扩展名的图标,该图标表示它们采用Apple Icon Image格式。
要更改图标文件夹(或文件),首先复制图标文件。现在,选择要替换其图标的文件夹,然后单击文件>获取信息。
在弹出的文件夹检查器中,选择顶部的图标,然后单击在编辑>粘贴上。现在,您的自定义图标就位了。如果您不满意,请在检查器中将其选中,然后按 Delete (删除)键以切换回默认图标。
PNG 和 JPG 图像也可以用作图标的来源,但是如果您打算使用它们,则必须打开图像并将其复制粘贴到文件夹检查器中。仅仅复制图像文件是行不通的。
您甚至可以通过从相关检查器中复制现有图标来将其用作图像源。例如,这是我的 Home 文件夹图标的快照,当我将其替换为macOS Mojave安装程序中的图标后。
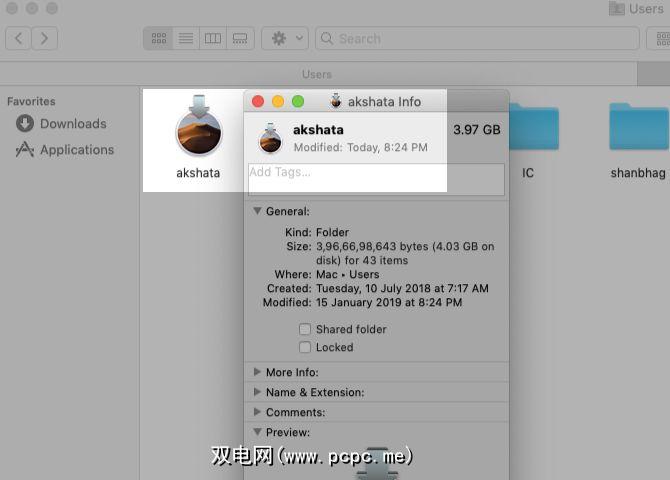
想要在< strong> Applications 文件夹中是否包含自定义文件夹?您可以,但Mac随附的应用程序除外。但是您可以将系统应用程序的图标用作第三方应用程序的源。
例如,您可以将音乐播放器应用程序的图标替换为iTunes的系统图标。我已经为VOX音乐播放器做到了这一点,如下面的屏幕快照所示。

您知道您可以从视图>显示视图选项>背景向Finder添加新背景。 ?仅在Finder的图标视图或“网格视图"中才有可能。 (不确定我们要指的是哪个视图?我们将帮助您熟悉Finder的视图选项。)
4。修改登录屏幕
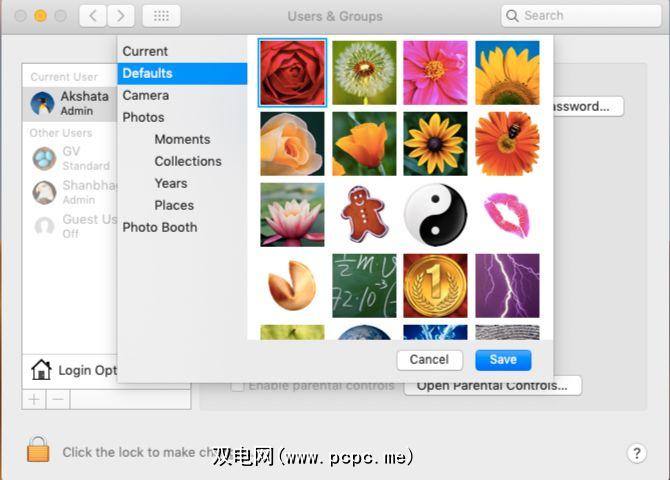
要个性化Mac上的登录屏幕,请首先切换到帐户的新用户图片。您可以从系统偏好设置>用户和组>密码中进行操作。在此设置窗格中,单击用户名旁边的现有用户图片,以将其替换为Apple的默认设置或“照片"库中的一张。点击保存将选定的图片放置到位。
下一步,您可能想提出一个有趣的锁屏消息。您可以在系统偏好设置>安全和隐私>常规下添加它。在此处,首先选中屏幕锁定时显示消息的复选框。
(如果该选项显示为灰色,则需要在屏幕上单击锁定图标窗格底部,并在出现提示时输入系统密码。这使您可以访问锁定屏幕消息设置。)
下一步,单击设置锁定消息按钮,输入您希望锁定屏幕说什么,然后按确定。重新启动Mac时,屏幕底部的电源选项正上方会显示该消息。
5。取得外观更好的Dock
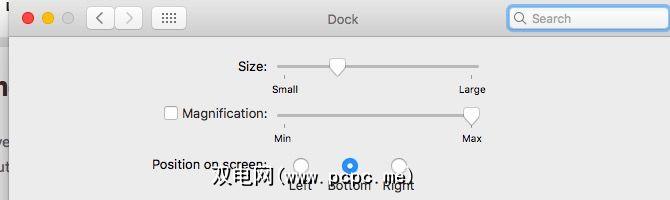
要个性化Mac的Dock,至少应整理一下。通过将图标从Dock中拖出并在出现删除提示时将其释放,从而删除不常用的应用程序图标。然后,将您喜欢的应用程序从 Applications 文件夹拖到Dock中。
您还可以重新放置Dock的位置,调整其图标的大小,以及将它们设置为在悬停时可以不同程度放大。要访问这些调整的设置,请转到系统偏好设置>停靠。当然,除了摆弄Dock外,您还可以将其替换为uBar或DockShelf之类的第三方应用。
6。为单个应用程序进行改头换面
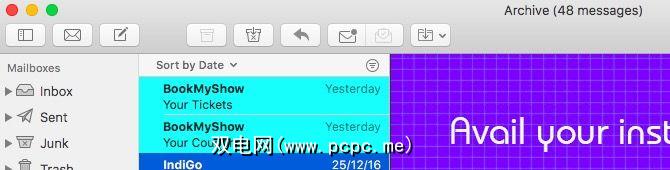
使用已安装应用程序的内置设置来为Mac添加更多个人风格。例如,如果您安装了Slack桌面应用程序,则可以使用新主题使Slack侧栏变亮。
在Mac Mail应用程序中,通过调整中的字体和颜色来更改电子邮件的外观>首选项>字体和颜色。另外,您可以突出显示各个消息,方法是选择它们并通过 Format> Show Colors 选择一种新颜色。
通过 Preferences> Profiles <。选择侧边栏中可用的主题之一,然后单击侧边栏底部的默认,将您的选择设置为默认主题。您需要重新启动Terminal才能显示新的颜色配置文件。
如果您是深色模式狂热者,如何在您喜欢的Mac应用程序中启用深色模式? Ulysses,Bear,Things,Tweetbot,Spark和其他许多应用程序都支持黑暗模式。
7。将自定义声音添加到Mac
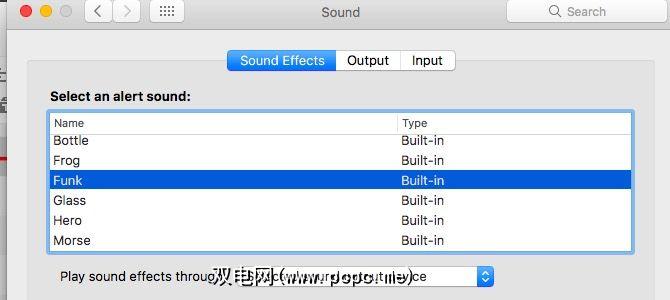
您不必将个性化工作局限于视觉变化。如何添加一些音频调整呢?对于初学者,请从系统偏好设置>辅助功能>语音>系统语音中选择其他系统语音作为默认设置。接下来,从系统偏好设置>声音>声音效果中选择新的提醒声音。
您甚至可以通过系统偏好设置>设置Mac以设置的时间间隔宣布时间。日期和时间>时钟。
您已经自定义Mac桌面了吗?
如上所示,您只要花一点时间,精力和精力,就可以使您的Mac桌面真正属于您。完成此操作后,观看和使用它会变得更加有趣。完成所有这些视觉调整之后,为什么不添加一些实用的功能来简化Mac体验并简化日常工作呢?首先,您可以重新映射Mac的功能键以触发有用的应用和功能。
如果您想做更多有趣的事情,请查看您可能实际使用的Mac仪表板小部件:
标签: 应用程序扩展坞 Mac自定义 Mac提示 Mac技巧 墙纸






.jpg?q=50&fit=contain&w=480&h=300&dpr=1.5)


