您认为选择存储空间较小的机型可以节省MacBook上的钱,现在您为这个决定感到遗憾。幸运的是,您无需购买一台新计算机即可添加更多存储空间。
Apple硬件经久耐用,很有可能您的MacBook还可以使用很多年。我们将向您展示廉价和精致的选项,这些选项可为MacBook添加更多存储空间。
1。外部硬盘驱动器
您可能已经有一个外部硬盘驱动器。它们很方便使用Time Machine备份Mac,但您也可以对备份磁盘进行分区,并将其用作常规驱动器。这些相对便宜的存储附件可提供高容量,并且比以前小得多。另外,大多数驱动器不再需要单独的电源。
尽管多年来外部存储的物理尺寸和价格有所下降,但这些驱动器仍然脆弱且缓慢。硬盘驱动器仍然使用“机械臂式"配置,这意味着它们需要时间来“旋转",并且容易发生机械故障。外部硬盘驱动器不能很好地掉落。您还必须随身携带它们,它们占据了MacBook仅有的几个USB端口之一。在较新的MacBook上,您可能还需要USB-C适配器。
在某些情况下,将数据存储在外部驱动器上的效果很好。您可以使用它们来保存不属于库的大型媒体文件,存档的文档和项目文件,RAW照片,备份和磁盘映像。虽然您可以使用TuneSpan之类的应用程序将iTunes库跨多个卷,但是如果不移动整个库,就无法对不断扩展的照片库执行相同的操作。
诸如Western Digital的Elements USB之类的基本功能3.0驱动器将满足大多数外部存储需求。无论您购买什么产品,请确保其至少为USB 3.0。
底线:一种缓慢但经济高效的方式为MacBook添加大量存储。但是您必须随身携带它,而且它很脆弱。您可能希望仅将外部驱动器保留为备份,存档和家庭使用。
2。 Thunderbolt RAID系统

Thunderbolt是Apple和Intel开发的超快速接口。这是有源电缆,而不是无源USB标准。这意味着它可以承载更多带宽,非常适合在外部存储介质上传输或访问文件。
RAID使用两个或多个驱动器来提供灵活的存储解决方案。您可以使用RAID创建所有文件的故障安全镜像,将多个驱动器合并为一个卷,并通过将文件的一部分存储在不同的驱动器上来增加读/写时间。某些系统(例如LaCie 2big)附带驱动器。其他系统仅随阵列一起提供,并允许您自己获取驱动器。
Thunderbolt和RAID的结合催生了一种新型的外部驱动器。其中包括用于多个标准硬盘驱动器的多个托架。如果您有钱可烧,则可以在其中扔几个固态驱动器。其中大多数是即插即用的,同时提供大量存储空间供您选择。
查看我们推荐的Thunderbolt RAID系统,为Mac添加更多存储空间。
底线::如果您正在寻找可靠的备份解决方案,或者想要超快速的存储,那么RAID是必经之路。不幸的是,根据您的需求,它可能是此列表中最昂贵的选择。 Thunderbolt RAID系统还必须放在桌面上,因为它们比便携式外部驱动器大得多。
3。 SD卡
较早的MacBook包括一个SD卡插槽,可让您快速传输媒体而无需插入媒体设备。您也可以使用SD卡插槽扩展MacBook存储。 SD卡比以前便宜。即使是像SanDisk Extreme Pro 256GB SDXC这样的大容量存储卡,也是可以承受的升级。
请记住,在带有SD插槽的最新MacBook上,这些存储卡不会齐平放置。这意味着它们将从MacBook的一侧伸出。除了审美上的异议外,如果您可能将MacBook放在一个紧身的袋子里,这也不是理想的选择。杂散的颠簸可能会损坏端口和SD卡。
但要格外小心,SD卡可以相对实惠的价格提供大量存储空间。您需要购买可提供快速读写速度的卡;请查看我们的指南,以了解购买最佳SD卡的一些技巧。
底线:便宜的升级程序,根据您的花费,可以提供不错的传输速度。这是一个轻松的安装,但您必须在更大,更快和更便宜的SD卡之间进行权衡,或者采用更美观的解决方案。
4。升级您的SSD

在所有现代MacBook上,Apple都包括固态驱动器(SSD)而不是机械硬盘驱动器(HDD)。 SSD没有活动部件,这意味着它们比旧技术更不易碎且速度更快。确实,添加SSD是使旧Mac感觉像新版本的最佳方法之一。
如果您已经拥有SSD,那么新的SSD不会增加太多的速度。但是,由于更大的驱动器比您购买计算机时更实惠,因此增加的存储可能仍然值得。您可以以五年前难以想象的价格获得1TB三星860 EVO SSD。
当MacBook最终死掉时,您可以在其他计算机或便携式机箱中重复使用该SSD。因此,我们建议您购买负担得起的最大容量。请记住,升级涉及打开笔记本电脑外壳,这将使您的计算机上的保修失效。
在最新的MacBook型号上,SSD焊接在逻辑板上。这样一来,本质上就不可能进行升级,因此在购买之前,请先检查您的型号是否可升级。
在许多情况下,您可以购买升级套件,其中包括升级笔记本电脑存储空间所需的一切。其中包括说明,甚至是视频资源。该《 Instructables指南》适用于大多数Apple笔记本电脑,但请记住,每种型号之间会有很小的差异。某些零售商(例如“其他世界计算"公司)会按型号和年份拆分套件,这使得购买错误的套件变得困难。
要执行升级,您需要一个新的固态驱动器,
底线::这是您可以执行的最快的存储升级,可以与笔记本电脑相匹配的螺丝刀组,以及旧驱动器的备用外部驱动器或机箱,以便将其克隆。 。这是一个涉及但相对简单的安装过程,可为您带来无处不在的快速,无忧的存储空间。但是在更新的型号上是不可能的。
5。网络存储

除了直接在MacBook中添加存储之外,您还可以利用家里其他地方已经拥有的一些存储。这是添加存储的一种廉价方法,因为您可能不需要购买任何东西即可使用它。
此方法存在一些缺点,这在很大程度上取决于您的网络设置。有线网络将提供最可靠的速度,尽管在您可以购买的最快的网络设备上,这可以通过Cat 6电缆以10Gb / sec的速度达到上限。
我们大多数人都依靠房屋周围的Wi-Fi来实现便利性以及获得的速度取决于信号质量。即使路由器的额定速度为150Mb / sec,也无法保证达到这一速度。
只有在同一网络上时,才能使用网络存储及其数据。如果您对此想法感兴趣,我们已经介绍了使用网络存储的几种方法:
底线::一种混合袋,价格便宜,速度可变,但仅在家里时可用。最好的网络设备和Cat 5e电缆是最高速度达到1Gb / sec的最低要求,而Wi-Fi速度却不足。
6。云存储
您始终可以转向云以获取更多存储空间。之前我们已经讨论过在网络附加存储和云服务之间做出决定,因此,如果您打算走这条路,请务必进行研究。
使用云作为最大的缺点存储设备就是速度,它受限于您的互联网速度。如果您是经常使用智能手机网络共享的远程工作者,那么从云中下载文件并不是理想的选择。任何类型的带宽限制或缓慢的共享网络也是一个问题。您可能还需要购买额外的存储空间才能使它正常工作。
如果要使用iCloud照片库等功能来存储原始图像,则可以选择额外的iCloud存储空间。 MacBook上的本地“优化"版本。这样可以确保您可以访问图像,并可以选择在需要时下载原尺寸的原件。您还可以将音乐切换到Apple Music或Spotify等流媒体解决方案,并按需收听而不是将媒体保留在本地设备上。
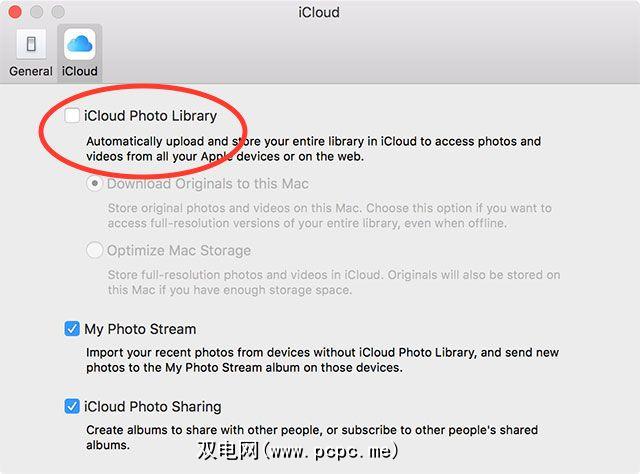
macOS现在允许您通过存储文件来优化本地存储除非需要它们,否则不要在云中使用它们。这些文件会像通常一样在Mac上显示,但实际上是远程存储的,直到您访问它们为止。 macOS将为您处理上传和下载,这意味着您将不得不依靠计算机来选择将哪些文件存储在何处。
底线:解决方案需要持续的订阅,但是iCloud Photo Library和macOS的“优化存储"功能可以帮助缩小便利性和实用性之间的鸿沟。
MacBook上的更多存储空间
下一步当您购买一台新笔记本电脑时,将获得尽可能多的存储空间。虽然可以节省一些钱,但是您最终可能会花掉笔记本电脑整个生命周期中一半的文件,并耗尽空间。
无论您走了哪条路,都不要停止扩展您的笔记本电脑存储。考虑摆脱可以安全删除的macOS文件夹以释放更多空间,并且不要忘记在Mac中添加更多RAM以进一步升级它。
标签: 云存储 硬盘 iCloud MacBook MacBook Air 存储卡 固态硬盘









.jpg?q=50&fit=contain&w=480&h=300&dpr=1.5)