在Mac上曾经被称为“家长控制"的功能现在已成为“屏幕时间"新功能的一部分。通过macOS Catalina更新,Apple将其移动“屏幕时间"工具带到了您的桌面上,可以轻松管理应用程序限制,限制内容和监视屏幕时间。
因此,如果您最近更新到了macOS Catalina并需要一些帮助为您的孩子设置屏幕时间,我们在这里为您逐步介绍操作方法和功能说明。
为孩子启用屏幕时间
首次在Mac上打开“屏幕时间"时,您需要为孩子的帐户启用它。
如果使用Apple的“家庭共享",则可以在我们自己的Mac上打开“屏幕时间"证书。那些不使用“家庭共享"的人将需要登录孩子的帐户。然后,只需按照以下步骤启用该功能:

选项主屏幕上有两个设置,标记为包括网站数据和使用屏幕时间密码。对于年幼的孩子,您可能需要同时启用两者。如果您选择包括网站数据,该实用程序将报告有关所访问的特定网站的详细信息,而不仅仅是Safari的总体使用情况。
使用“屏幕时间"密码会限制任何人更改“屏幕时间"设置,除非他们有密码。选中该复选框时,将要求您输入然后确认四位数的“屏幕时间"密码。
请注意,如果您在iOS上为孩子使用“屏幕时间"密码,则密码为这里也是。因此,如果您在Mac上进行更改,则更改将适用于iOS,反之亦然。

设置屏幕时间限制和限制
最好从顶部开始并开始工作您可以在“屏幕时间"内浏览每个选项。您会注意到某些“屏幕时间"功能与您在Mac上经典的“家长控制"所使用的功能非常相似。
如果您在其iOS设备上为孩子使用“屏幕时间",这些设置将转到Mac。但是,如果“屏幕时间"对您来说是全新的,则安排停机时间是限制孩子在某些小时内使用设备的好方法。您可以将它们限制在必不可少的特定应用程序和活动中,例如通话。
要进行设置:

请记住,这些停机时间设置将应用于您的孩子使用其iCloud帐户登录的所有设备。
应用程序限制部分是您可能需要花费一些时间进行设置的部分。这样,您可以为孩子可以使用的应用程序创建限制,包括他们可以使用的日期和时间以及使用期限。
加上,您可以限制应用程序类别或类别中的特定应用程序。因此,您具有很大的灵活性。要开始使用,请执行以下操作:

更改为孩子设置的限制(无论是应用还是时间),请在列表中选择一个限制,然后点击编辑限制按钮。要删除限制,请从列表中选择限制,然后单击减号按钮。
“屏幕时间"部分可让您的孩子一直使用特定的应用。在此处,您可以选择诸如FaceTime或消息之类的应用程序供孩子在计划的停机时间使用,或者在“应用程序限制"部分中选择所有应用程序和类别。
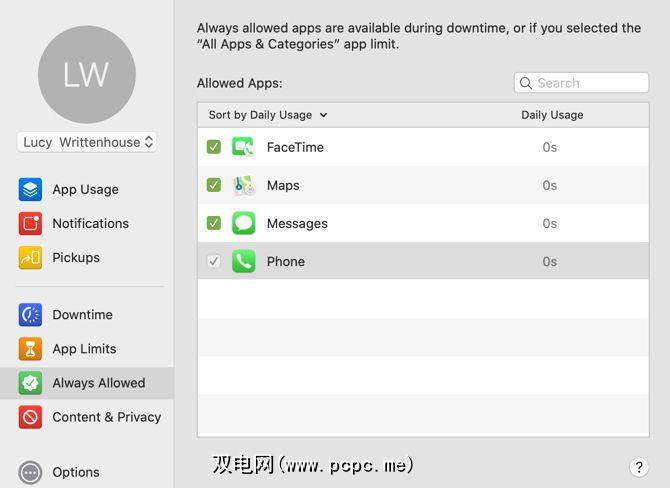
“屏幕时间"的内容和隐私部分是您可以限制网站,选择允许的电影和电视节目收视率,限制购买或下载等等的地方。
您可以在“内容和隐私"的四个区域中使用:内容,商店,应用和其他。
在内容部分的顶部,您可以选择允许访问任何网站,限制成人网站或仅允许特定网站。
如果您决定限制网站(限制成人网站或仅允许网站),您会看到一个自定义按钮。单击此按钮,然后使用这些部分中的加号和减号按钮添加和删除网站。要编辑已添加的网站,请选择它并单击 gear 按钮。
完成“ Web内容"的设置后,请在允许下标记这些项目您希望您的孩子可以访问。

对于电影,电视节目,应用,书籍,播客和其他类似类型的媒体,请访问商店部分。您的国家或地区应为默认设置,如果未设置,请在等级下拉框中选择。
然后,您可以选择要允许的等级和年龄适用于您孩子的电影,节目和应用,以及明确的书籍或其他内容。在其下,选中要在iOS(如果有iPhone或iPad)上允许执行的操作的框。这样,您就可以决定孩子是否可以安装和删除应用以及进行应用内购买。
在要求密码下,标记您的孩子是否应该始终必须输入商店密码购买或仅在购买15分钟后购买。

“内容和隐私"的后两个区域可让您选择要允许孩子携带的其他物品。在应用标签上的“相机",“邮件"和Safari中,在“其他
如果您要删除或更改“屏幕时间"密码,停止包含网站数据,或者只是关闭孩子的“屏幕时间",请点击左下方的选项按钮“屏幕时间"窗口。
“屏幕时间报告"
要监视您孩子的应用使用情况,通知和取件,您可以在“屏幕时间"部分中拥有这三个方便的报告部分。
这可让您查看数据,例如您的孩子使用某个应用程序的时间长短,或他们从哪些应用程序收到什么通知。您还可以查看他们拿起设备的次数以及这样做后首次访问哪个应用程序。
您可以按时间段,应用程序,应用程序类别,网站或设备查看每个报告。因此,您不仅可以在Mac上监视孩子的活动,还可以在其iOS设备上监视孩子的活动。
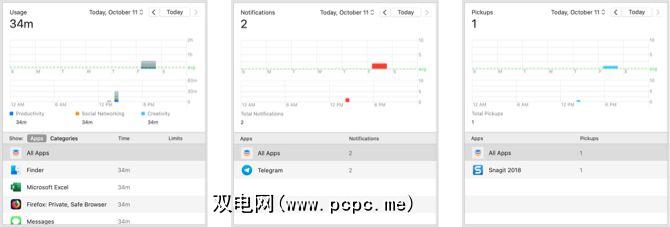
使用屏幕时间进行家长控制
Mac上的“屏幕时间"功能可为您提供提供多种选择和灵活性,以确保您的孩子在数字世界中更安全,并限制他们的屏幕显示时间。另外,您可以在一个方便的位置监视孩子的移动设备及其Mac活动。
如果您有兴趣为自己和孩子使用“屏幕时间",请查看如何屏幕时间功能可以帮助您抑制手机上瘾。
图片来源:AndrewLozovyi / Depositphotos
标签: Mac Tips Parental Control 育儿和技术


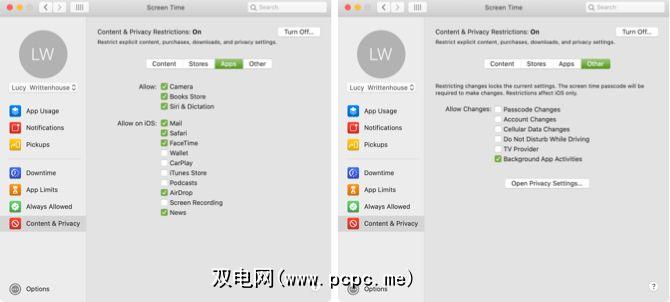




.jpg?q=50&fit=contain&w=480&h=300&dpr=1.5)


