活动监视器与Windows任务管理器在Mac中等效。它实时显示系统上正在使用的各种资源。其中包括进程,磁盘活动,内存使用情况等,它们为Mac上的活动提供了一种仪表板。
我们将向您展示如何阅读和使用活动监视器。您还将了解CPU,RAM和磁盘活动随时间的变化如何影响Mac的性能。
如何在Mac上打开活动监视器
活动监视器应用位于应用程序>实用程序。导航到该文件夹,然后双击图标以启动应用程序。
但是,您可以使用Spotlight搜索更快地访问此(或任何Mac应用程序)。按 Cmd +空格打开Spotlight。然后输入应用程序的前几个字母,然后按 Return 。

您可能会发现将Activity Monitor固定在Dock中很方便。右键单击该应用程序图标,然后选择选项>保留在Dock中。您甚至可以直接从Dock监视重要参数。选择查看>停靠图标,然后选择显示CPU使用情况或历史记录。
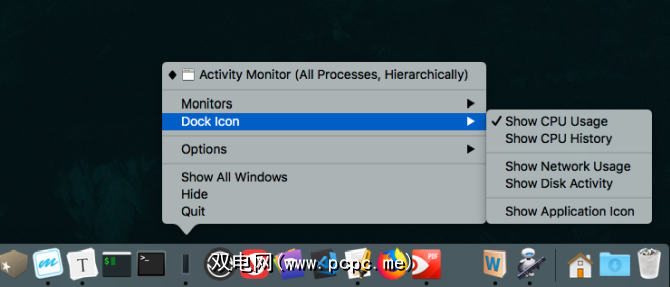
活动监视器的基础
应用程序的主窗口是主体过程监视器。它显示打开的应用程序和系统进程的列表。有些应用程序很容易发现,而另一些则是运行macOS所必需的系统级进程。
单击顶部的列标题可按升序或降序排列进程。在右上角,有一个搜索过滤器框,可让您搜索特定的进程。

窗口顶部的五个类别标签( CPU,内存,能源,磁盘和网络)专注于特定类型的数据。它们是系统监视程序的主要指示器,可为您提供许多有价值的信息,以进行故障排除。每个窗格显示随时间变化的实时统计信息和资源使用情况图。
默认情况下,活动监视器仅显示为当前登录用户运行的进程。要更改此设置,请选择查看>所有过程。您还可以调整列中显示的统计信息数量和更新频率。
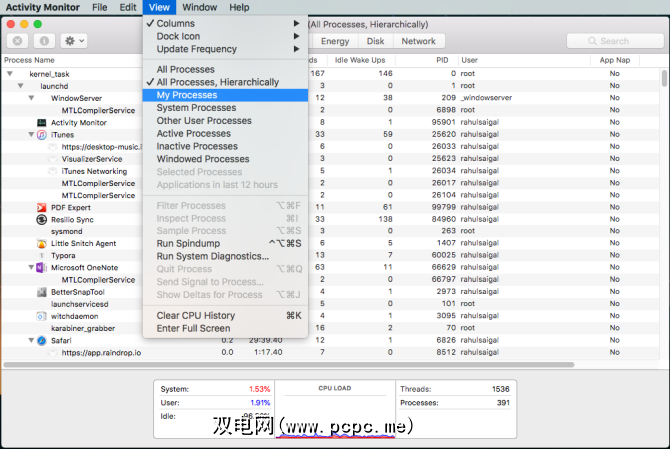
带有活动监视器的监视器CPU
CPU 选项卡显示了每个进程使用您计算机的处理器。您将看到一个进程正在使用的CPU占总CPU的百分比(%CPU ),处于活动状态的时间( CPU Time ),一个进程从中唤醒的次数睡眠状态(空闲唤醒)等等。
在底部,您还将看到系统(红色)和用户(蓝色)。
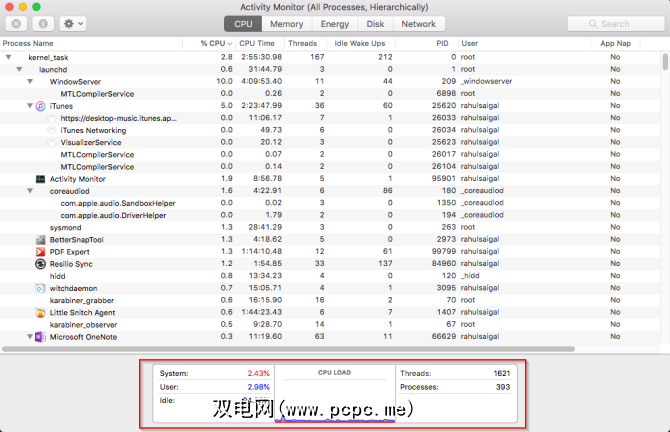
要查看哪些进程消耗了过多的资源,请选择查看>所有进程,然后单击在%CPU 列上按使用情况对其进行排序。某些进程有时可能会显示较高的CPU使用率,但这不一定表示有问题。例如:
如果应用程序运行异常,变得无响应或崩溃,那么最好的选择就是强制退出该应用程序。在“活动监视器"中,您可能会看到带有红色文字的无响应问题程序。
要终止该程序,请选择应用程序,然后选择查看>退出程序。 或单击工具栏顶部的 X 按钮退出该过程。

如果“活动监视器"由于某些原因无法正常工作,请尝试以下替代步骤:
> ps -ax ,然后按 Return 列出所有正在运行的进程以及 PID (进程标识)编号。要强制退出应用程序,请输入> kill 。注意:永远不要强制退出系统进程,或忽略以 root 运行的进程。而是通过查看日志或重新启动Mac来找出可能的原因,以查看问题是否消失。
活动监视器中的“内存"选项卡
内存选项卡显示Mac正在使用的RAM。与CPU一起,它是Mac的主要性能指标。在窗口底部,您会看到一个实时内存图,其中的值可以帮助您诊断性能问题。
已用内存值是所有应用程序和系统进程使用的内存。它分为以下几类:

内存压力图通过不同的颜色显示内存资源使用情况的当前状态。 绿色表示有足够的内存资源可用,而红色表示您的Mac内存不足,需要更多RAM才能有效运行。
边界< strong>黄色是一个警告信号。检查应用是否正在耗尽内存并导致内存压力增加。在这种情况下,请退出应用程序。
缓存文件是另一个有用的参数。这告诉您应用程序当前使用了多少内存,但可供其他应用程序使用。例如,如果您在使用一段时间后退出Apple Mail,其数据将成为缓存文件使用的内存的一部分。
如果重新启动Mail应用程序,它将启动得更快。但是,如果另一个应用程序需要RAM,则macOS将动态删除缓存的数据并将其分配给其他应用程序。
如果缓存的文件正在消耗大量内存,请不要担心。只要内存压力为绿色,就不必担心。将来可能需要更多的RAM,但是在此之前,请检查一些使Mac变慢的常见错误。
这两个参数表明有多少活动过程数据被换出到启动驱动器或压缩后保存。空间。压缩比交换更可取,因为压缩会为内存留出更多空间,并且不会降低Mac的运行速度。
对于 Swap Used(交换已使用),较低的数字是可以接受的,但是较高的数字表示您的Mac没有足够的实际内存来满足应用程序需求。
使用活动监视器查看能源使用情况
每个MacBook用户对电池寿命都有切实的关注;您可能希望笔记本电脑能够尽可能长时间地运行。 “活动监视器"的能源窗格是Mac的资源监视器。它会显示每个应用程序的总体能源使用和电量。
您将看到正在运行的应用程序的能源影响,以及平均能源影响最近八个小时内或Mac启动时每个应用程序的运行时间,以较短者为准。 App Nap (应用程序休眠)功能使您的Mac可以使不活动的应用程序进入睡眠状态-该字段告诉您哪些应用程序支持此功能,以及是否阻止Mac进入睡眠状态。
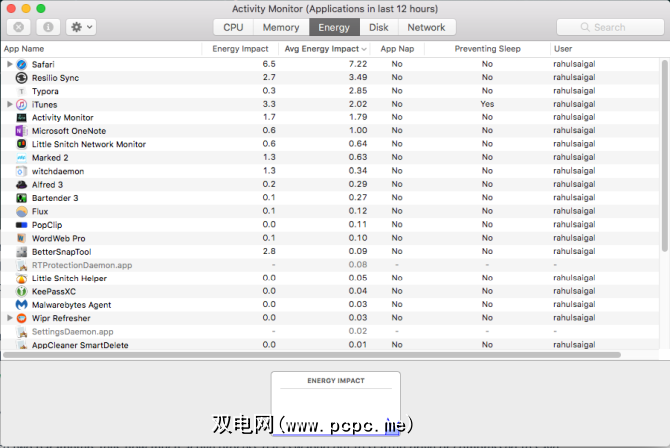
特定应用消耗的能量越多,电池寿命就越低。在最基本的级别上,您必须查看平均能源影响列,以查看哪些应用随时间消耗的能源最多。如果不需要,请退出这些应用程序。
对于网络浏览器,您无需退出整个应用程序。单击浏览器旁边的三角形以展开子进程列表。找到一个能量影响最大的对象,然后强制退出该过程。
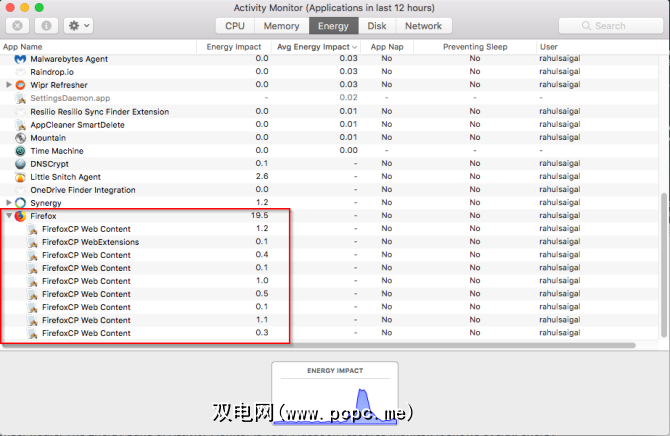
通常,这些是消耗大量能量的选项卡或插件。如果您使用的是Chrome,请查看如何控制Chrome的内存使用情况并释放RAM。
活动监视器的磁盘面板
磁盘窗格显示了每个进程已从磁盘读取或写入磁盘的数据量。它表示Mac访问驱动器以读取(读取IO )和写入(写入IO )数据的次数。蓝色表示每秒读取的次数,而红色表示每秒写入的次数。

您可以使用它来解决Mac“ kernel_task" CPU占用率过高的错误。
拥有足够的RAM对于性能至关重要,但是启动驱动器上的可用空间对于系统稳定性至关重要。密切注意读取或写入的次数,并观察系统如何访问读取或写入的数据。
如果磁盘活动很高,是否与CPU使用率相关?某些应用程序或进程可能会导致大量的磁盘活动和CPU使用率,例如转换视频或编辑RAW照片时。而且,如果Mac的RAM不足,则会由于交换而导致磁盘活动频繁出现高峰。
在活动监视器中使用“网络"标签
网络窗格显示Mac通过网络发送或接收的数据量。在底部,您将看到网络使用情况(以数据包为单位)以及已传输的数量(红色)和已接收的数量(蓝色)。

在活动监视器中,您可以快速识别传输大量数据的应用程序。有些过程自然会产生大量的网络活动,但是其他一些频繁使用网络的过程可能没有多大意义。确定每个进程要连接到哪个外部资源是一个巨大的痛苦。
如果您想知道哪些数据包正在通过哪个进程,请使用Little Snitch应用程序来监视每个进程的网络流量。
生成系统诊断报告
活动监视器还可以帮助您生成有关Mac状态的报告。您可以保存报告并将其发送给朋友或Apple支持以进行故障排除。
为此,请选择查看>系统诊断。等待一会儿,以完成此操作。
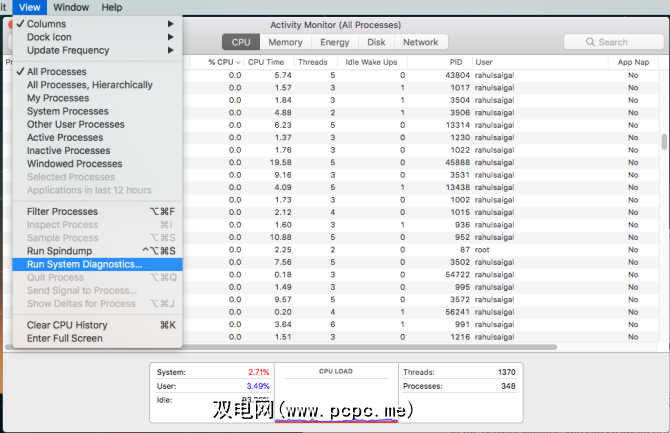
对Mac进行基准测试
活动监视现有的macOS任务管理器。通过运行此工具并遵循此处介绍的建议,您可以弄清Mac为何运行缓慢以及每个参数对整体系统运行状况的影响。
如果您刚刚添加了新的RAM或性能不佳您还可以通过一系列测试来分析系统性能。查看这些基准测试应用程序以衡量Mac的性能。
标签: 活动监视器 计算机诊断 计算机内存 Mac提示 任务管理






.jpg?q=50&fit=contain&w=480&h=300&dpr=1.5)


