macOS预先安装了一些非常出色的应用程序,但并非所有人都众所周知。 Image Capture应用就是一个很好的例子。如果您到目前为止已忽略它,可能是时候修复它,看看Image Capture有多么有用。
让我们探索一下这个适度的应用程序可以帮助您执行的四个常见任务。
是的,您可以使用iTunes或照片将iOS设备,相机或SD卡中的照片导入Mac。但是,如果您在使用这些应用程序时遇到麻烦,或者您希望使用界面更简单的应用程序,请尝试使用Image Capture。
将源设备插入Mac并打开Image Capture应用后,您可以:
首先,使用导入到下拉菜单,指定要在其中显示导入的照片的Finder文件夹。
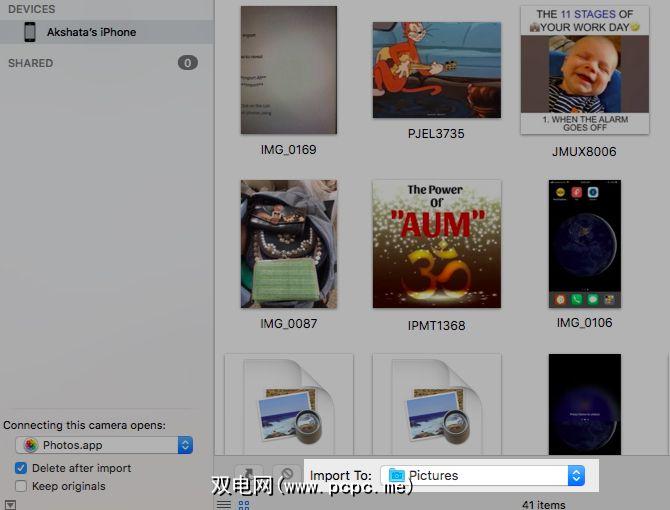
下一步,确定是否要让Image Capture在导入后自动从连接的设备中删除照片。
如果是,请选中边栏中的导入后删除复选框。复选框是否丢失?单击应用程序窗口左下方的小图标以显示它。 (该图标类似于一个正方形,其中带有向上指向的箭头。)

现在,如果要从连接的设备导入整个相机胶卷,请单击全部导入按钮。否则,请选择要抓取的照片的缩略图,然后单击导入按钮。
如果找不到所需的照片,这是进行搜索的一种方法更简单:在应用程序窗口底部的侧边栏右侧,点击列表视图图标。通过此视图,您可以使用各种条件对照片进行排序,例如种类,日期,文件大小,宽度和< strong>高度。
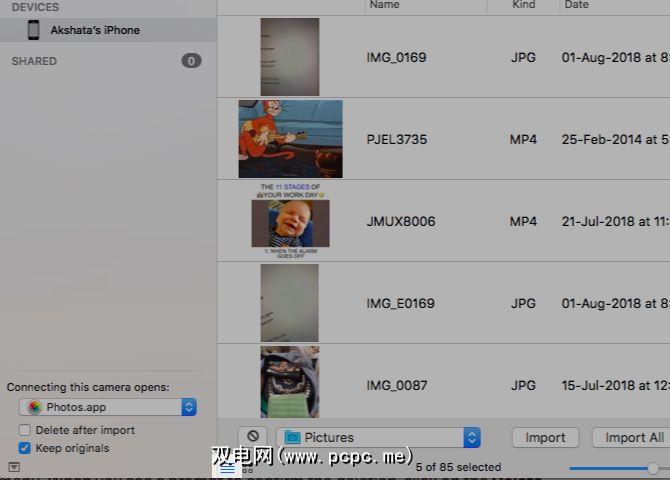
从外部设备中选择要删除的照片,然后点击删除图标(带有斜线的圆圈)。您会在导入到下拉菜单的左侧找到它。当您看到确认删除的提示时,请点击其中的 Delete 按钮。
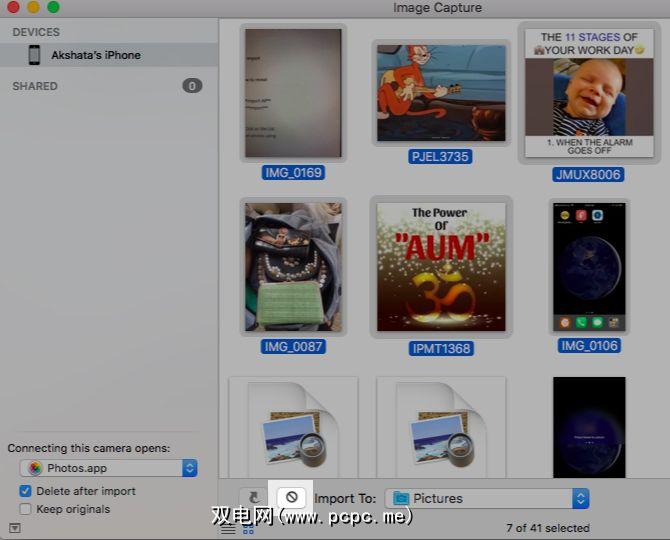
如果启用了iCloud照片库,则无法使用此删除过程。您只需要使用“照片"应用即可。启用云同步后,“图像捕获"应用程序中的删除图标将显示为灰色或完全消失。
iPhone中的图像以新的“高效图像格式"保存( HEIF)。但是,当您在“图像捕获"中查看它们时,它们将显示为JPEG或PNG格式,并以此方式导入。
是否要以原始格式导入图像?您必须在iPhone上转到设置>照片>传输到Mac或PC ,然后从自动选项切换为保留原件。
在批量导入照片(和视频)之前,最好先用一两张虚拟照片测试导入功能。这样,您可以确保所看到的正是您要导入的内容。
此外,一旦您熟悉Mac的Automator应用程序,就可以将Image Capture插件编织到自动化工作流程中。例如,这将使您能够自动重命名导入的照片或将它们备份到云服务。
2。创建联系表
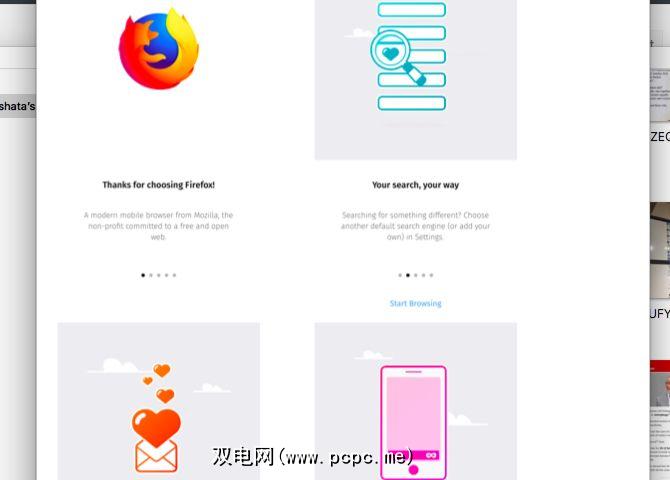
如果要仔细查看设备中存储的一些照片,将它们一起显示在联系表上非常有用。您无需离开Image Capture应用即可生成一个。您所需要做的就是:
如果您对联系表的布局不满意,可以从布局菜单中选择其他预设。如果要创建新的自定义布局,请单击 Layout> New Layout 。
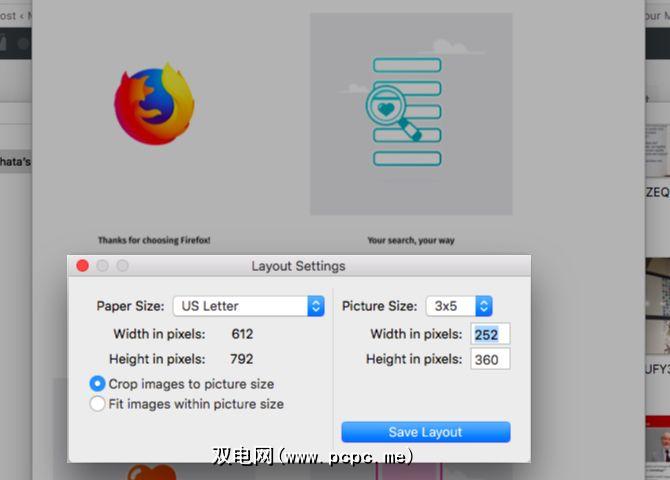
要使用“预览"对单个照片的详细信息进行分区,可以将联系表另存为
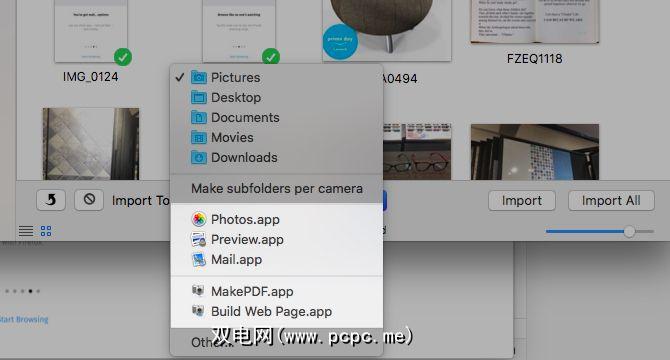
在创建联系表时,您可能会注意到导入到下拉菜单中的构建网页选项。您可以使用它在网页上而不是联系表上将选定的照片显示为缩略图。单击缩略图可切换其完整视图。
下拉菜单中的照片,预览和邮件选项是也非常有用。 照片和预览可让您即时编辑导入的照片。使用邮件,您可以将所选照片直接附加到新电子邮件中。
3。扫描文档
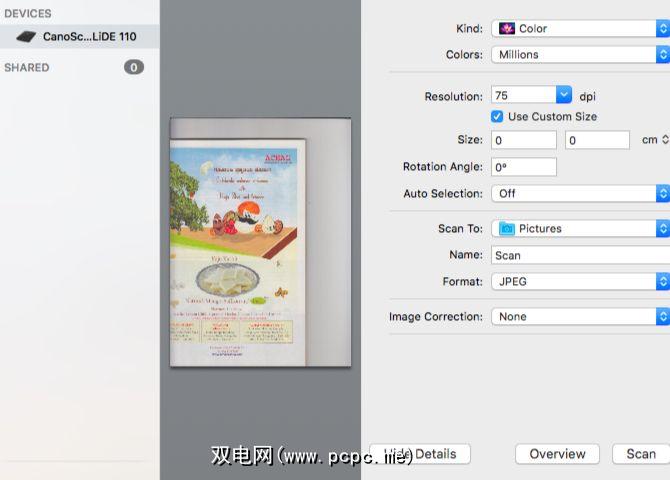
使用Image Capture应用扫描文档通常是一个简单的过程。您不需要扫描仪随附的软件,因为Mac会自动安装最新的扫描仪软件。
将扫描仪连接到Mac时,您应该在设备中找到它部分,无需您做任何工作。但是在某些情况下,您可能必须通过系统偏好设置>打印机和扫描仪进行设置。扫描仪启动并运行后,只需点击扫描按钮即可扫描文档和图像。
要更改图像格式或自动选择其中的元素扫描图像?您需要通过点击扫描按钮左侧的显示详细信息按钮来访问扫描设置。
4。为连接的设备分配新的默认应用程序
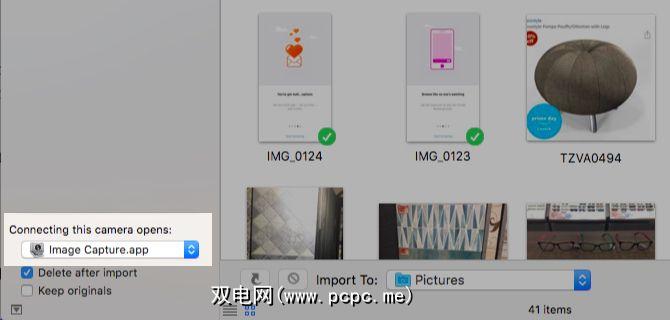
如果您在每次连接iPhone时都讨厌弹出“照片"应用程序,可以防止该应用程序将来出现。只需将打开此设备的连接下拉菜单设置为没有应用。
还不止这些。您还可以从此下拉菜单中将外部设备与新的默认应用程序匹配。
例如,如果您希望在插入iPhone时自动打开Image Capture,请选择 Image Capture 从菜单选项中。还是将go-to macOS图像查看器应用设置为默认值如何?
是否要在每次将其连接到Mac时自动从外部设备导入媒体?在这种情况下,请从下拉菜单中选择自动导入器。您可以在 Pictures 文件夹中的子文件夹中找到导入的图像,该文件夹位于 / Users / [您的用户名] / Pictures 。
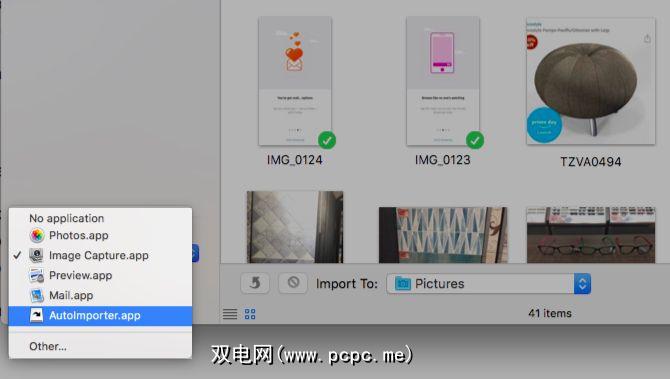
要为新设备分配应用默认设置,您必须至少将该设备插入Mac一次。
一个简单实用的本机Mac应用
不是那些必备的Mac应用程序之一,它以安静的方式很有用。尽管您可能只会在需要时打开它,但是会很高兴。
顺便说一句,它并不是唯一一个鲜为人知的工具,值得一看。您可能还想探索这些其他内置的Mac工具来执行日常任务。
图像来源:simpson33 / Depositphotos









