Safari中的书签和收藏夹是轻松跟踪想要稍后再次访问的有趣站点以及经常访问的收藏站点的简便方法。书签和收藏夹的目的相似,但略有不同。
使用书签为以后要再次访问的网站保存链接。使用收藏夹可存储指向您经常访问或每次打开Safari时访问的少数几个站点的链接。
我们将说明如何在Safari中管理书签和收藏夹,以便充分利用它们和
在Safari中管理书签
浏览器书签会很快失去控制,尤其是当您为很多站点添加书签时。因此,最好尽早开始将书签组织到文件夹中,以使它们受到控制。但是组织起来永远不会太晚。如果您有大量不规则的书签集合,则可能需要一段时间。
在为网站添加书签之前,创建一个文件夹以放入书签。首先,单击显示侧边栏,或按 Cmd + Control + 1 。
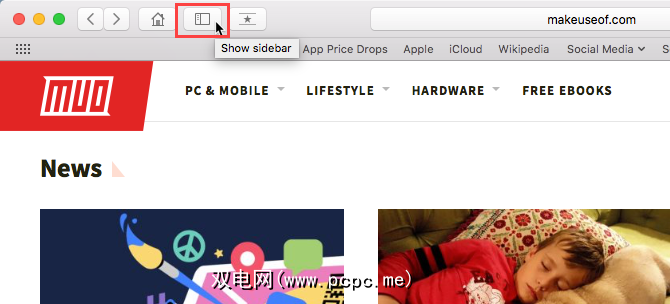
确保已选中侧边栏顶部的“书签"按钮(蓝色)。右键单击或控制单击侧边栏中的任意位置,然后选择新文件夹。
“收藏夹"位于此侧边栏的顶部,您可以也可以使用这种方法来创建“收藏夹"文件夹。
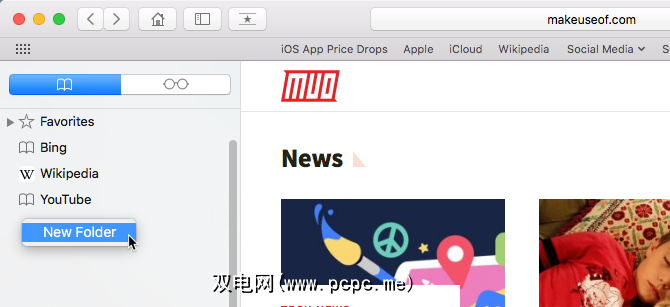
输入文件夹名称,然后按 Enter 。
在“书签"编辑器中创建新文件夹。 ,请点击页面右上角的 New Folder 。
如果要将多个现有书签添加到新文件夹中,请选择书签并按住单击时,选择。选定的书签将添加到新的文件夹中,如上所述,您可以重命名该文件夹。
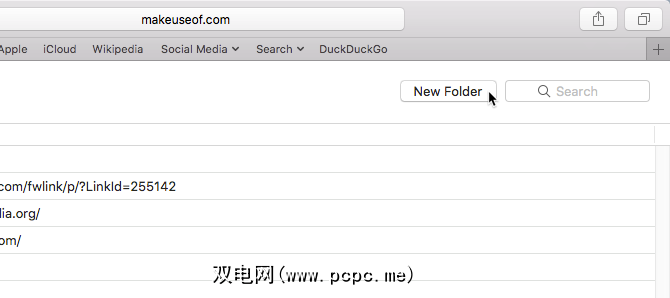
要添加新书签并自定义名称,描述和位置,请单击共享 Safari右上角的按钮。选择添加书签。
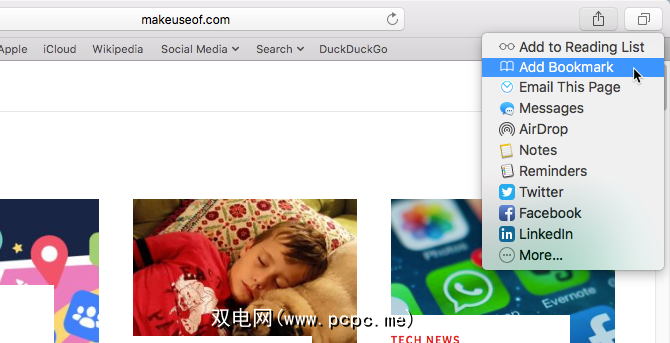
这将根据网站标题输入书签的默认名称。但是,您可以根据需要更改名称。
您还可以为书签添加可选描述,以帮助您记住为什么首先将页面添加了书签。
首次在Safari中添加书签时,默认文件夹为收藏夹。稍后我们将讨论添加收藏夹。现在,我们将书签添加到上面创建的新文件夹中。
从将此页面添加到下拉列表中选择文件夹,然后单击添加。下次添加书签时,您选择的文件夹将成为默认文件夹。
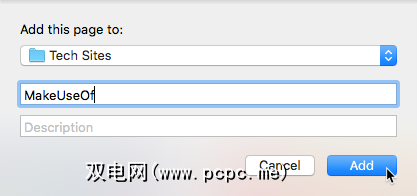
要快速添加书签,请将鼠标移到地址栏上。单击并按住框左侧的加号图标。
从下拉列表中选择一个书签文件夹。 Safari将带有页面默认名称的书签添加到所选文件夹。我们将向您展示如何稍后编辑书签。
您还可以通过选择收藏夹或“收藏夹"文件夹将页面添加到收藏夹中。
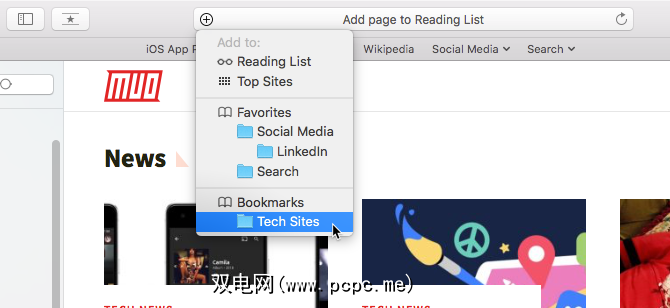
如果已经有很多书签,则可以将它们组织到文件夹中或重新排列它们。
将书签拖动到文件夹或侧边栏的其他位置。要复制书签而不移动书签,请在拖动时按住 Option 键。
此方法也可用于重新排列收藏夹。
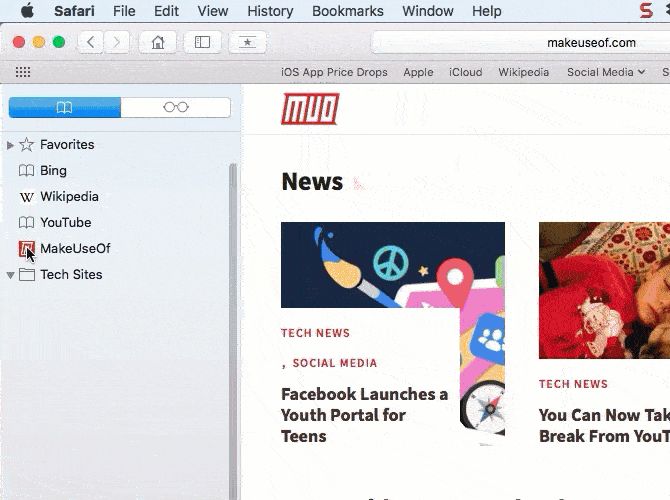
要重命名书签或文件夹,右键单击或 Control -在边栏中的项目上单击,然后选择重命名。您也可以强制单击以重命名。为此,请单击并按住该项目,直到其文本突出显示。
如果您在“书签"编辑器中,请选择要重命名的书签或文件夹,然后按 Enter >。
输入新名称或更改当前名称,然后按 Enter 接受更改。
这也可用于重命名“收藏夹"。
p>
Safari包含一个书签编辑器,可让您编辑和删除书签和收藏夹。转到书签>编辑书签。
使用我们描述的重命名书签的相同方法来更改书签或“收藏夹"的地址。该编辑器还允许您编辑网站名称,但不能在编辑器中添加书签或收藏夹。
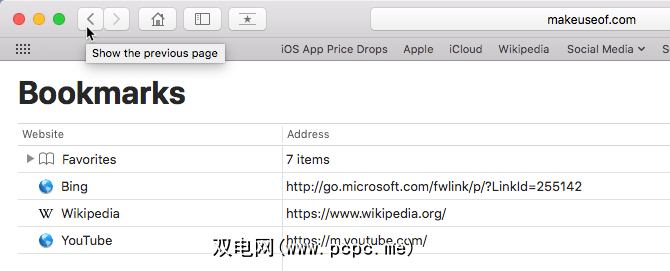
您可能想在书签中添加说明,因此知道为什么要保存指向该页面的链接。如果您忘记对某些现有书签执行此操作,则可以编辑它们的描述。
仅当书签在文件夹中时,才可以在侧边栏中编辑书签的描述。这是将书签放入文件夹的另一个很好的理由。
要编辑书签的描述,请双击侧边栏上包含书签的文件夹以将其展开。然后,控制-单击要编辑的书签,然后选择编辑描述。
描述将突出显示,允许您输入新文本。
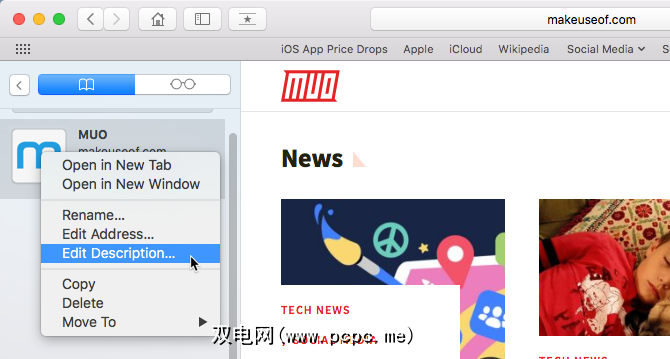
如果您的书签比较混乱,则可能要删除不再使用的旧书签。
在侧边栏上,右键单击或控制 >-单击要删除的书签,然后选择删除。
要删除多个书签,请 Cmd -单击书签,然后按删除键。
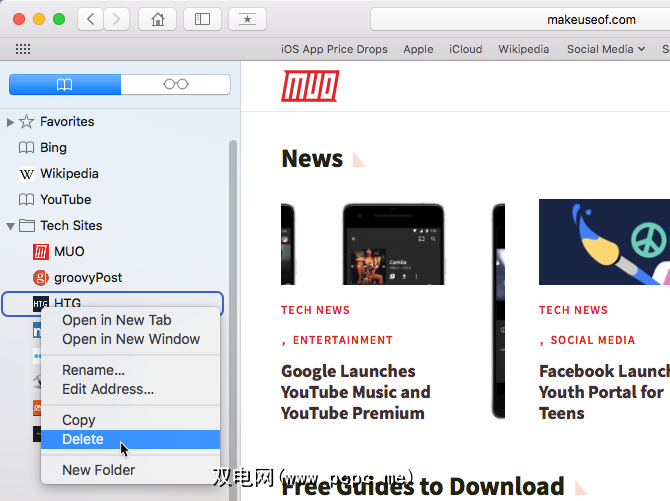
您也可以单击并按住书签名称,直到其突出显示。然后单击名称右侧的 X 。
这两种方法也都可以删除收藏夹。
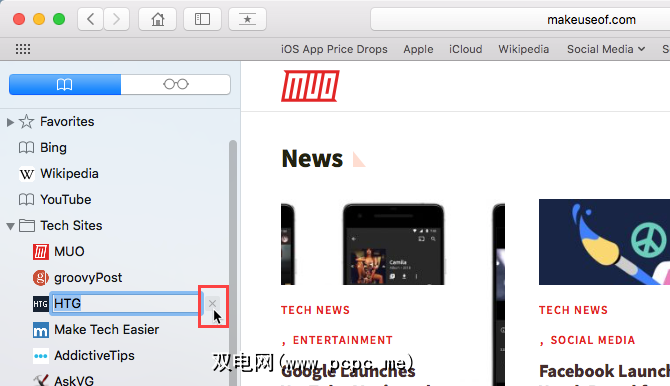
如果您有很多书签,则可以即使您将某个文件整理到文件夹中,也可能很难找到某个文件。幸运的是,Safari允许您搜索书签。
在侧边栏顶部或“书签"编辑器右上角的搜索框中输入要搜索的文本。在侧栏上,可能需要向上滚动才能看到搜索框。
键入时将显示搜索结果。单击书签以打开当前选项卡中的页面。
要清除搜索并返回到书签的完整列表,请单击书签右侧的 X 按钮。搜索框。

您是否已从Chrome或Firefox切换到Safari?您可以轻松地从任一浏览器将书签导入Safari。
转到文件>导入自> Google Chrome 或文件>导入自> Firefox 。选中对话框中的书签框,然后点击导入。
您可以随时执行此操作,即使您已经导入了书签也是如此。
Safari足够聪明,可以知道您已经从Chrome或Firefox导入了哪些书签。因此,如果您再次导入书签,只会得到添加到其他浏览器的新书签。或者,如果您删除了导入的某些书签,则下次导入时将得到这些书签。
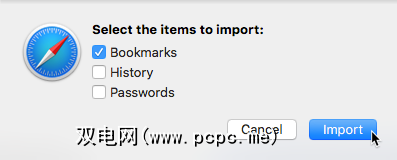
Chrome或Firefox的书签和文件夹是在侧边栏的根级别导入的。使用上面介绍的方法来重命名和重新排列书签和文件夹,编辑描述或删除不需要的任何已导入的书签。
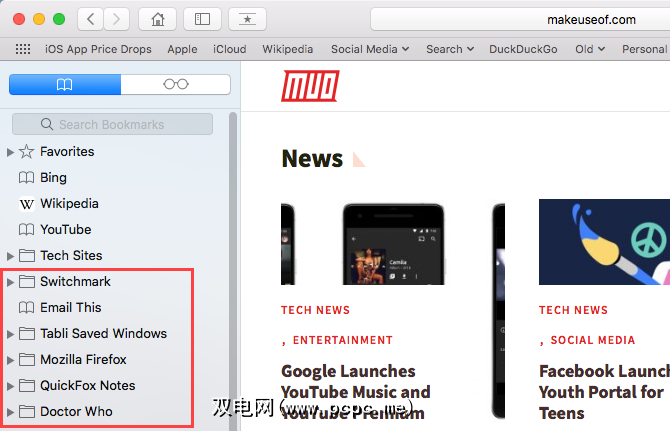
您可能希望将书签自动导入到单独的文件夹中,因此您可以将它们与Safari中已经拥有的书签分开。
您可以通过从HTML文件导入书签来实现此目的,可以从Firefox或Chrome导出该文件。有关此信息,请参阅我们的导出Chrome书签的指南。
转到文件>导入自>书签HTML文件。然后选择要导入的HTML文件,然后单击导入。
已导入的书签将被放入当前日期为 Imported 的文件夹中。
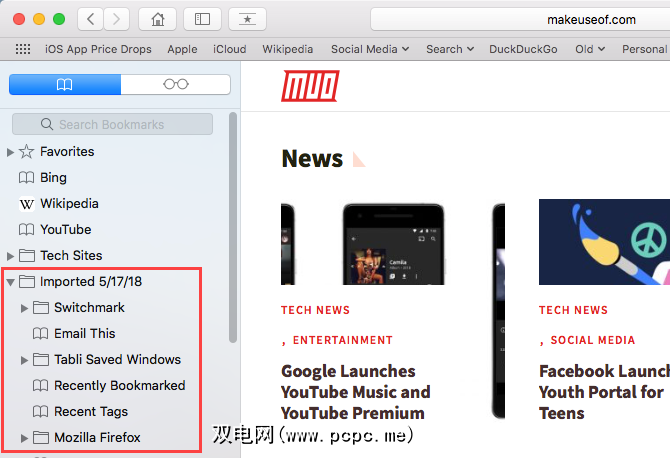
在Safari中管理收藏夹
“收藏夹"栏位于Safari窗口顶部地址栏的正下方。它可以快速访问您经常访问的网站。
您只能将一个网页指定为主页。但是,如果您想每次打开Safari都打开多个页面怎么办?您可以将收藏夹页面添加到收藏夹中,并在打开Safari时快速访问它们。
Safari会将收藏夹存储在侧边栏和“书签"编辑器中,如我们先前所示。您也可以在“收藏夹"栏上访问它们。
如果在地址栏下方没有看到“收藏夹"栏,请单击工具栏上的切换收藏夹栏,然后转到< strong>查看>显示收藏夹栏,或按 Cmd + Shift + B 。
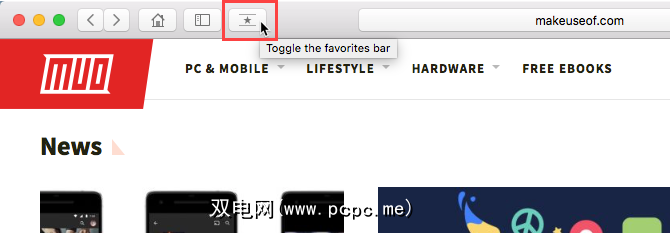
“收藏夹"栏上只能容纳一定数量的网站,因此最好限制添加到“收藏夹"中的页面数。
如果要以缩略图的形式查看和访问“收藏夹",可以在当前选项卡上打开“收藏夹"页面。转到书签>显示收藏夹。
如果您没有在书签上看到显示收藏夹作为第一个选项菜单中,您必须更改Safari的设置。转到 Safari>首选项。在常规屏幕上,从新窗口打开弹出菜单中选择收藏夹。
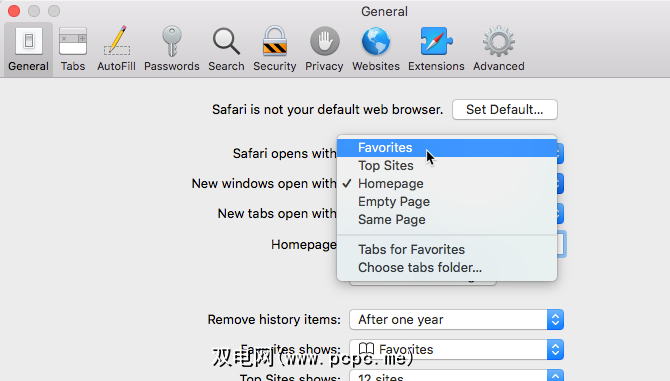
您的收藏夹可作为
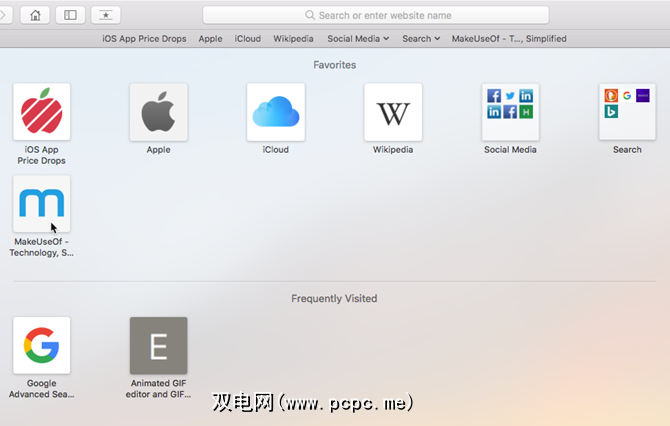
如果要在打开新标签时访问“收藏夹"页面,请转到 Safari>首选项。
在在常规屏幕上,从新标签页打开弹出菜单中选择收藏夹。现在,新选项卡将显示“收藏夹"页面,该页面的底部包括“经常访问的网站"。我们稍后将向您展示如何隐藏“经常访问的网站"部分。
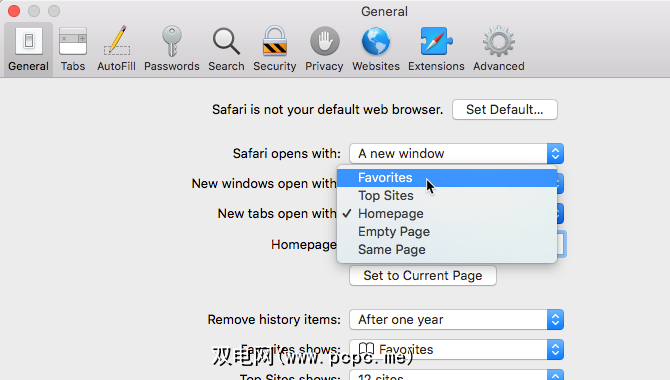
使用智能搜索框或地址栏,可以快速访问收藏夹页面而无需离开当前网页。<
在地址栏中单击以在弹出窗口中打开“收藏夹"。然后,单击您要访问的页面的图标。 “收藏夹"弹出窗口消失,所选页面在当前选项卡上打开。
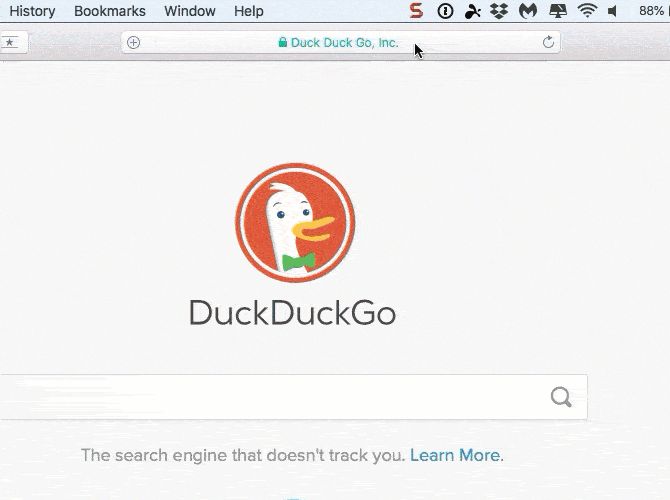
默认情况下,“收藏夹"页面显示所有收藏夹和“收藏夹"下的文件夹。但是您可以将其更改为仅在“收藏夹"文件夹或书签文件夹中显示“收藏夹"。
转到 Safari>首选项。在常规屏幕上,从收藏夹显示弹出菜单中选择要查看的文件夹。
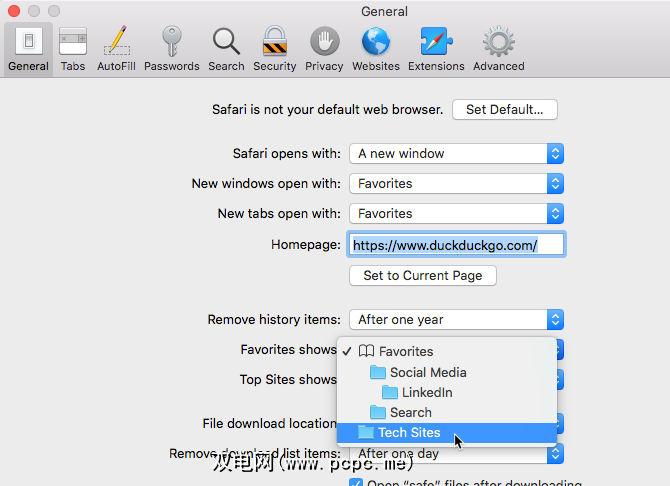
打开收藏夹时将显示选定的文件夹

如果不想在“收藏夹"页面底部看到“经常访问的网站",则可以将其隐藏。
转到书签>在“收藏夹"中显示“经常访问" 。如果该选项前面没有复选标记,则您不会在“收藏夹"页面上看到“经常访问的网站"。
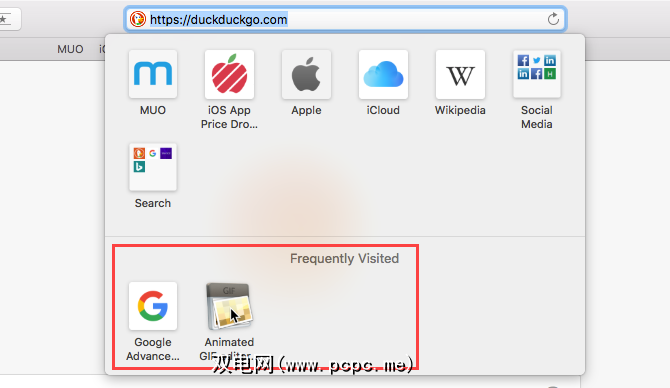
如果每次打开Safari都访问相同的页面,则可以将这些页面添加到“收藏夹"中,并在打开新窗口时在单独的选项卡中打开它们。
为此,请使用前面介绍的方法设置“收藏夹"。然后转到 Safari>首选项。
在常规屏幕上,在新建中选择收藏夹标签。用下拉列表打开窗口。
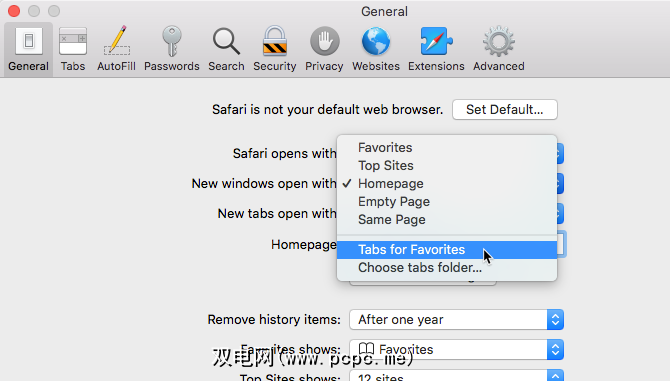
保持对Safari中收藏页面的跟踪
Safari在书签和收藏夹功能中已经提供了不错的工具。它们将帮助您整理自己喜欢的页面和重要页面。
但是,如果您希望使用其他选项来管理书签,则可以浏览一些很棒的Safari扩展来进行书签管理。








.jpg?q=50&fit=contain&w=480&h=300&dpr=1.5)

