MacOS和iOS可以很好地协同工作。如果您的台式机和手机都来自Apple,那么您唾手可得的功能就很多。
让我们探索可以同时使用这两种设备的最佳方式。
1 。复制和粘贴内容
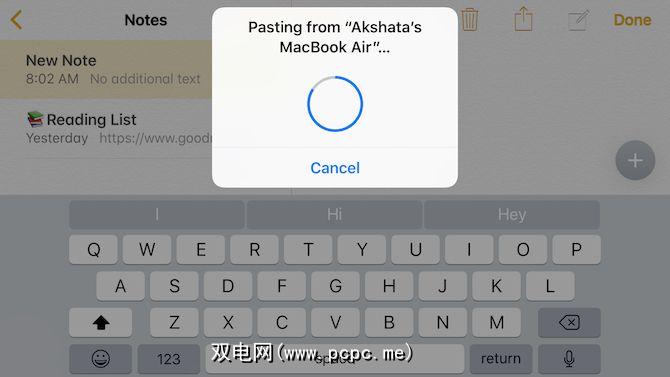
借助一套称为Continuity的特殊功能,可以轻松地在Apple设备之间无缝移动。通用剪贴板功能是此功能的一部分,它使您可以在Mac和iPhone之间共享剪贴板内容。
要在两台设备之间复制粘贴文本和图形,您需要确保他们两个都
之后,您可以在Mac上复制内容并将其粘贴
2。恢复任务
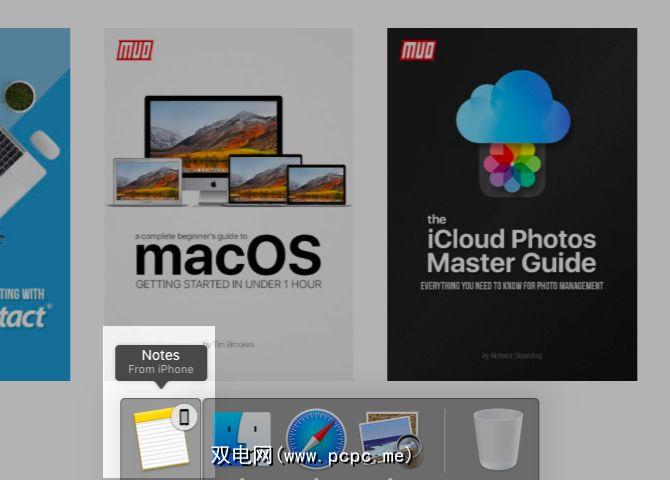
只要您具有上节中概述的设置,您还可以在一个设备上停止任务,然后在另一台设备上恢复任务。
例如,您可以可以开始在iPhone上的Notes中输入注释,然后在Mac上的Notes中完成注释。手机上启用的Notes应用会在最左侧的Mac Dock中显示一个特殊图标。 (查找带有小电话的Notes图标。)单击该Dock图标以继续输入注释。
如果要在iPhone上的Mac上恢复注释,则需要点击出现在应用程序切换器屏幕底部的Notes横幅。要显示此屏幕,请双击手机上的 Home 按钮。
此Apple功能Handoff可与Mail,Safari,Reminders和Pages等各种应用程序配合使用。
3。删除文件,网页等
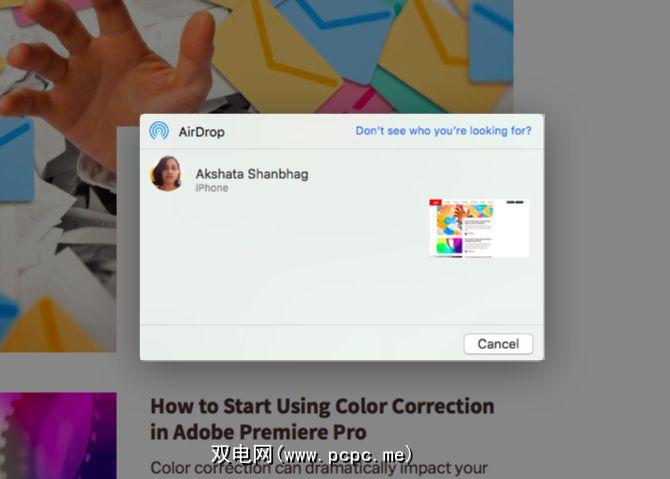
要在Mac和iPhone之间共享文件,可以使用Apple的内置文件传输实用程序AirDrop(适用于台式机和移动设备)。
之后您可以在两个设备上同时启用Wi-Fi和蓝牙,并确保它们可被发现,共享非常简单。 (设备无需在同一网络上即可在它们之间使用AirDrop进行工作。)
要开始共享,请从以下菜单的上下文菜单中选择 Share> AirDrop 选项您要从Mac发送到iPhone的文件或文件夹。然后,在共享对话框中显示目标设备时对其进行选择。
如果您正在向另一个方向传输文件,请首先选择要发送的文件。然后点击共享按钮以显示共享菜单中的 AirDrop 选项。
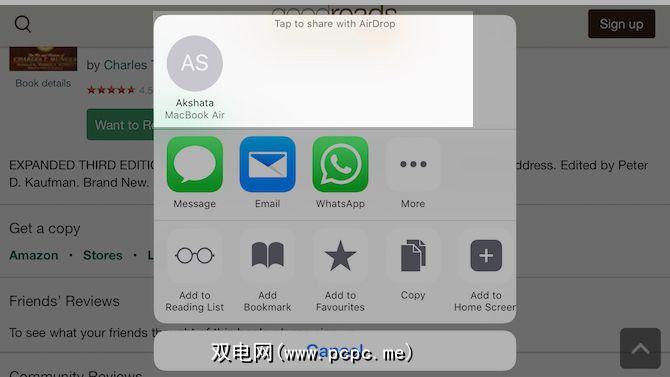
您不仅可以传输AirDrop的文件和文件夹,但其他类型的数据也是如此。其中包括网页,便笺,联系人和照片。
请记住,AirDrop有时可能会变得气质。如果您在使用它时遇到麻烦,我们将提供一些技巧来解决文件传输问题。
4。播放音乐,电影和电视节目
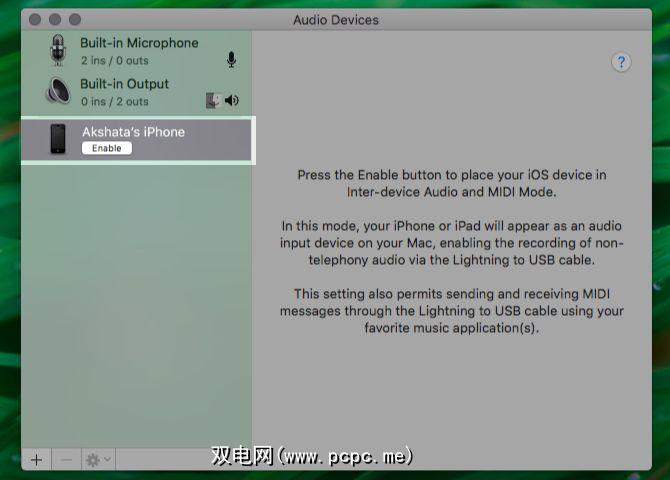
您可以使用Lightning USB电缆在Mac上从iPhone播放音频。但是,如果您想从Mac和iPhone无线传输(或镜像)内容,则可以使用Apple的AirPlay功能。问题是这两种设备都不能充当AirPlay接收器。但是苹果电视可以。它的价格从149美元起。
如果您不想花那么多钱,可以购买Reflector(15美元)之类的软件。它模拟了AirPlay接收器,并允许您将内容从iPhone流式传输到Mac。要将内容从Mac流式传输到iPhone,可以使用StreamtoMe。
我们的AirPlay初学者指南将告诉您有关在Mac和iPhone上流式传输和镜像的所有知识。
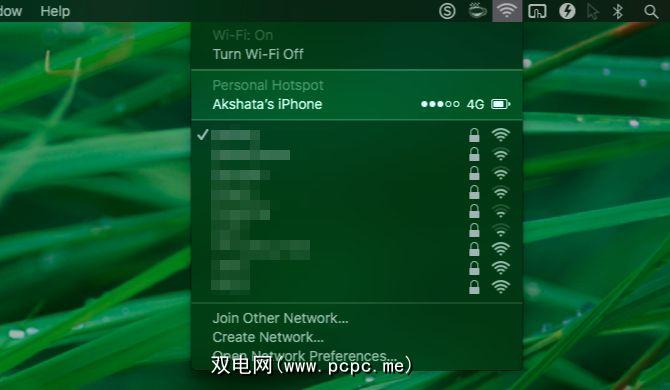
您只需进行简单的调整即可将Mac的Internet连接变成Wi-Fi热点。首先,转到系统偏好设置>共享,并启用 Internet共享复选框。然后在确认提示时单击开始按钮。
要在Mac上使用iPhone的互联网连接(称为网络共享),您需要启用 iPhone上设置下的“个人热点" 选项。然后,您的移动设备将显示在Mac上的网络列表中,您可以连接到该设备。
除了使用Wi-Fi,您还可以使用蓝牙或USB电缆进行网络共享。我们的iPhone热点指南可以帮助您了解热点功能的来龙去脉。您对此功能的体验可能会因运营商而异。如果您遇到任何问题,请查看我们的iPhone网络共享问题排查提示。
6。关闭Safari标签页
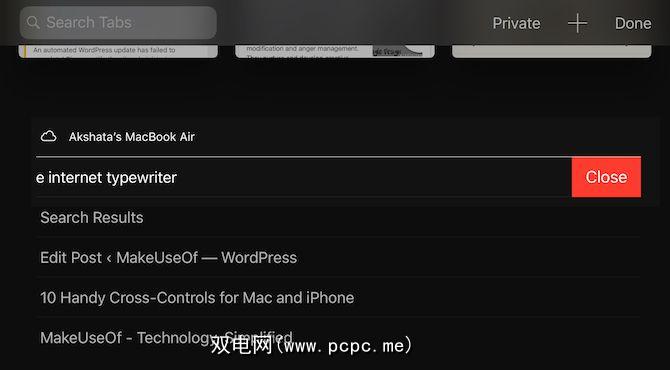
如果在Mac和iPhone上为Safari启用了iCloud同步,则可以关闭在另一台设备上打开的标签页。要设置同步:
进行了这些更改之后,iPhone的Safari选项卡将显示在Mac上的Safari选项卡切换器中。您可能需要向下滚动才能看到它们。
(要显示选项卡切换器,请按 Shift + Cmd +反斜杠(\)或单击 View> Show Tab概述)。
要关闭iCloud标签之一,请点击将鼠标悬停在其上时出现的关闭按钮。如果您想快速访问iCloud标签,请保持显示iCloud标签工具栏按钮方便。
现在,在iPhone上,您会在活动菜单下找到Mac的Safari标签标签切换器中的标签。要显示标签切换器,请点击右下角的 Tabs 工具栏按钮。将标签名称滑到左侧以显示其关闭按钮。
7。使用iPhone解锁Mac
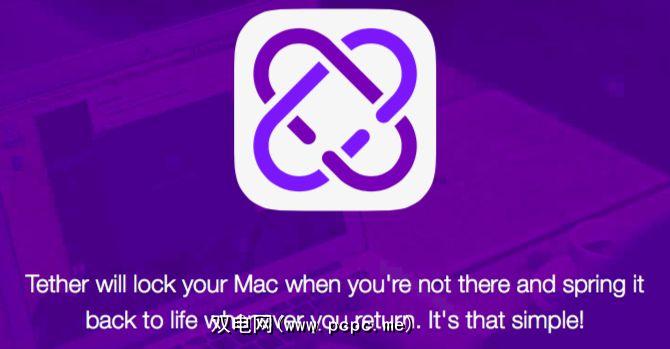
您需要第三方应用程序,才能方便地使用iPhone的密码或Touch ID指纹来解锁Mac。您可以尝试Tether(免费)或FingerKey(3美元)。 Unlox($ 4),以前称为MacID,是另一个不错的选择。
如果您有Apple Watch,只需坐在MacWatch前面即可使用它来解锁Mac。这就是自动解锁功能。说到其中,您可能会错过像这样的更多Apple Watch功能。
8。使用Mac的键盘在iPhone上输入
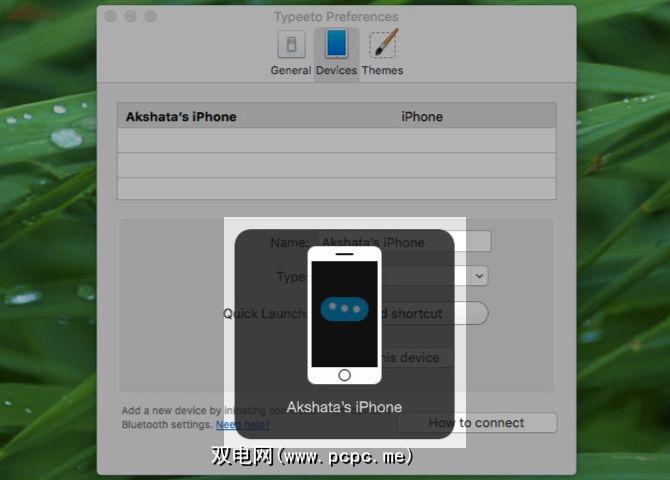
如果您要输入的iPhone应用具有Mac版本并支持iCloud同步,则您在桌面上输入的所有内容很快都会显示在移动版本中反之亦然。
即使这不是一个选择,Mac应用程序也可以模拟正确的蓝牙键盘。我们建议您使用Typeeto(20美元),它带有免费试用版。我们的使用Mac键盘在iPhone上打字的指南将向您展示该软件的工作原理。
9。从Mac拨打和接听电话

您可以从Mac拨打和接听iPhone上的蜂窝电话和FaceTime电话。要使此工作正常进行,您的Mac和iPhone必须连接到相同的网络并使用相同的iCloud和FaceTime帐户登录。您还必须启用以下设置:
现在,当您在手机上接听电话时,您会在Mac上看到一条通知。您可以从通知本身接受或拒绝呼叫。

要在Mac上拨打电话,请先右键单击任何应用程序中的电话号码或其链接。接下来,单击上下文菜单中的使用iPhone呼叫[号码] 选项,然后在出现的警报中单击呼叫选项。
10。从Mac发送和接收SMS
如果通过设置>消息启用了短信转发,则可以使用Mac通过iPhone发送短信。在iPhone上。
您还必须确保可以通过iMessage上的电话号码和电子邮件地址与您联系。为此,请在Messages应用程序设置中的相关联系人详细信息旁边打勾:
现在,您都可以从自己的手机发送短信了苹果电脑。像平常一样开始iMessage对话,但是这次看看是否可以选择要将消息发送到的电话号码。有了文本转发功能,您就应该能够做到这一点。
Mac Plus iPhone等于和谐
作为Mac用户,您不必总是购买iPhone(而且反之亦然),但是如果您这样做,将会非常方便。您可以混合使用本机功能和第三方应用程序,以轻松地从Mac迁移到iPhone,然后再移回iPhone。
谈到无缝过渡,您必须看一下可以启动的这些iOS应用程序您的Mac体验。









