智能对象是Photoshop中一个非常有用的功能。它们使您可以编辑图像并添加滤镜,而不会降低质量。但是,它们并不是众所周知的。
初学者甚至可能没有听说过智能对象,并且临时用户可能会认为它们是功能之外的高级选项。事实上,每个人都应该使用智能对象。
在本指南中,我们将向您展示如何在Adobe Photoshop中使用智能对象。
什么是智能对象?
智能对象是一种特殊的层,可以在Photoshop中实现真正的非破坏性编辑。
将常规层转换为智能对象时,原始源层的内容将作为文件内的文件单独保存。一份文件。无论您编辑智能对象多少,原始源内容都将保持不变。
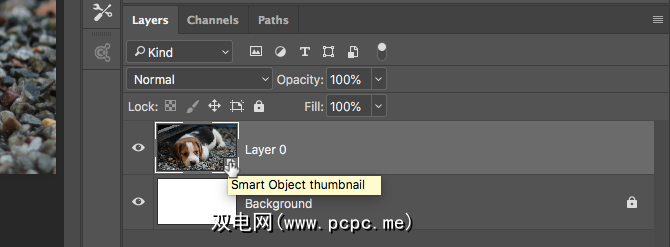
智能对象既可以包含栅格内容,也可以包含矢量内容,并且可以像普通图层一样工作。您可以调整它们的大小或对其进行变换,应用过滤器或添加调整图层。您还可以进行选择和使用蒙版。
更有用的是,您也可以随时访问和编辑源内容。只需在 Layers (图层)面板中双击图层的缩略图即可。
使用智能对象进行无损编辑
无损编辑是您应该使用智能对象的主要原因。您可以缩放,调整大小和旋转它们,而不会降低质量。
这是它的工作原理。
在新图层上打开图像。使用 Free Transform 工具(在Windows上为 Ctrl + T ,在Mac上为 Cmd + T )来缩小图像,然后按输入以应用更改。
现在再次使用自由变换将图像放大到其原始大小。请注意,图像现在是柔软的或像素化的。
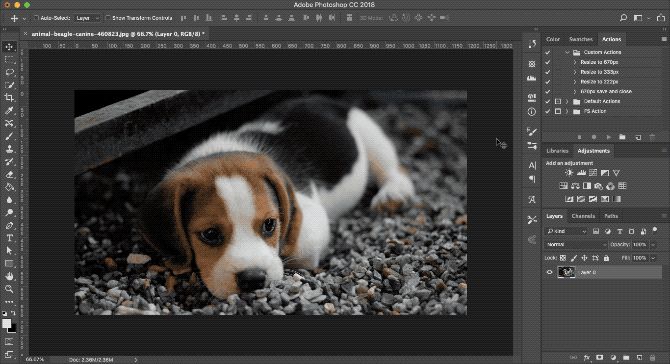
发生这种情况的原因是,当您缩小图像时,Photoshop会丢弃不再需要的多余细节。
现在尝试一下。
重新打开原始图像。在 Layers 层中右键单击该层,然后选择转换为Smart Object 。现在,重复上述步骤,将图像缩小,然后再放大。
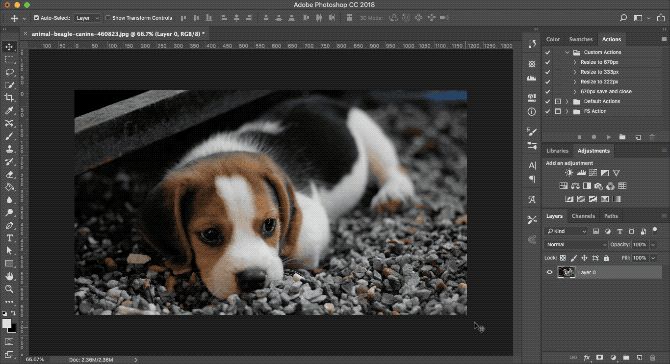
这次质量没有损失。智能对象会保存未经编辑的原始内容的副本,因此您所做的任何更改都不是永久的。您甚至可以完全调整图像的大小而不会损失质量。
一起编辑多个智能对象
通常,您需要多次重复使用同一张图片,形状或其他对象相同的图像。通过将其变成智能对象,您可以一次编辑该元素的多个实例。
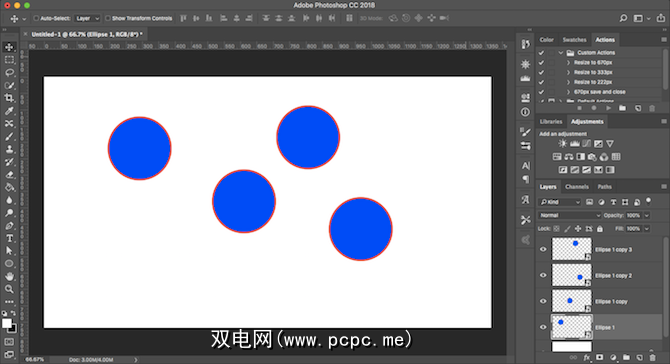
突出显示包含要重复的内容的图层,右键单击并选择转换为Smart。对象。
下一步,在Windows上按 Ctrl + J 或 Cmd + J (在Mac上)。这样会创建同一个智能对象的多个副本,这些副本都绑定到相同的源内容。
使用 Move ( V )工具重新放置所有您的位置
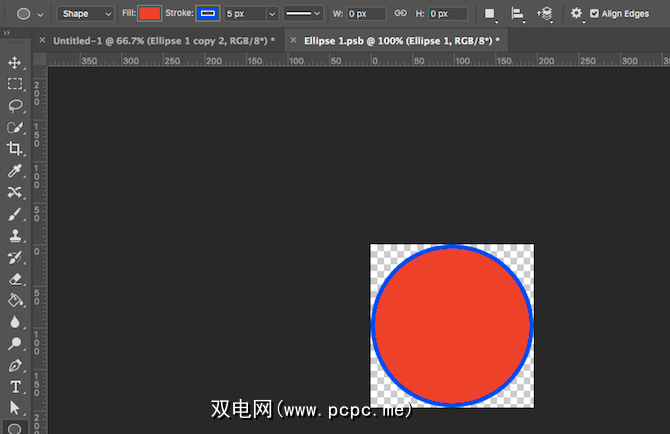
现在,对于任何一个重复的图层,双击 Layers 面板中的缩略图。这将在新选项卡中打开原始源内容。编辑它,然后保存,然后关闭选项卡。
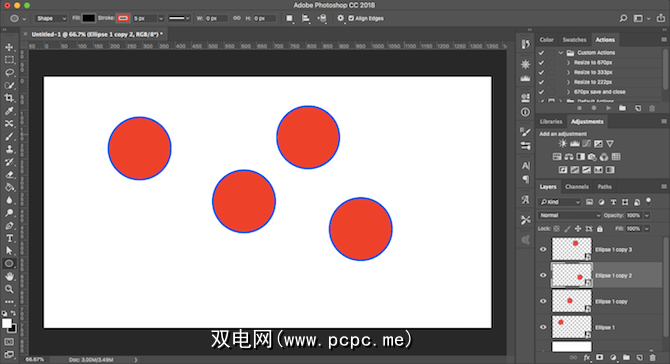
回到主文件中,重复的智能对象的所有实例都将被更新以反映您所做的更改。
您当然可以多次使用智能对象,但仍然可以单独编辑它们。
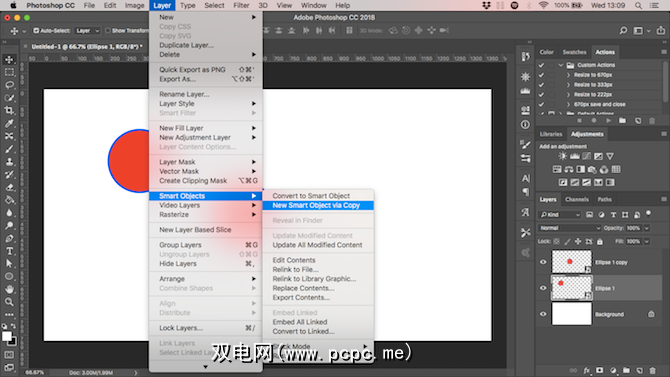
为此,请勿复制层。
相反,请转至图层>智能对象>通过复制新建智能对象。这样会同时创建智能对象层和原始源文件的副本。
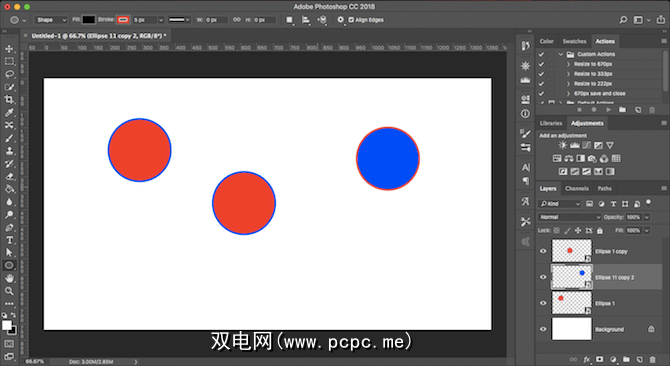
跨多个文件使用链接的智能对象
在大多数情况下,智能对象使用嵌入在您的文件中的内容图像文件。但是,您也可以创建链接到外部文件的智能对象。
这使您可以在多个文件和项目中重用智能对象。每当您更新链接的源图像时,共享智能对象的所有文件也会被更新。
这里是一个示例。
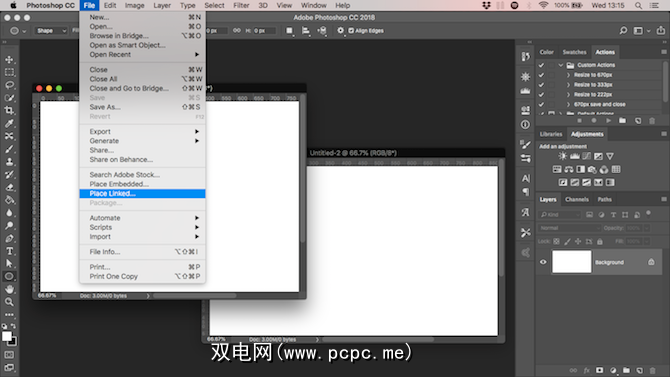
转到文件>放置链接,然后从桌面上选择要用作智能对象基础的图像文件。这将在画布上打开图像作为智能对象。点击 Enter 进行确认。
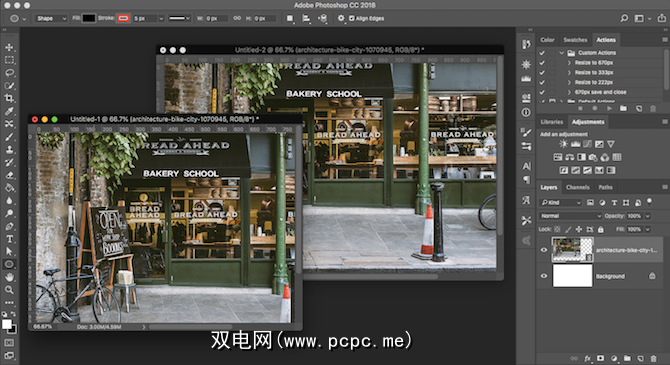
创建另一个文件,并使用相同的源图像再次进行相同的操作。您应该有两个包含相同图像的文档。
现在打开外部链接的源图像,对其进行编辑,然后保存。现在,链接到该图像的两个文件都将进行新的更改。
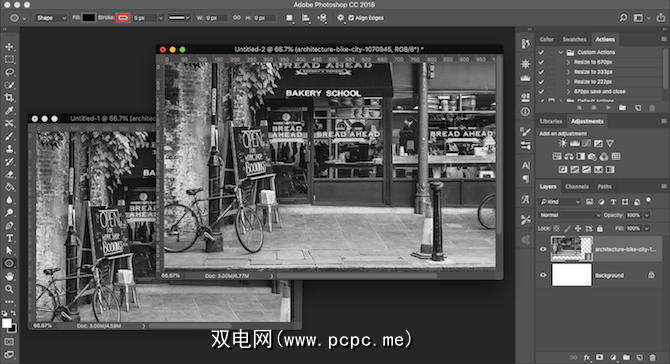
使用此选项时,在保存文件时需要采取额外的步骤。首先,正常保存。然后,转到文件>包,然后点击选择,将您的Photoshop文件和链接的图像一起保存在一个文件夹中。如果您移动或删除链接的图像,否则文件将中断。
使用智能滤镜
智能对象为您提供了对Photoshop滤镜的大规模升级,将它们变成了智能过滤器。
过滤器通常比较笨拙。您可以应用它们,如果您不喜欢该效果,则必须将其撤消,然后重试。
智能对象上的智能滤镜是无损的。您可以随时对其进行编辑,如果不再需要它们,甚至可以隐藏或删除它们。
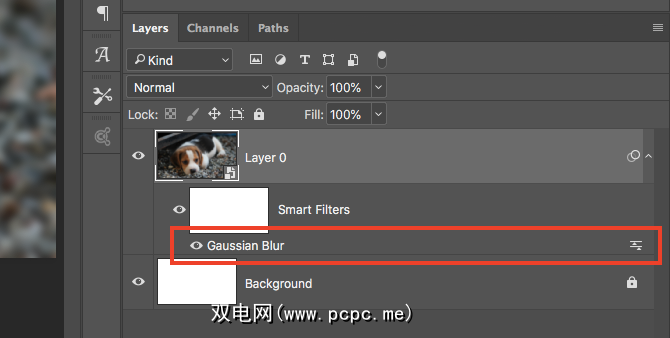
使用简单。将图层变成智能对象,然后以常规方式应用滤镜。在“图层"面板中查看,您将看到在智能对象图层下方列出的过滤器。
双击以对其进行编辑,或将其拖动到垃圾桶中以将其删除。
更好的是,您可以遮罩智能滤镜以控制它们在图像上的生效位置。
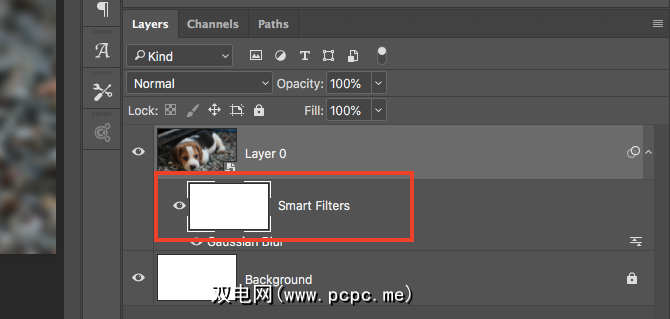
智能滤镜会自动应用遮罩。它是“图层"面板中过滤器上方的框。蒙版默认为空(白色)。这意味着滤镜效果将应用到整个图层。
单击蒙版缩略图,选择画笔并将其设置为黑色。现在开始在图像上绘画。从所有黑色区域中删除滤镜效果。
将画笔设置为灰色以使其部分可见。
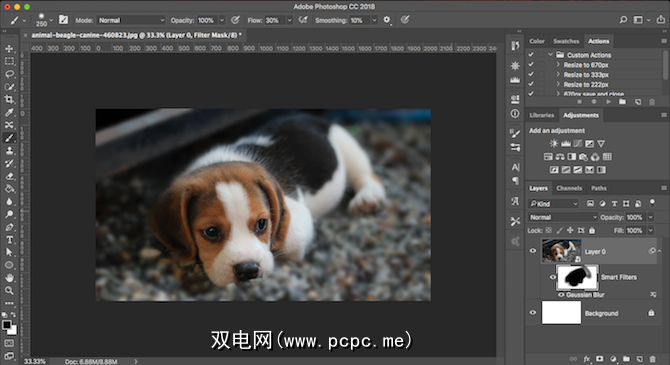
像这样的滤镜可以使您在人像中创建散景效果,或选择性地对照片的特定区域应用锐化或降噪。
使用智能对象创建模板
使用智能对象的最后一个重要原因是它们使操作变得容易在Photoshop中创建模板。
只需右键单击智能对象层,然后选择替换内容。然后选择要用作源内容的新图像。
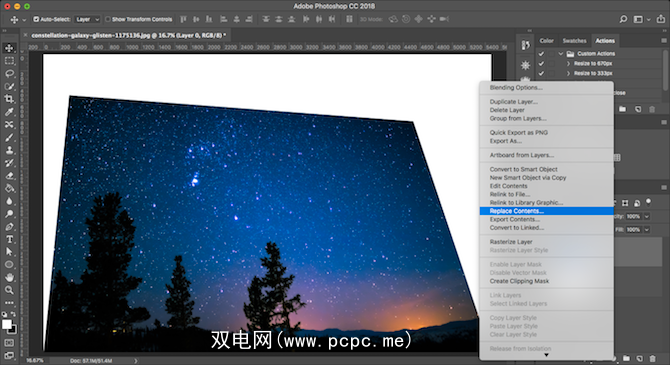
为什么这么有用?
因为您应用了滤镜或更改了图层的形状,那么您的智能对象的新源图像将保留这些属性。如果仅将新图像拖放到单独的图层上,就不会发生这种情况。
使用智能对象的缺点
智能对象非常有用,但是它们有一些缺点需要了解的信息。
首先,包含智能对象的文件更重。它们更大,通常需要更多的系统资源。
第二,它们也可能更复杂。如果您使用很多智能对象,则需要正确标记和分组图层以保持井井有条。
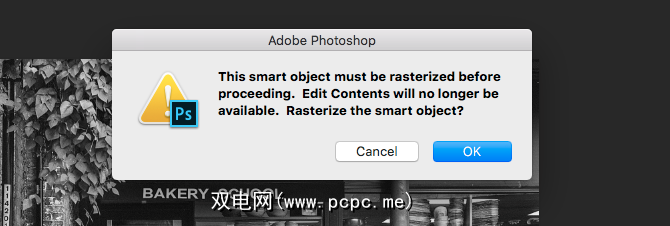
第三,智能对象不可直接编辑。您不能在未将其转换回栅格图层的情况下使用画笔工具或克隆图章之类的东西,从而失去了智能对象的好处。在图层>智能对象>栅格化中执行此操作。
或者,您可以直接编辑智能对象的源内容。在大多数情况下,这是一个更好的选择。
后续步骤
智能对象非常有用,无论您使用Photoshop进行矢量图形编辑还是照片编辑。而且它们易于使用,任何人(无论是初学者还是专业人士)都可以从使用它们中受益。
我们已经看到,它们的最佳用途之一是为图像添加滤镜。我们已经在本文中介绍了基础知识,但是您可以使用它们做更多的事情。查阅我们的指南,了解如何将智能滤镜应用于多个图层,以发现如何将事物带到更高的层次。
标签: Adobe Photoshop 图像编辑提示 图像编辑器 Photoshop教程









