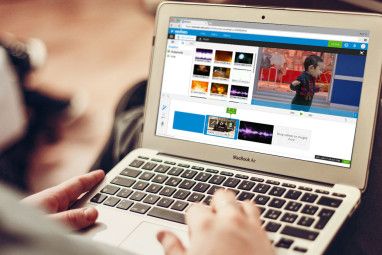GIF是在线世界的主要内容。很少有不包含教育性,娱乐性或电影性GIF的供稿。在某些人看来,这是一个“人们如何创造这些东西的问题?"的问题。如果您曾经想从休闲新手到经验丰富的教育家或艺人,都可以在线上阅读,请继续阅读!
创建我们的GIF,我们将使用Adobe Photoshop CC 2015.5版。如果您不拥有Photoshop,则始终可以在PC上安装免费试用版以开始使用。
选择素材
您将需要素材来创建GIF。该素材可以是原始素材,也可以从您喜欢的视频中获取。它可以采用多种格式,因为Photoshop可以处理大多数可用的视频格式。如果Photoshop不支持您的视频文件,请考虑使用VLC转换文件。
如果有大片段,则可以使用Windows Movie Maker等程序对其进行修剪。您还可以使用VLC的“录制"功能录制素材,该功能可以录制和保存视频素材。要使用该视频,请先使用VLC打开视频,依次转到“查看"和“高级控件"

窗口底部的红色按钮可以记录VLC中的播放内容。在选定位置暂停视频,按“录制"按钮,然后播放直到剪辑结束。然后,再次按录制按钮以停止录制。您的剪辑将自动保存到“视频"文件夹。您也可以选择将文件保存到其他文件夹。转到工具,首选项,输入/编解码器,然后将文件名的记录目录参数更改为您的其中一个选择。
放入Photoshop
将剪辑拖放到Photoshop中。这将打开Photoshop的“视频"时间轴,可让您编辑视频。
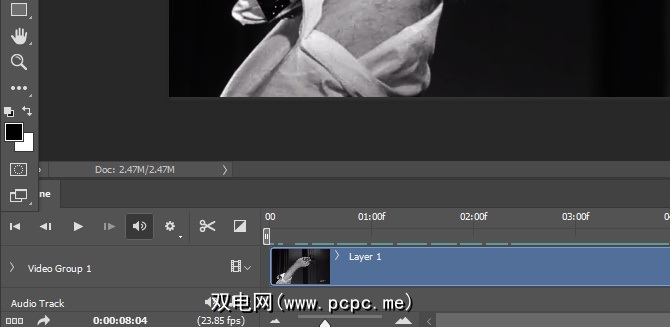
在此窗口中,您可以编辑饱和度,曲线和色阶设置以达到满意的效果。如果您感到自己的内心深处,那就不用担心!使用我们的Adobe Photoshop指南了解更多信息。
如果您使用的是单个图层而不是视频剪辑,请将框架作为图层放置到Photoshop中。输入并定位图层后,激活“时间轴"窗口(窗口,然后是时间轴)。在打开的时间轴窗口中,单击创建帧动画。
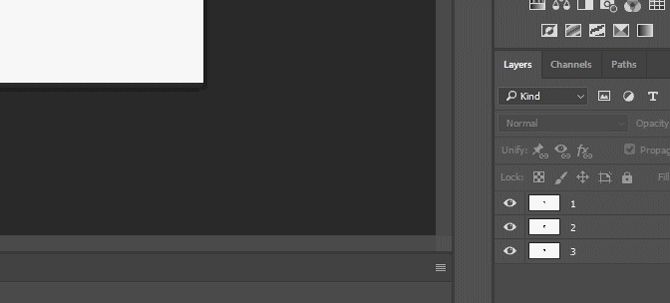
单击设置按钮,然后选择从图层制作帧。 ,这将根据时间轴中的图层创建帧。如果您在Photoshop中输入GIF,则该窗口将自动显示GIF文件中的所有帧。

现在您已经有了原始视频或原始帧,则需要将其转换为GIF。
编辑GIF设置
如果您花了一些时间在线,您已经看到了高质量的GIF和图像的次标准显示之间的区别。这些设置将为您提供最佳显示效果,并保持所用图像或视频片段的高质量。
转到文件,导出和另存为网络(旧版)。这将打开“另存为Web"窗口,使您可以将图像保存为各种文件格式。您的文件将需要一些时间来呈现。然后,选择预设旁边的下拉菜单并选择 GIF 128 Dithered 。这将为我们的GIF提供默认设置。
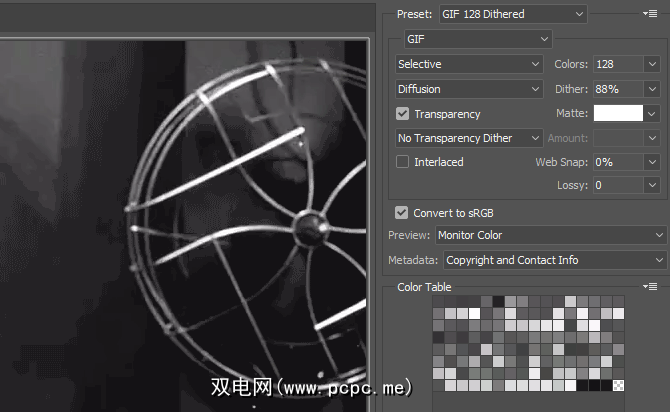
您需要对此设置进行几处更改。更改以下内容:
您可以通过按 Present 参数旁边的 Setting 图标并选择来保存这些设置。 保存设置。随意命名预设。

修改图片大小为您的匹配偏好设置。确保旁边的链链接图标处于活动状态–它将保持视频的纵横比。最后,将动画设置下的循环选项从一次更改为永远。更改设置后,点击保存命名并放置新的GIF文件。
传播GIF
以下是一个示例我制作的GIF是使用电影经典影片《 <12>愤怒的人》中的原始素材。

您的原始素材质量越高,GIF越好。如果您要为GIF创建链接,请将文件拖放到图像托管网站(如Imgur)进行上传。
您还等什么?
现在,为创建高质量和无限重复的GIF奠定了良好的基础。剩下的就是查找视频以进行转换,或者自己开始草绘框架。如果您想获得灵感,Reddit的/ r / highqualitygifs拥有专门的粉丝群,可提供每日的高质量内容。
您使用什么方法创建GIF?您最喜欢什么?让我们在下面的评论中知道!
最初由Saikat Basu于2012年2月16日撰写。
标签: Adobe Photoshop GIF Photoshop教程