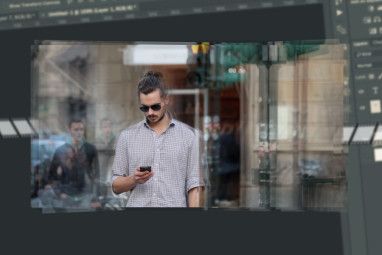无论您是想使视频画面更具电影感,还是只是开始使用Adobe Premiere中的时间重映射,过渡都是一种基本的编辑技术,无论内容如何,都可以在任何视频上使用。
这些过渡都可以在Adobe Premiere Pro中快速轻松地创建。从简单到非凡,每个人都可以找到这里。所有这些都会使您的视频生动起来。
1。贾斯汀(J Cut)
贾斯汀·奥迪索(Justin Odisho)的这一过渡是每个人都应该知道的基本过渡。这可能是最著名和最受欢迎的Adobe Premiere转换之一,并且可以处理从纪录片到vlog以及介于两者之间的所有内容。
基础很简单。剪切到图像之前的下一个剪辑的声音。
这本教程很容易理解,就像贾斯汀的所有教程一样。
2 。淡入/淡出
YouTuber SwiftSloth在此提供了另一种编辑主食。通过使用关键帧和不透明度效果控件,您可以快速轻松地淡入或淡出剪辑。这个简单的教程涵盖了您需要了解的有关此基本过渡的所有内容。
3。墨迹过渡
直接来自YouTube教程频道Premiere Gal,这种令人敬畏的墨迹过渡肯定会生动活泼地进行任何编辑。
通过使用一系列墨迹视频,以及一些基本的调整和十字线可以溶解,此过渡可以应用于任何合适的素材,而不仅仅是墨迹。
如果您正在寻找可将此过渡应用于的无版权股票视频,那么为什么不来看看在这些无版权的素材库网站上?
4。 Light Leak
YouTube编辑器Brandon分享了他对流行的“ Light Leak"过渡样式的看法。尽管此视频确实使用了预先购买的视频剪辑,但完全可以拍摄自己的散景镜头。
您甚至可以为自定义散景镜头创建DIY滤镜,这实际上可以使Adobe Premiere过渡
5。旋转
尽管来自YouTuber贾斯汀·奥迪索(Justin Odisho)再次提出了此旋转过渡,但它肯定会使任何视频都生动起来,尽管它可能最常出现在YouTube风格的视频博客或旅行视频中。
此过渡可以完全使用Adobe Premiere Pro效果创建,而无需外部视频剪辑。只要确保不要过度使用它,您可能会使观众感到不舒服。
看看这些吸引人的YouTube视频博客,以获取使用此过渡的灵感。
6。鞭/锅
与上面的旋转过渡类似,这种鞭状过渡在网上非常流行。内容创建者tutvid等YouTube创建者广泛使用了该教程,内容创建者tutvid的本教程将帮助您入门。
鞭子平移是另一种过度使用的过渡方式,尤其是在编辑不当的情况下,因此请务必学习并学习如何正确使用它。
7。 Luma Fade
冉冉升起的YouTube明星Peter McKinnon在他的“两分钟星期二"系列节目中介绍了Luma Fade过渡。此过渡使用Premiere的内置效果以及一些简单的关键帧来产生这种独特的效果。
亮度衰减是独一无二的过渡。它涉及一个剪辑中的深色元素(Peter在他的示例中使用飞翔的鸟儿),出现在另一个剪辑中,然后整个视频逐渐消失。此过渡以几乎不可思议的方式将两个视频剪辑合并在一起,但是请记住,它不会不能为每一个镜头工作-它需要某些类型的素材才能展现最佳效果。全面的教程涵盖了所有复杂性和注意事项。
8。缩放
Kyler Holland向您显示缩放过渡有多么容易。在不到两分钟的时间里,他的教程涵盖了如何使用Premiere Pro附带的不透明度和运动控件。
您需要拍摄一些不同的镜头才能使过渡生效。至少,您需要先进行远距离拍摄,然后再进行特写拍摄。
或者,您可以以4K拍摄一张照片,然后“插入"以模仿第二张照片。相机。我们的文章探讨了拍摄4K视频的原因,向您展示了如何实现此目标。
9。蒙版
Peter McKinnon再次向您展示了如何生成独特的Adobe Premiere过渡。本教程比大多数教程稍微复杂一些,但是由于彼得的明确指示,因此可以轻松实现。
掩膜在您的素材中使用移动的对象来显示第二个剪辑。这可能是路灯,植物或走过的人。如果正确使用,它会产生非常自然的过渡效果。
这又是一个过渡,在您开始拍摄之前,需要考虑这一过渡。可以制作任何素材,但是如果您专门为此过渡拍摄素材,则编辑过程会变得更加容易。
别忘了在Premiere中添加适当的配音以配合您的过渡。
10。小故障
Justin Odisho向您展示了如何快速轻松地创建小故障效果过渡。这是贾斯汀·奥迪索(Justin Odisho)的第三次过渡,很容易明白原因。贾斯汀的风格直截了当。这种过渡可以完全在Premiere Pro中完成,而无需插件,视频或购买。
Peter Mckinnon还在不到三分钟的时间内提供了故障效果过渡教程,提供了替代方案,并且
您最喜欢的Adobe Premiere过渡是什么?
这些教程揭示了,创建自己的过渡非常容易。这些YouTube创作者在过渡方面都有自己独特的看法。然后,当您完成这些转换后,就可以继续进行自己的Adobe Premiere转换了。
如果您已读过本文,则可能是Adobe Premiere Pro的粉丝,所以不要别忘了看一下如何使用其颜色匹配工具。
标签: Adobe Premiere Pro 在线视频 视频编辑 YouTube视频