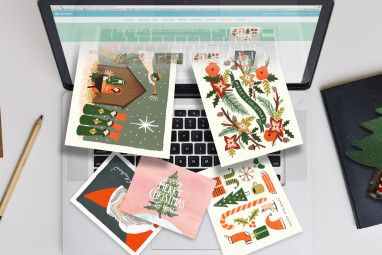当您在Photoshop中处理图像时,获得完美的选择将使您的细节变得更加细致。但是钢笔和套索工具无法轻松捕获复杂区域中的小细节。魔术棒工具可以提供帮助,但它是不可预测的。
但是,如果您的选择不明确,则会影响设计。那你该怎么办?
不用担心,因为Photoshop的Refine Edge工具可以帮助您。现在,它已隐藏在新的“选择和遮罩"工具的后面,但它仍然是Photoshop CC必须提供的最有用的功能之一。让我们看看。
何时在Photoshop中使用Refine Edge
您可以在任何图像上使用Refine Edge,但是当您尝试使用前景时,它确实会发光
当您处理复杂的边缘(例如头发)(在本教程中将使用它)时,这也是最佳选择。使用笔工具可以很容易地获得任何直线。但是,许多小的项目,过渡和空白点都将从“优化边缘"工具中受益。
一旦学习了如何使用它,就可以在任何图像上使用该工具。当您更改图像背景时,这尤其好。但是随着时间的流逝,您将了解最适合使用哪些图像。
让我们看看如何使用“优化边缘"。
步骤1:选择宽松的图片
您可以在整个图像上使用“优化边缘"工具,但是如果您帮助Photoshop将精力集中在您感兴趣的区域上,则会得到更好的效果。这是我们将要使用的图像:

要从背景中分离出对象,我们将必须选择一个包括她的头发的选择。尤其是在左侧,使用钢笔工具将很困难,即使不是不可能。
在我们开始使用Photoshop的Refine Edge工具之前,它有助于进行一般选择。首先,通过右键单击“第0层"并选择 Duplicate Layer (复制层)来复制该层。我们将新图层命名为“背景"。
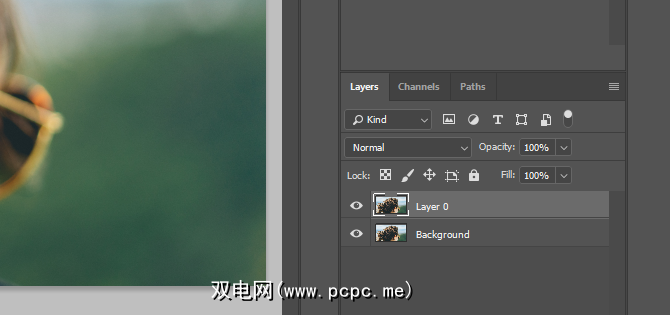
我们将使用钢笔工具勾勒出女人的脸,并缩小周围的头发范围。
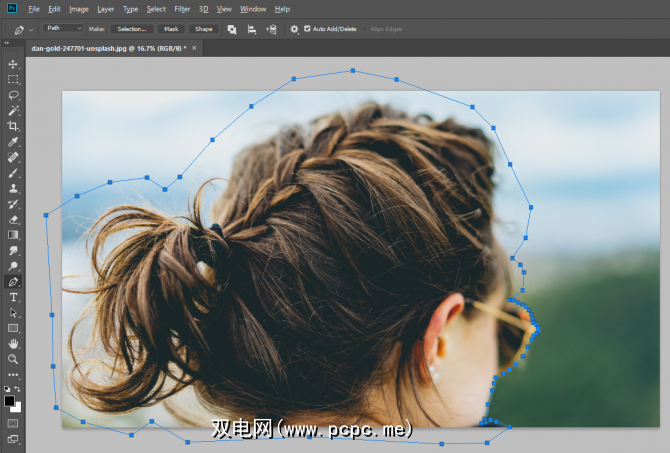
现在,选择路径标签,右键单击工作路径,然后将此路径转换为选择。
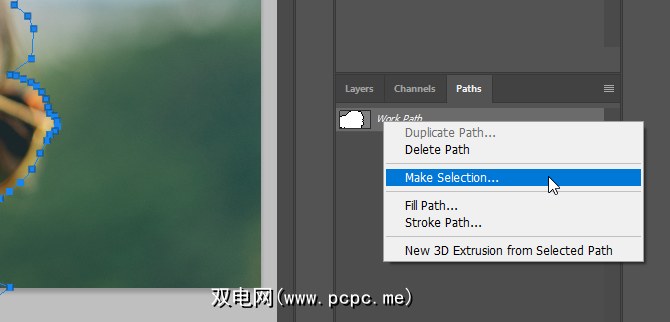
最后,将该选择转换为图层蒙版。
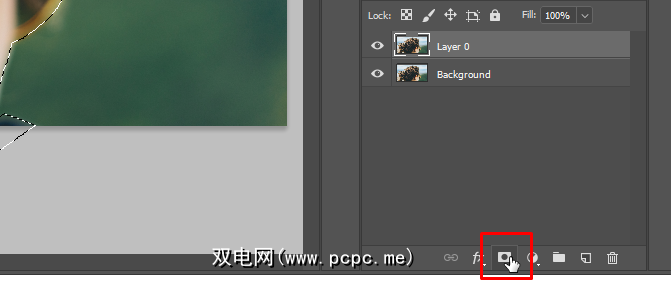
步骤2:打开“选择和蒙版工具"
添加图层蒙版后,图像没有任何反应。为了更清楚地看到您的选择,请使背景层不可见。
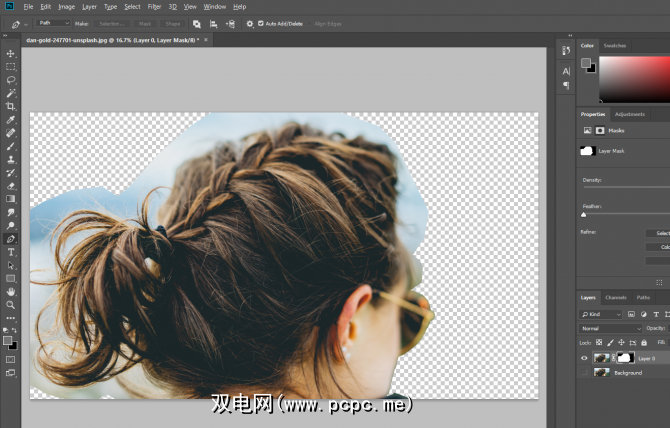
现在,我们对实际选择的内容有了更好的了解。要使用“优化边缘"工具,我们需要打开“选择并遮罩"窗口。选择矩形选框工具(键盘快捷键 M )或套索工具(键盘快捷键 L )。
您会在菜单中看到一个按钮显示选择并屏蔽的栏。单击该按钮打开一个新窗口。
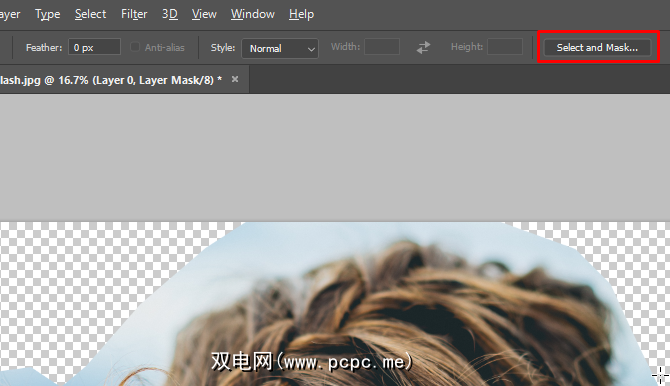
注意:为了使查看“优化边缘"工具的位置更容易一些,我添加了一层并填充
选择 Refine Edge Brush Tool 。
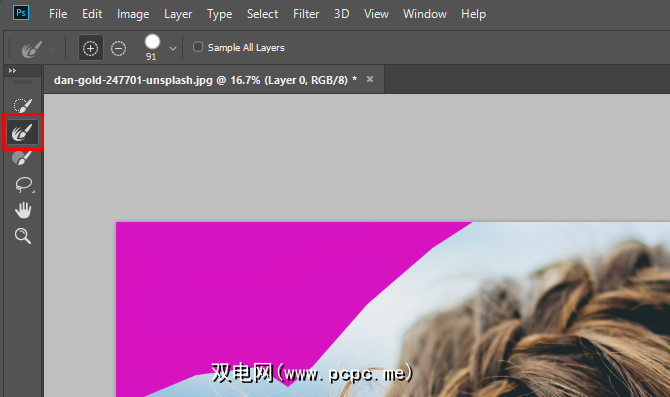
第3步:用您的选择刷
选中后,我们将在希望Photoshop进行细化的边缘上进行刷。但是,在开始之前,您可能需要更改画笔的大小。菜单栏中有一个画笔大小下拉列表,可让您快速增加或减小画笔大小。
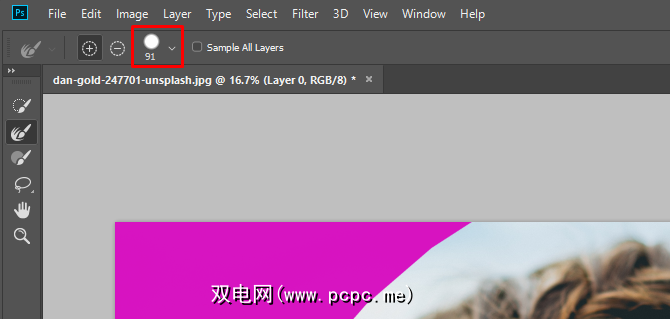
从较大的画笔开始,然后随着选择的内容移到较小的画笔,这将很有帮助。
现在,刷一下该区域。
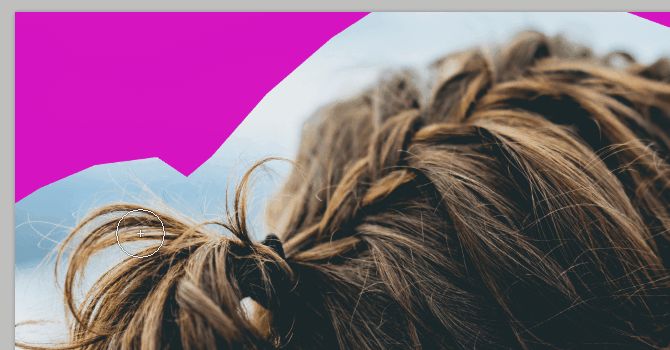
Photoshop提取对比度像素供您选择,比使用手动工具要快得多。如您所见,选择并不完美。但这比手动方法要快得多。继续刷牙,直到获得所需的选择。

步骤4:调整选择
使用“优化边缘"工具进行选择后,是时候进行一些选择了对其进行了调整。首先要尝试的是去污颜色。在属性标签中,向下滚动,直到看到“去污颜色"复选框。单击它并检查结果。
在这里您可以看到两个选项之间的区别:
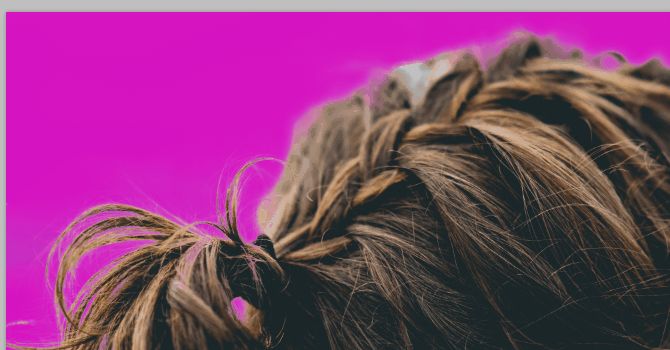
在我们的例子中,某些边缘变得更加尖锐,所以我们
在此复选框下面,您会找到 Output To:下拉菜单。您可以将此选择发送到新的图层蒙版或现有的蒙版。我们将选择图层蒙版将其添加到当前蒙版中。
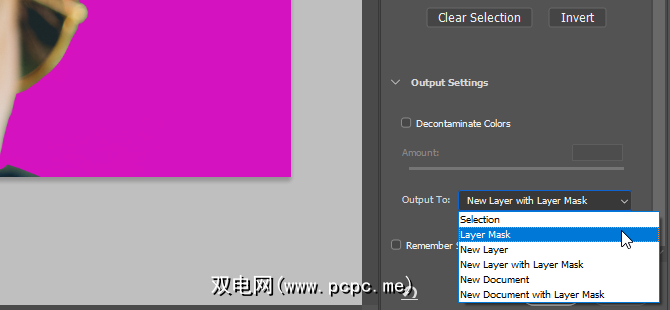
点击确定。
现在我们可以制作还有一些调整。例如,在该区域,“优化边缘"工具使女人的头发透明。

选择图层蒙版和画笔工具(键盘快捷键 B )。将前景色设置为黑色,并在未正确选择的区域上绘制。
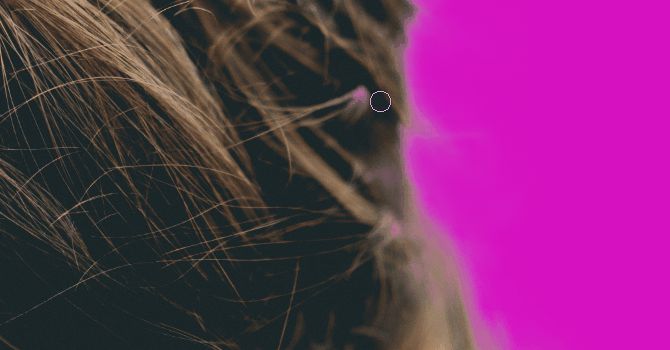
您可以使用画笔清理所有您不满意的选择。选择所需区域后,即可开始对背景进行调整。 (我添加了一个调整层,以使背景变成黑白,从而具有选择性的颜色外观。)
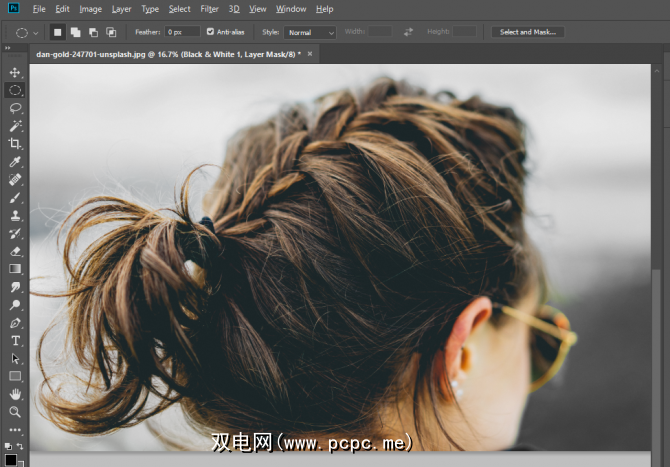
现在,请继续使用“优化边缘工具"进行练习
在Photoshop的边缘-检测工具非常先进,并不完美。因此,您将需要与他们一起练习并调整最终选择。您可能需要对选择进行羽化以捕获一些前景和一些背景。或者使用很小的笔刷捕获Photoshop无法捕获的更小的细节。
您还可以使用诸如“羽毛"和“对比度"之类的“优化边缘"设置以及“变换"工具,来观察它们如何影响您的选择。像Photoshop中的任何其他工具一样,熟练掌握Refine Edge也需要花费一些时间。
但是通过实践,您可以成为边缘精炼大师,并且可以很好地掌握所有内容。种Photoshop技术。您是否尝试过纹理?
标签: Adobe Photoshop Photoshop教程