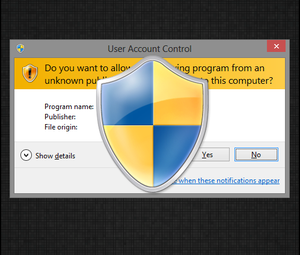Windows 10是游戏玩家的绝佳操作系统,它融合了本机游戏,对复古游戏的支持,甚至Xbox One流媒体。但这并不是立即可用的完美选择。
需要一些调整才能享受Windows 10提供的最佳游戏体验。以下是优化Windows 10 PC游戏性能的几种方法。
1。使用游戏模式优化Windows 10

是否正在寻找另一种选择来从Windows 10中获得最佳游戏性能?
该操作系统的更高版本具有内置的游戏模式Windows 10游戏玩家的优化。要了解更多信息,请按 Windows键+ I ,键入游戏模式,然后单击控制游戏模式以针对游戏优化PC 。
在游戏屏幕上,单击游戏模式。切换到打开以使用游戏模式。如果您的PC支持游戏模式,则Windows Update将被暂停,同时将管理游戏和资源以达到最佳帧速率。
诚然,游戏模式并不完美,Windows 10上的许多其他优化游戏都可以使用可用,我们将在本指南的其余部分中进行介绍。
2。停用Nagle的算法
Nagle的算法实质上是将数据包捆绑在一起,但代价是互联网连接更加流畅。在计算机上启用Nagle的算法可能会导致在线玩游戏时出现延迟问题。
要在Windows 10上禁用此算法并提高游戏性能,请编辑Windows注册表:开始>类型 regedit> Regedit 。轻触Windows注册表时,请小心!!
在地址栏中,复制并粘贴以下路径:
HKEY_LOCAL_MACHINE\SYSTEM\CurrentControlSet\Services\Tcpip\Parameters\Interfaces在左侧窗格中,您将看到以下内容的集合文件夹,文件名由字母和数字组成。为了访问正确的文件,请将您的IP地址与其中一个文件中列出的 DhcpIPAddress 相匹配。

通过转到 Windows键+ X> Windows PowerShell ,然后输入 ipconfig 。
在当前连接(通常是以太网或无线LAN)下查找“ IPv4地址"以标识您的IP地址。
一旦找到了Internet连接的IP地址,请在相应文件夹上右键单击,然后选择 New> DWORD(32位)值。
在这里,创建两个DWORD值:命名一个 TcpAckFrequency ,另一个命名为 TCPNoDelay 。创建值后,在每个值上双击并将其参数设置为 1。
这将激活两个参数,从而禁用Nagle的算法。如果遇到任何问题,请将其参数值设置为 0 ,它们将被禁用。
3。禁用自动更新和重新启动
Windows 10将在未经您许可的情况下自动更新您的操作系统并安排重新启动。尽管此功能通常不会激活,但您永远也不要不知所措,并且冒着保存游戏的风险。
不仅自动更新会在没有警告的情况下重新启动Windows,而且在后台下载更新会限制您的网络连接。
虽然您不能禁用自动重启,但它可能会延迟。首先在 Windows键+ I>更新和安全> Windows Update>高级选项>更新选项下访问更新设置。
在此处,禁用< strong>即使通过计量数据连接也可以自动下载更新(可能需要付费)。这是减少Windows Update下载中断游戏性能的最佳选择。
确保将在重启时显示提醒也一样现在,Windows将在更新后重新启动系统时给您很多警告。
在Windows Update主屏幕中,值得使用更改活动时间功能。<

通过指定何时使用Windows 10,可以防止在活动时间内下载和安装Windows Update。
4。阻止Steam自动更新游戏
如果您使用Windows玩游戏,则可能是通过Steam购买和安装游戏。
Steam的最大烦恼之一就是其更新功能,不允许您阻止所有游戏的自动更新。这可能会通过更新您不玩的游戏或通过后台更新限制您的网络连接来消耗内存。
要防止Steam在后台更新游戏,请前往Steam客户端并在以下位置访问更新选项 Steam>设置>下载。
取消选中允许在游戏过程中下载,以防止Steam在游戏时更新内容。

要防止Steam下载大量未使用的游戏的更新,请右键单击您所讨论的库中每个已安装的游戏,然后选择属性 >。
在自动更新下,将此游戏始终保持最新状态,将其更改为仅在我启动该游戏时进行更新。 strong>

5。调整Windows 10视觉效果
您的图形用户界面(GUI)可能会影响您的处理能力。默认情况下,您的Windows 10外观设置被设置为印象深刻。
在前台运行的游戏可能与在后台运行的闪亮GUI冲突。调整这些设置以优化Windows 10的游戏性能。
按 Windows键+ I 并键入 performance ,然后选择 Windows的性能>调整为最佳性能>应用>确定。
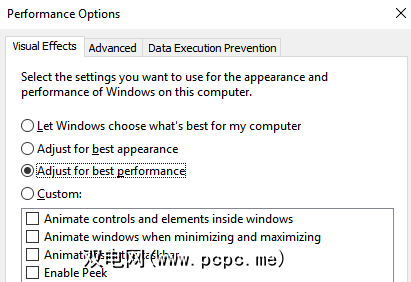
然后切换到高级标签,并确保调整设置为程序。
6。改进Windows 10游戏的最大电源计划
电源选项由于其应有的,可忽略的效果而常常被搁置。一些游戏玩家声称需要进行调整以提高性能,而另一些游戏玩家则没有注意到更改其PC电源设置的任何区别。
唯一可以肯定的方法是在PC上进行测试。使用 Windows键+ I>键入 power>电源和睡眠设置>其他电源设置,在“设置"屏幕上更改电源设置。
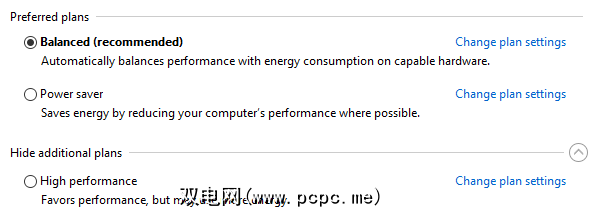
If you have a high-performance option, select this. If not, use Create a power plan to configure a new, custom power plan.
此选件将使您的PC性能更好,但能耗和温度水平更高。因此,最好在台式机而不是笔记本电脑上激活Windows 10优化。
7。保持驱动程序最新
您的GPU(图形处理单元)是PC游戏体验的核心,它需要最新的Windows驱动程序才能使其更快更好地工作。
所有图形卡(无论新旧)都可以受益于不断更新的驱动程序。
要检查GPU名称和规格,请右键单击桌面>显示设置>高级显示设置>显示适配器属性。
尽管您可以通过此窗口的属性>驱动程序>更新驱动程序下载驱动程序更新,但我更喜欢访问制造商的网站以确保驱动程序已启动
制造商通常还会提供免费的游戏和更新软件,这将使您的驱动程序自动保持最新,就像AMD的Gaming Evolved客户端一样。
为了获得最佳性能,强烈建议您同时为主板安装芯片组和LAN驱动程序,因为它们对于确保性能至关重要。或最佳游戏性能。
检查芯片组驱动程序的最简单方法是在 Windows键+ R>下键入 cmd> OK 并打开命令提示符,然后粘贴以下命令。
wmic baseboard get product,Manufacturer,version,serialnumber您的主板的制造商和产品名称将出现在命令提示符中。
列出您的制造商和产品名称以在线搜索驱动程序。您应该在制造商网站的支持页面上找到必要的软件。
除了芯片组驱动程序之外,您还将找到板载LAN驱动程序以实现最佳的Internet连接。
您是否通过单个软件客户端连续更新了所有驱动程序?英特尔和MSI等制造商提供免费的更新软件,以保留您的LAN驱动程序,GUI设置等标签。
8。安装DirectX 12以优化游戏效果
DirectX 12是Windows 10游戏的关键元素。DirectX12是Microsoft流行的API工具的最新版本。
它支持多个GPU和CPU核心,更好的帧速率,更低的功耗和增强的图形效果。
要检查您是否具有DirectX的最新版本,请转到 Windows键+ R>键入 dxdiag>确定。片刻之后,您将看到DirectX诊断工具。

没有安装DirectX 12吗?您可以使用 Windows键+ I>更新和安全> Windows Update>检查更新来解决此问题。请等待更新安装。
如果您最近在计算机上安装了Windows 10,则可能尚未正式下载最新的DirectX更新。请注意,DirectX 12没有独立的更新程序包。
针对游戏优化Windows 10:您不会后悔!
Windows 10是现代人的合法享受玩家(现在,Linux也是如此,这要归功于这些技术和服务已在Linux上节省了游戏。)
凭借出色的游戏选择,Xbox One兼容性以及专门为游戏设计的软件,很明显社区在Windows 10的未来中具有特殊的地位。但是,没有什么是完美的。借助以下Windows 10游戏优化功能,更接近游戏的完美境界:
在笔记本电脑上玩游戏吗?您将从这些额外的技巧中受益,以改善Windows 10笔记本电脑的游戏性能。
标签: 游戏技巧 Windows 10 Windows技巧