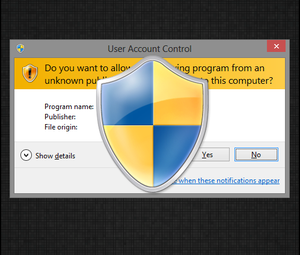购买新计算机时,必须将旧文件移至新系统。一个接一个地复制文件夹,一个接一个的文件乏味。幸运的是,您可以使用Clonezilla将整个驱动器克隆到新驱动器。使用Clonezilla进行驱动器克隆是快速,简单并且最重要的一点是,它是完全免费的。
这是使用Clonezilla和USB闪存驱动器克隆Windows 10驱动器的方法。
什么是Clonezilla ?
Clonezilla是一个免费的开源磁盘分区和图像克隆程序。您可以使用Clonezilla进行系统备份,完整驱动器克隆,系统部署等。此外,它支持范围广泛的文件系统,以及多个引导加载程序,加密等。
请注意,要克隆Windows 10驱动器,第二个驱动器必须具有相同或更大的容量。到您当前的存储空间。例如,如果您要克隆使用60 GB存储空间的驱动器,则收件人驱动器还必须具有至少60 GB的可用空间才能进行完整克隆。
步骤1:下载Clonezilla

首先,您需要Clonezilla的副本。
步骤2:使用Rufus创建可启动的USB驱动器
要创建可启动的Clonezilla USB闪存驱动器,您需要一个1 GB的USB闪存驱动器(或更大)。您还需要方便的小型可启动USB闪存驱动器工具Rufus。 (这里有一些其他工具可用于制作可引导的USB闪存驱动器。)
请注意,创建Clonezilla可引导USB闪存驱动器将完全擦除您的所有现有数据
这是您需要做的。
Clonezilla是一个小的ISO。因此,可启动USB闪存驱动器的创建过程不会花费很长时间。
这时,您应该将第二个硬盘驱动器连接到系统,并确保它可以与您的系统一起使用。您不想进入Clonezilla进程并意识到它无法运行。
第3步:重新启动进入启动选择模式

现在您需要将系统重新启动到引导选择模式。最简单的方法是重新启动系统,然后按您的硬件类型的启动菜单选择按钮。
不确定要按哪个按钮?您可以在此引导菜单主列表中找到您的硬件品牌。寻找BIOS设置?请查看有关如何进入系统BIOS的指南,其中包含特定于硬件的组合键。
重新引导系统后,点击特定的键。例如,在技嘉主板上,我在重启后点击F12以访问启动选择菜单。
一旦进入菜单,您就可以向下滚动并选择Clonezilla可启动USB闪存驱动器。
某些UEFI系统不允许您手动访问启动选项,以确保安全。相反,您可以从UEFI固件菜单访问引导选择菜单。
在开始菜单中按住 Shift 键并按 Restart 。该组合将打开“高级启动菜单"。在这里,您可以选择故障排除>高级选项> UEFI固件设置选项。
打开UEFI固件菜单后,您需要找到启动选项。例如,以下是UEFI固件中的启动菜单选项:
从这里,我可以更改启动顺序,以便主板在常规Windows 10安装之前启动Clonezilla USB闪存驱动器。
第4步:设置Clonezilla

一旦Clonezilla启动,您将有一些选择。选择 Clonezilla Live(默认设置,VGA 800×600)。现在,等待Clonezilla实时环境加载。您将必须选择键盘语言和布局。当您到达启动Clonezilla 屏幕时,选择启动Clonezilla 。
您现在拥有了Clonezilla选项屏幕。目前,您只需要了解六个选项中的两个即可:
第一个选项可帮助您创建当前正在使用的设备存储的磁盘映像。第二个选项可帮助您克隆当前正在使用的设备存储,并将其直接复制到另一种存储形式。

在克隆驱动器时,选择第二个选项设备-设备,然后是初学者模式。其他选项使您可以定义高级选项。您当前不需要这些选项。
您现在可以从以下两个选项中进行选择:
同样,在克隆整个驱动器时,请选择第一个选项。第二个选项是克隆分区,它允许您复制设备存储的一部分。
步骤5:将驱动器克隆到本地驱动器

现在,
Clonezilla是基于Linux的实用程序,因此驱动器使用Linux命名约定。这意味着您的主分区(即主存储)将使用名称“ sda",第二个驱动器是“ sdb",依此类推。您还可以使用驱动器的大小交叉引用驱动器。
在第二个屏幕上,选择要复制到的存储。请记住,要复制的本地磁盘的大小必须小于第二个驱动器的大小。
现在,选择您希望Clonezilla在克隆过程完成后执行的操作。您有三个选项:
最后的选择是复制本地磁盘的引导程序。如果要复制Windows 10驱动器并希望其引导,请键入 Y ,然后按Enter。

想知道克隆驱动器后如何还原?请按照本教程中的步骤进行操作,但是将克隆的驱动器复制到目标驱动器,并确保再次复制引导加载程序。
使用Clonezilla克隆Windows 10:成功!
您可以现在使用Clonezilla克隆Windows 10驱动器。您也可以使用相同的过程还原该驱动器克隆。使用Clonezilla的美妙之处在于,您可以克隆整个驱动器,而不会留下任何东西。只要驱动器上有足够的空间,Clonezilla就会始终执行此工作。
有很多Windows 10备份方法。查看我们关于Windows 10数据备份的终极指南,以获得更出色的备份选项。
图片来源:ollikainen / Depositphotos
标签: 克隆硬盘驱动器 Clonezilla 计算机安全性 数据备份