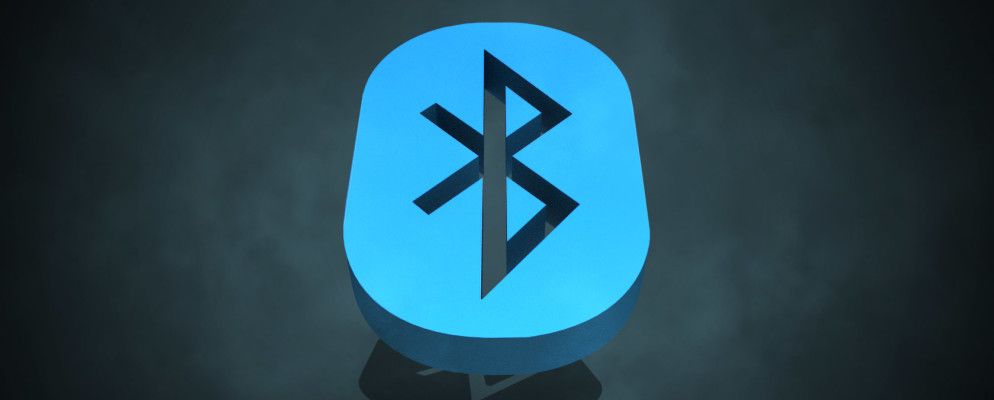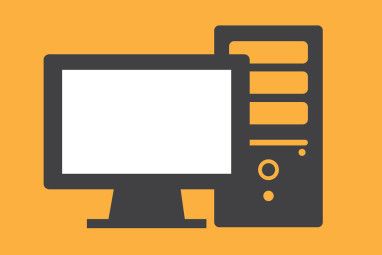蓝牙是电线的便捷替代品。使用蓝牙,只要它也支持蓝牙,就可以将支持的电话,鼠标,耳机,打印机,键盘,平板电脑和许多其他设备连接到计算机。
总体而言,蓝牙使用起来非常简单,但可能会使新用户感到困惑。要将两个蓝牙设备连接在一起,其中一个(或两个)设备必须是“可发现的"。这种初始的蓝牙连接过程称为“配对"。
声音令人困惑吗?我们将向您显示设置Windows 7蓝牙所需的一切。
注意:是时候升级计算机了,升级到Windows 10了!
首先,确保计算机上已启用蓝牙。许多笔记本电脑都具有蓝牙支持,但默认情况下可能会禁用它以节省电池电量。通常,您可以在笔记本电脑键盘上找到一个可切换蓝牙的按钮。您可能还会在屏幕右下方的系统托盘中有一个图标,或者在计算机制造商的随附软件中有一个选项。
如果您的计算机不支持蓝牙(对于这种情况,许多台式机),则可以购买便宜的蓝牙适配器。这是一个小型USB软件狗,可在任何计算机上提供蓝牙访问。
下一步,确保要与计算机配对的设备已启用蓝牙。默认情况下,蓝牙鼠标和耳机上的蓝牙处于启用状态,但智能手机和平板电脑上的蓝牙可能已禁用。
此选项的确切位置取决于您的设备。
在Android上,从屏幕顶部向下滑动两次以访问“快速设置",然后确保已启用蓝牙。 iOS用户应通过从屏幕底部向上滑动(iPhone 8或更早版本)或从屏幕右上角向下滑动(iPhone X或更高版本)来打开控制中心。然后,如果尚未启用 Bluetooth 图标,请点击 Bluetooth 图标。
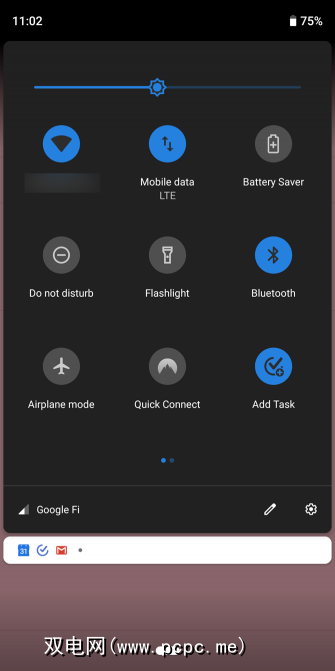
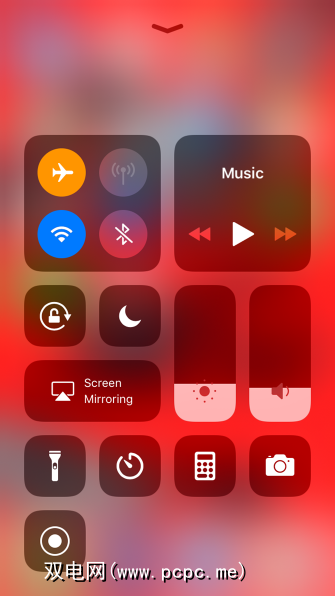
使PC和设备可发现
同时在您的两个设备上都启用了蓝牙计算机和设备,他们仍然看不到彼此。为了使蓝牙设备能够看到另一个,它必须是可发现的。在发现模式下,您的PC或设备会发出自己的广告信号。为了安全起见,默认情况下禁用此功能。配对设备时才需要启用它。
您只需要使其中一台设备可被发现即可。在您的PC或您要连接的设备上执行此操作都可以,但是对于两者都可以进行。
要使您的Windows 7 PC可以被发现,请单击开始按钮,然后选择“开始"菜单右侧的设备和打印机。然后在设备列表中右键单击您的计算机名称(或蓝牙适配器名称),然后选择蓝牙设置。
如果您也需要在较新的Windows版本上执行此操作,有一个有关如何在Windows 10上使用蓝牙连接手机的指南。
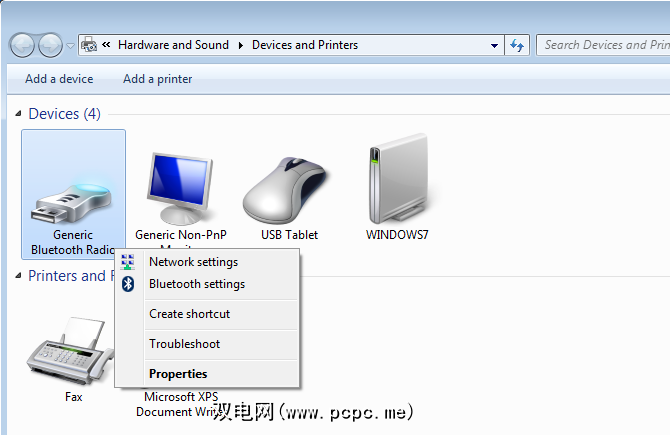
在“蓝牙设置"窗口中单击允许蓝牙设备查找此计算机复选框,然后单击< strong>确定。现在,您的计算机将可被其他设备发现。
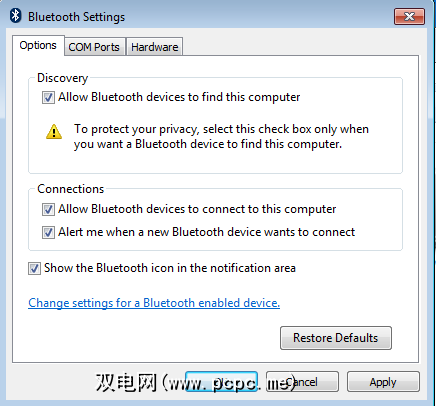
要使您的手机可被发现,请进入其蓝牙选项。如果您使用的是Android,则可以在设置>已连接的设备中找到。在iOS上,转到设置>蓝牙。当设备准备好配对时,两者都将显示一条消息,例如现在可以发现为[名称] 。
如果要与蓝牙鼠标或耳机之类的设备配对,请按照手册中的说明将设备置于配对模式。通常,您需要按住电源按钮几秒钟或类似的时间。
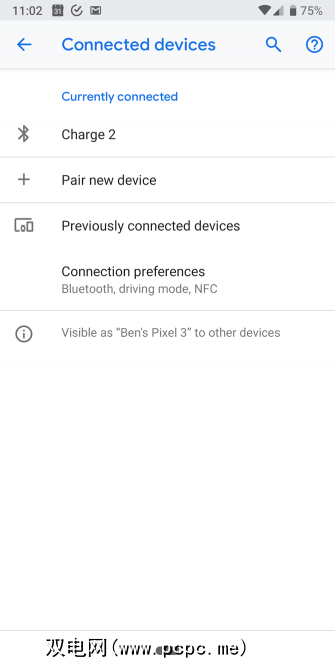
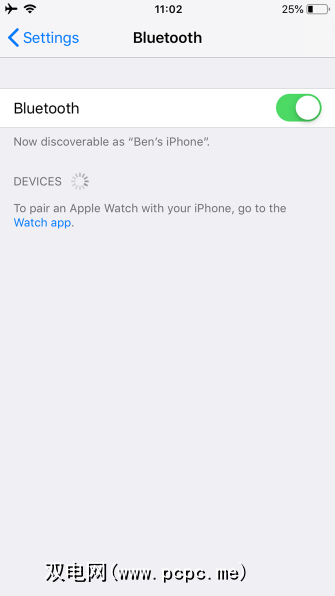
配对设备
您现在可以将设备与计算机配对。如果使PC可发现,则可以从手机或平板电脑上显示的可用设备列表中选择PC,以启动配对过程。
或者,您可以从PC上配对设备,只要该设备是可发现的。首先,在Windows 7的设备和打印机面板中单击添加设备按钮。(如果要配对蓝牙打印机,请单击添加打印机< /strong>。)
Windows将查找可发现的蓝牙设备,并将其显示在列表中。选择一个并单击下一步进行添加。
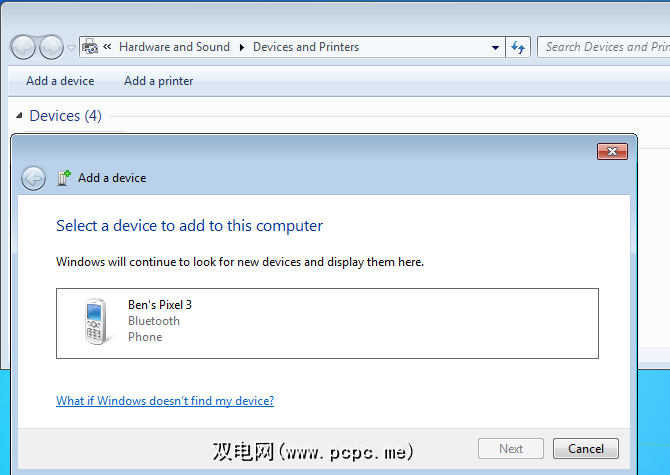
如果在此处看不到您的蓝牙设备,请确保该设备可被发现并启用了蓝牙。如上所述,这可能需要在蓝牙配件(例如键盘)上输入特定的按钮。
对于许多设备,您会看到一个密码。确保您的PC和设备上的密钥相同。这可以帮助您确保将设备连接到正确的计算机,而不是附近的另一台计算机。
您必须同意配对请求才能启动连接。配对手机时,您需要在手机和计算机上都确认密码。将弹出一个窗口,要求您确认连接。这有助于防止其他人在设备处于可发现模式时与您配对。
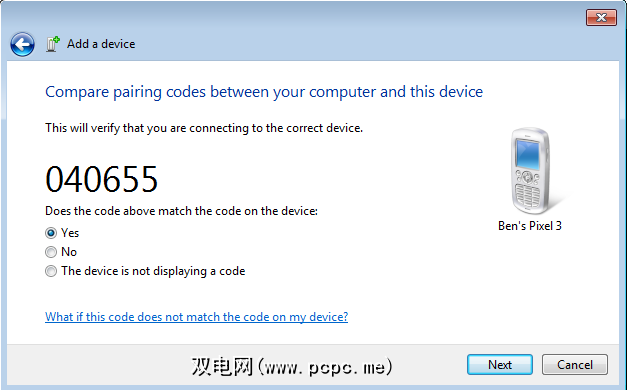
一旦确认,Windows可能会根据需要安装驱动程序。然后,您就可以开始使用它了。
您可以在设备和打印机窗口中双击该设备以访问更多功能,例如发送文件的功能。并播放音乐。可用的确切功能将取决于您的设备。
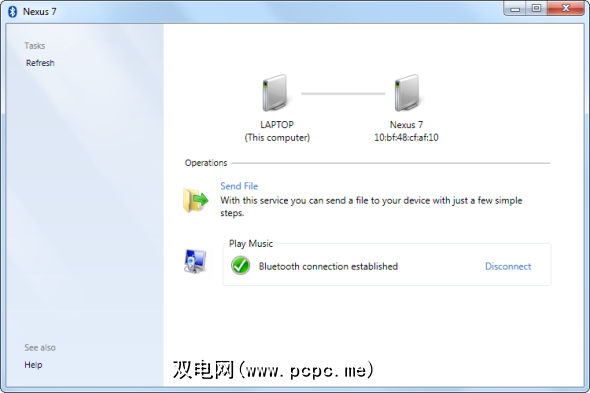
发现,配对和运行
现在,您的设备和计算机已配对,它们将继续协同工作。您无需每次使用设备时都进行配对过程,并且当它们在有效范围内并打开时,它们会自动连接。
当您实际上没有配对时设备,为了安全起见,应确保设备和PC均不可发现。您可能还希望在不使用蓝牙时禁用它,这可以帮助节省计算机和设备上的电池电量。
有关此主题的更多信息,请查看我们的蓝牙常见问题解答指南。