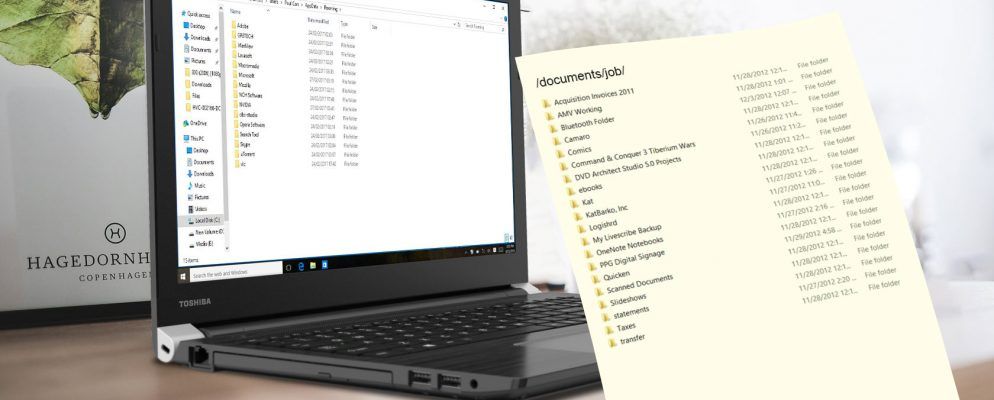几年前,我收集了一个巨大的文件夹,里面装有100多种不同的电子书,我的一位朋友随便问我是否可以寄出所有这些书的清单。听起来很简单,但我犹豫了。我是否应该手动键入所有内容?我几乎做到了,但是我想要一个更简单的选择。
我不可能输入那么多标题。我的日子已经很忙了!
幸运的是,确实存在解决方案。无论您是家庭用户还是企业的一员,您可能有一天都需要打印一个包含目录全部内容的列表,而当这一天到来时,以下方法将为您节省大量时间。在本文中,我们将向您展示五种不同的方式将文件夹内容打印为列表。
1。命令DOS
这是许多容易记住且易于执行的命令行命令之一:
2。设置上下文菜单
可以将打印目录功能添加到任何文件夹的右键单击上下文菜单。这会将文件夹内容列表直接发送到打印机。对于Windows 10,请按照以下步骤操作:
@echo offdir %1 /-p /o:gn > "%temp%\Listing"start /w notepad /p "%temp%\Listing"del "%temp%\Listing"exitWindows Registry Editor Version 5.00 [HKEY_CLASSES_ROOT\Directory\Shell]@="none"[HKEY_CLASSES_ROOT\Directory\Shell\Print_Directory_Listing]@="Print Directory Listing"[HKEY_CLASSES_ROOT\Directory\shell\Print_Directory_Listing\command]@="Printdir.bat \"%1\""[HKEY_CLASSES_ROOT\SOFTWARE\Classes\Directory]"BrowserFlags"=dword:00000008[HKEY_CLASSES_ROOT\SOFTWARE\Classes\Directory\shell\Print_Directory_Listing]@="Print Directory Listing"[HKEY_CLASSES_ROOT\SOFTWARE\Classes\Directory\shell\Print_Directory_Listing\command]@="Printdir.bat \"%1\""[HKEY_CURRENT_USER\Software\Microsoft\Windows\Shell\AttachmentExecute\{0002DF01-0000-0000-C000-000000000046}]@=""[HKEY_CLASSES_ROOT\SOFTWARE\Classes\Directory]"EditFlags"="000001d2"3。 Karen的Power Tool
Karen的Directory Printer是具有丰富功能的GUI工具,但是我们主要关心的是它能够与其他数据位一起打印文件名,例如文件大小,扩展名,日期和时间
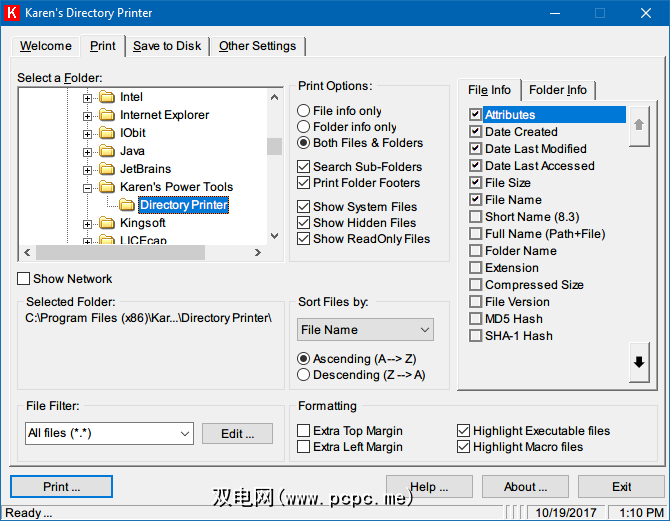
打印的文件列表可以按名称,大小,创建日期,上次修改日期或上次访问日期进行排序。文件列表也可以过滤为仅包含满足特定条件的文件,并且结果列表可以设置格式或突出显示(但仅限于一定程度)。
Karen目录打印机可以包含在右键单击上下文菜单,它也适用于联网计算机。文件列表可以直接发送到打印机,也可以保存为文本文件。
下载:卡伦的目录打印机(免费)
4。目录列表和打印
目录列表和打印比Karen的目录打印机更简单,更小。生成的列表可以复制到剪贴板并粘贴到其他程序中,也可以单击一下将其直接插入到Word和Excel等程序中。
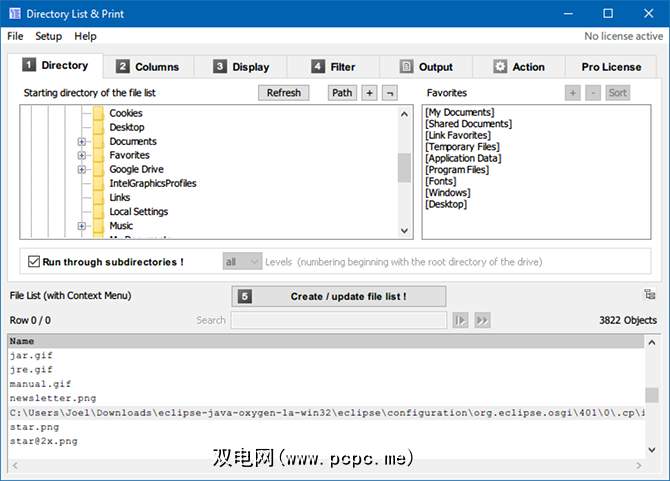
由于数据由制表符分隔,因此可以甚至可以作为表格自由粘贴到Excel中!
带有文件属性,目录列表和打印可以控制带有或不带有文件扩展名的文件名的显示。它还提供了用于对结果列表进行排序并集成到右键单击上下文菜单中的选项。专业版可以包含更高级的数据,例如校验和,媒体尺寸,元文件属性等。
下载:目录列表和打印(免费,$ 22 Pro)
5。 JR Directory Printer
JR Directory Printer是本文中三个第三方应用程序中最轻的,其下载大小仅为173KB。它是便携式的,因此甚至不需要安装。
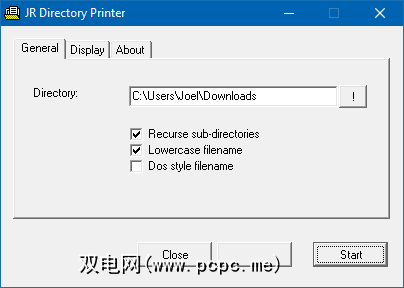
要在Windows 10上启动它,您必须在兼容模式下运行它:
此后易于使用。选择要列出的文件夹,选择是否要递归(包括)所有子文件夹,以及是否要小写文件名,然后单击开始。它将创建并打开一个名为 DirPrint.txt 的文件,您可以在其他位置进行编辑或复制。
其他选项(在“显示"标签下)包括以KB /字节,属性和自定义文件长度。
下载: JR目录打印机(免费)
如何打印目录内容?
下载h2> Windows可能不具备以用户友好的方式打印出文件夹内容的本机功能,但是由于变通办法和所有的免费软件,这实际上很容易。 您知道任何其他实用程序可以打印文件夹的内容吗?如果与上述内容有所不同,请告诉我们。 最初由Saikat Basu在2009年10月撰写。