大多数Windows用户会在某个时候重新安装其操作系统,但这对Mac用户而言并不常见。虽然可以用较少的侵入性方法使旧Mac看起来像新旧Mac,但在某些情况下,重新安装macOS可能会有用。
您是否遇到重大问题并想重新开始,还是打算出售您的Mac Mac,需要重置它,重新安装macOS是一个相对轻松的过程。
注意:我使用2012年中期运行OS X 10.7 Lion的MacBook Pro进行了此过程,并以macOS High Sierra结尾。在您的计算机上,该过程可能看起来略有不同。
开始之前:备份!
大概是您使用这台计算机一段时间了,并拥有个人数据。重新安装macOS会擦除系统上的所有内容,因此首先备份至关重要。在备份之前,您可能希望通过清除从未使用过的旧文件来释放空间。
最简单的备份方法是使用Apple的内置解决方案Time Machine。我们已经介绍了如何使用Time Machine备份Mac;您将需要一个外部硬盘驱动器才能使用它。

如果您不想使用Time Machine或没有外部硬盘驱动器,可以查看备用的Mac备份解决方案。其中一些提供云备份,因此您不需要任何额外的存储。但是,云备份几乎总是需要付费订阅。
如果您只有少量文件,则可能会考虑将最重要的文件同步到Google云端硬盘或其他云存储。另一种选择是将重要文件夹复制到USB闪存驱动器。
无论您选择做什么,请记住此过程将清除Mac上的所有内容。
在继续之前,您还应该花时间注销计算机上的应用程序。诸如Adobe Creative Cloud之类的服务会限制您可以使用的安装数量,因此,您应该退出登录以避免在不存在的系统上浪费安装时间。
通过打开iTunes并选择 Account(帐户)退出iTunes。 >退出。您可以通过打开“消息"并选择消息>首选项来退出iMessage。最后,在左侧栏中选择您的帐户,然后选择退出。
最后,访问系统偏好设置> iCloud 并选择,退出iCloud。注销。
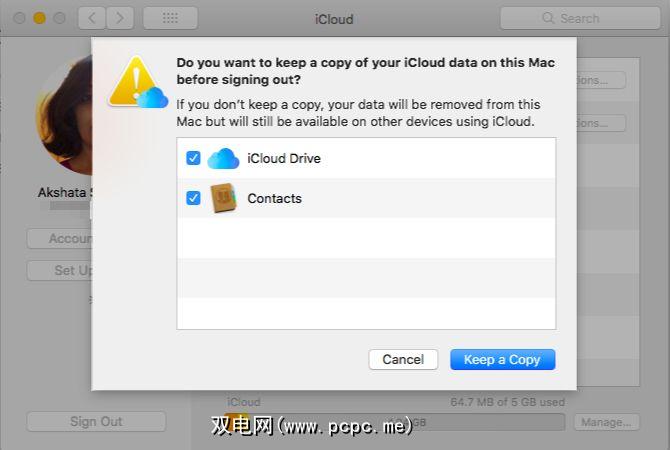
第1步:启动进入恢复模式
过去,您可以通过Mac随附的DVD重新安装操作系统。但是,由于新的Mac没有光驱,因此我们将使用内置的恢复模式。这将在任何运行OS X 10.7 Lion或更高版本的Mac上运行。
关闭Mac。按住 Cmd + R 键(许多Mac启动键组合之一),然后重新打开电源。继续按住这些键,直到看到Apple徽标。片刻后,您会看到一个 macOS实用程序(或 OS X实用程序)页面,其中包含多个选项。
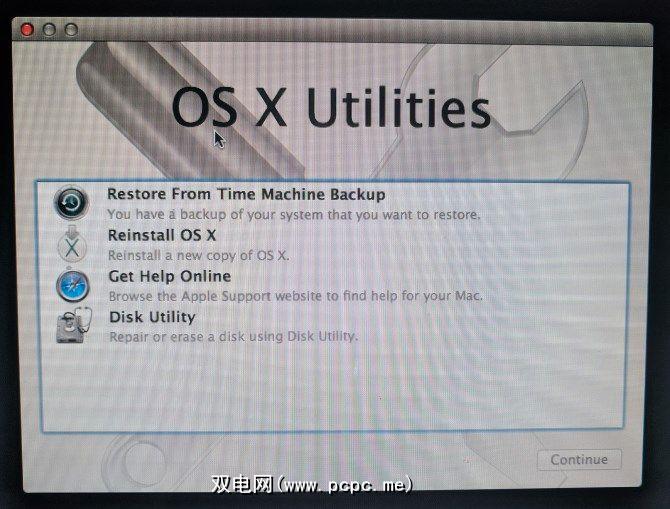
如果不起作用(也许您的计算机像我一样冻结在Apple徽标上),则需要启动Internet恢复模式。这将从互联网而不是硬盘驱动器上的分区运行恢复环境。在启动时按住 Cmd + Option + R 即可访问它。您会看到一个旋转的地球,而不是Apple徽标。
如果尚未连接到Wi-Fi网络,请连接。然后,稍等片刻,您的计算机将下载恢复环境。您需要选择语言才能正确进入恢复模式。
使用Internet恢复模式时,系统可能会重新安装与您使用的macOS版本不同的macOS。即使安装了Lion,Mineick还是安装了Mavericks。
步骤2:擦除磁盘
请注意,如果您只是想重新安装macOS而不会丢失任何数据,则应跳过此步骤,然后跳到下面的“重新安装macOS"。
要正确地重新安装操作系统,首先需要擦除磁盘。为此,请从菜单中选择磁盘工具。
下一步,从左侧边栏中选择内部硬盘驱动器(通常标记为 Macintosh HD )。切换到右侧的删除标签。确保将格式设置为 Mac OS扩展(日志式)。除非您需要其他名称,否则 Macintosh HD 的默认名称就可以。
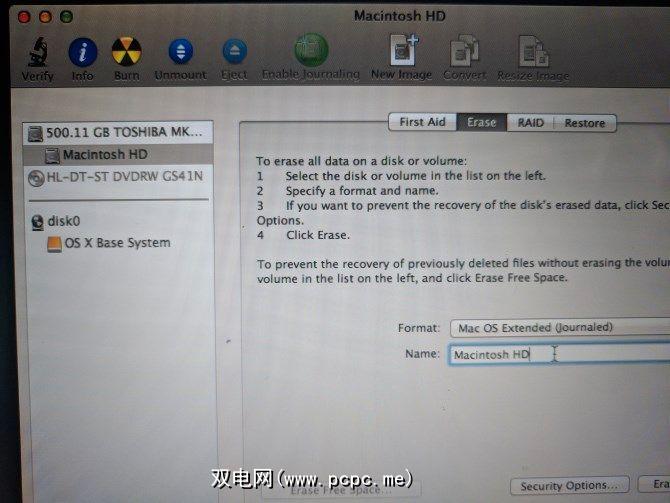
单击擦除并确认操作。完成后,您就可以重新安装macOS。按 Cmd + Q 退出磁盘实用程序。
步骤3:重新安装macOS
返回 macOS Utilities 菜单,选择重新安装macOS (或重新安装OS X )。点击继续继续; Apple将验证您的计算机是否具有安装操作系统的资格。在此过程中,可能会提示您输入Apple ID。
接受许可协议,然后单击硬盘驱动器以选择要安装的协议。点击安装以开始该过程。根据计算机的规格(以及使用Internet恢复的情况,以及Internet连接速度),这将需要一些时间。
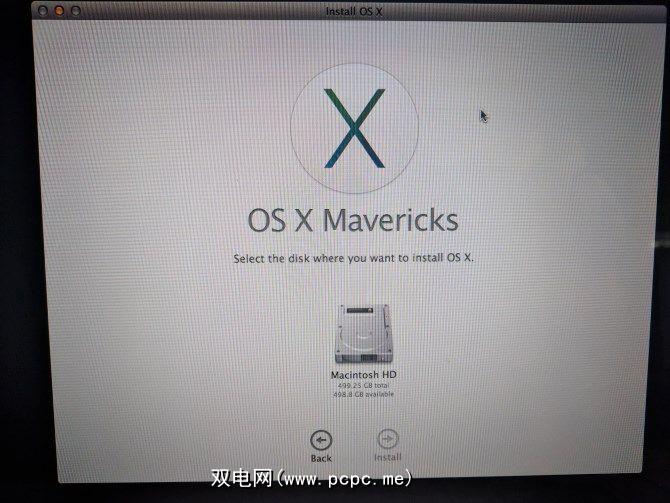
一旦看到 Welcome (欢迎)屏幕,您的Mac将恢复出厂状态默认值。如果您要出售或赠送Mac,则可以按 Cmd + Q 。系统会提示您关闭Mac;接下来的所有者可以稍后进行设置。
如果您保留Mac,我们将指导您完成设置。
步骤4:重新设置macOS
在欢迎屏幕上选择您的区域,然后单击继续。
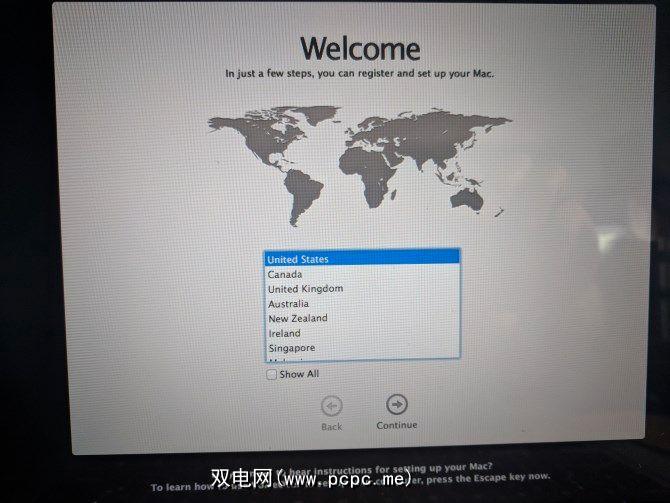
下一步,确认键盘布局,然后按继续。然后,您需要连接到无线网络(如果需要,可以暂时跳过此步骤)。
继续,您将看到将信息传输到此Mac 屏幕。在这里,您可以选择从Mac,Time Machine备份或启动磁盘,以导入您之前备份的数据。选择立即不传送任何信息以跳过此操作;您可以稍后进行操作。
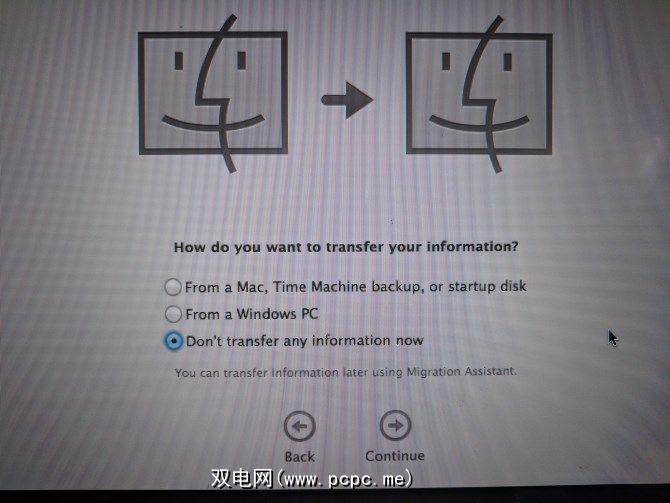
您的Mac随后会提示您使用Apple ID登录。在此处输入您的凭据以登录,或者如果您还没有帐户,请选择创建新的Apple ID (有关更多信息,请参阅我们的Apple ID常见问题解答)。如果要使用本地帐户,请选择不登录。但是,这将阻止您使用App Store,FaceTime等。
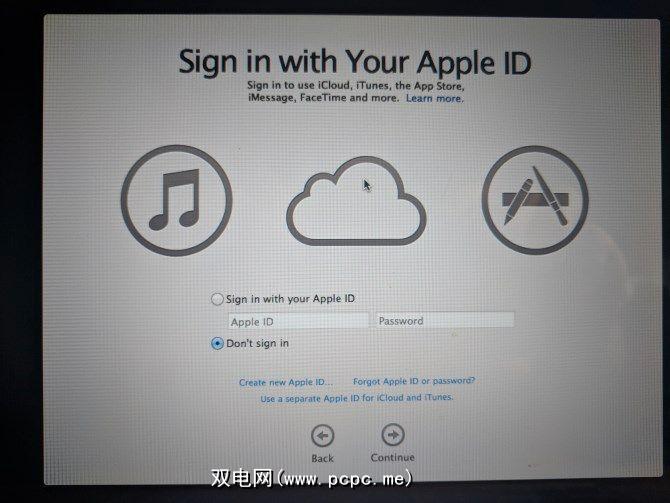
接受条款和条件,如果您未使用Apple ID登录,请创建计算机帐户。从这里开始,让您的计算机稍稍进行设置,然后便会看到您的桌面。
步骤5:更新macOS(如果适用)
您应该检查一下macOS此时更新。打开左上方的 Apple菜单,然后单击软件更新以打开App Store。
您将看到可用于更新选项卡上的当前macOS版本,但您还应该在精选选项卡上进行检查(或搜索 macOS )以获取最新版本的macOS可用。准备好要进行更新的Mac后,单击新版本上的获取,然后逐步执行以启动更新。
根据您的Mac的年龄,您可能不会能够更新到最新版本。我能够在以前运行Lion的计算机上升级到macOS 10.13 High Sierra。
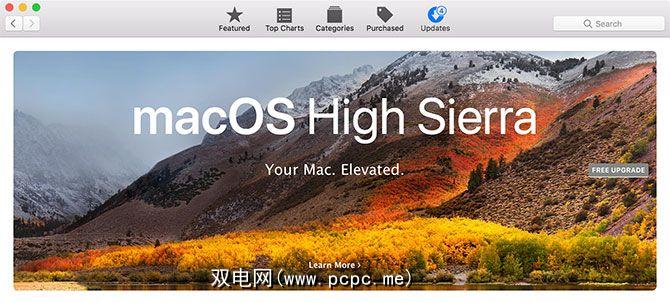
如果Mac在更新后出现速度变慢的情况,请尝试以下技巧以加快新更新的系统并提高性能。
全新安装的macOS:完成!
现在您知道备份Mac数据,擦除硬盘并安装新的macOS副本的步骤。除非在最恶劣的情况下,否则您无需将其作为故障排除步骤。 (这是您可能要重新安装macOS的一些原因。)但是,如果您出售或赠送计算机,这一点很重要。
如果您保留Mac并喜欢玩游戏,请检查另外,如果恢复出厂设置不能解决您的问题,请查看如何对自己的Mac进行故障排除。









