具有许多功能,如果您知道在哪里可以找到它们,Photoshop可以使摄影师或设计师的生活变得更加轻松。通过隐藏在幕后的许多技巧,您可以加快工作流程的许多过程。
其中一个技巧是使用混合模式快速更改照片中的颜色。您可以更改整个图像的颜色,也可以选择一种颜色,然后在整个照片中将其更改为另一种颜色。
如果要在颜色更改中保持选择性,请转到步骤1,否则,您可以直接跳到步骤2。
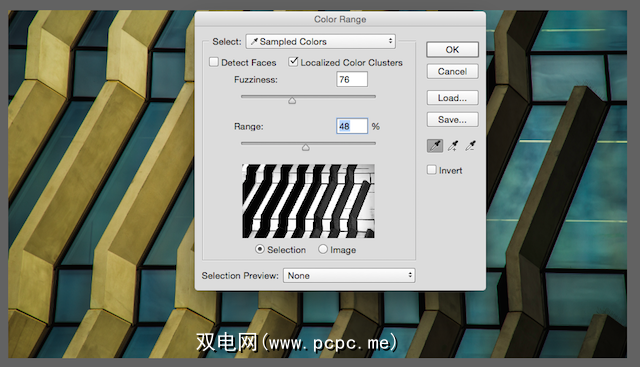
转到选择>颜色范围。将打开一个窗口,您可以在其中看到照片的黑白预览图。您应该对这些设置进行实验,以查看最适合您和您的照片的方法,但是我发现选中“本地化颜色群集"会有所帮助。
您还可以调整“模糊度"和“范围"滑块。
您的光标现在应该看起来像滴管。单击随处可见的滴管,您可以找到不同的颜色阴影。 (对于这张照片,我打算更改为蓝色。)用吸管单击一次照片后,请确保每次单击后都使用Shift键来选择其他部分。

完成后,单击,您应该会在所选图像上看到颜色。您可以使用魔术棒工具进行进一步的优化,但是在单击以添加未选择的区域(或单击选定的区域以取消选择区域)时,请确保按住Shift键。不按住Shift键将删除所有选择。
步骤2
一旦选择了要更改的图像部分,请创建一个新层(图层>新建>图层或键盘快捷键 Shift-Control-N )。这也意味着您所做的更改是非破坏性的,不会直接更改该图像的图层。
打开画笔工具(键盘快捷键B)并选择颜色。
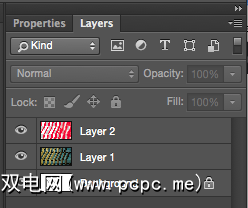
当您第一次为选定的部分上色时,它看起来可能会斑点且不自然。

使此外观正常的关键步骤是使用“混合选项"。右键单击刚刚涂上颜色的新图层,然后选择混合选项。您可以尝试不同的混合模式,但我们发现Color或Hue可以提供非常自然的结果。
在这张照片中,Hue是最好的选择,并提供以下功能:

您有任何提示或技巧来加快Photoshop流程吗?让我们在评论中知道。









