是否要在Photoshop中更改照片的背景?也许您想将多云的天空变成美丽的晴天?或为您的公司头像添加平坦的背景?如果是这样,您会很高兴知道它实际上很简单。
能够更改图片的背景是Adobe Photoshop的最佳功能之一。该应用程序甚至包括用于选择头发等棘手区域并匹配不同图像颜色的工具。
如何在Photoshop中更改照片的背景
更改照片背景的最佳方法Photoshop中的background是创建一个将前景和背景分开的选择。

与Photoshop中的所有内容一样,有几种不同的方法可以实现相同的结果。在本教程中,我们将使用快速选择工具,但是它将与笔工具一样有效。
如果您要跟随相同的图像,您可以从Pexels.com(最好的免版税图像网站之一)上同时获取它们。在此处和此处下载它们。
从工具栏中获取快速选择工具,或通过敲击键盘上的 W (许多有用的键盘快捷键之一)在Photoshop中)。用硬笔单击并在要选择的区域内拖动。 Photoshop会尝试根据图像的对比度级别来猜测要包括哪些部分。

因此,您会发现干净地选择了具有高对比度和坚硬边缘的区域,但该区域较低对比度和柔和的边缘将需要更多的工作。
在某些图像中,您可能会发现更容易选择背景。然后,您可以在Windows上按 Shift + Ctrl + i 或在Mac上按 Shift + Cmd + i 来反转选择。
进行微调您的选择将图像放大,并按左方括号使画笔尺寸变小。现在继续单击并拖动以将部分前景对象添加到您的选择中。

如果您需要从选择中删除任何内容,请按住 Alt 键并单击并拖动那些区域。
理想情况下,您的选择应该包含所有实体,但是例如,您不必沉迷于选择单个头发。我们稍后将对其进行整理。
在屏幕顶部的选项栏中,单击选择并遮罩。打开的屏幕使您可以细化选择并将其转换为蒙版。

在属性面板中,单击查看模式选项以进行更改您将如何看待您的选择。 覆盖是一个不错的选择,因为您可以选择与图片形成对比的颜色。但是在工作时,您可能需要按 F 键以循环浏览视图-不同的背景将突出显示您选择的所有问题。
现在,您可以开始优化选择。屏幕左侧的工具栏中提供了各种工具来帮助您完成此任务:
放大图像以检查所选内容的边缘。您不需要花太多的时间-您主要是在寻找尚未被选择,被错误选择或边缘非常粗糙的区域。
在我们的图像中,我们将从画笔工具开始,以平滑墙和主体的边缘。只需绘画即可添加到选择中,或按住 Alt 并绘画以删除区域。
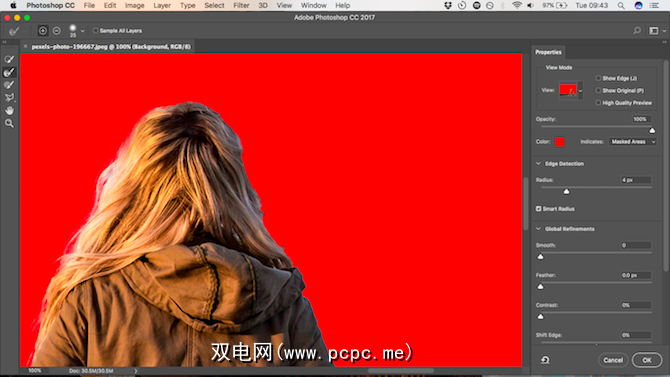
下一步,切换到 Refine Edge 工具进行触摸头发或任何柔软的边缘。在右侧面板的边缘检测下,选中标记为智能半径的框。这有助于Photoshop区分软边缘和硬边缘。
此外,您可以稍微增加 Radius 。您需要通过肉眼观察它的效果,请按 P 在前后之间切换。
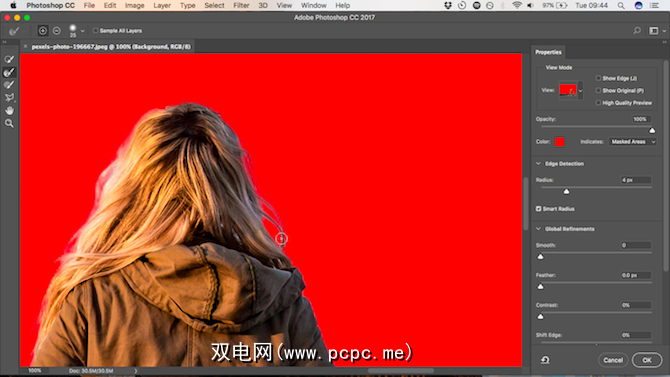
将柔软的“优化边缘"笔刷放置在头发,开始刷牙。您应该看到开始添加到选择中的头发。按住 Alt 键并绘画以撤消所做的更改(如果您不满意它们)。
“选择"和“遮罩"选项包括在“ 全局优化"下列出的几个选项。我们不需要在图像中使用它们,但作为参考,它们是:
对选择感到满意后,请转到右侧面板中的输出设置。勾选去污颜色以删除选择中剩余的任何颜色条纹。
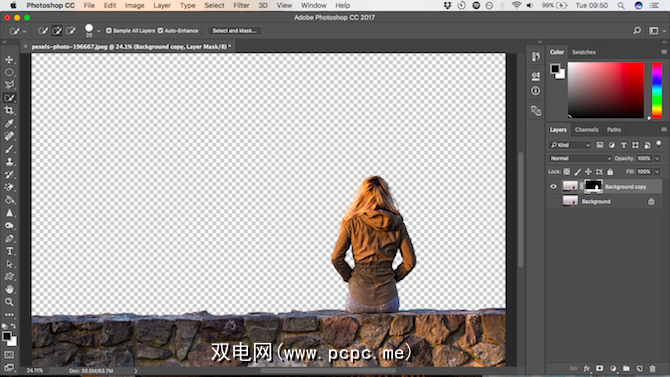
在输出中,选择带图层蒙版的新图层 >,然后点击确定。现在,您将返回到主图像,并将您的选择添加为新图层。现在,您已经删除了图片背景,就可以添加新的背景了。
下一步,粘贴包含新背景的图片。将其放置在包含前景选择的图层正下方的图层上。
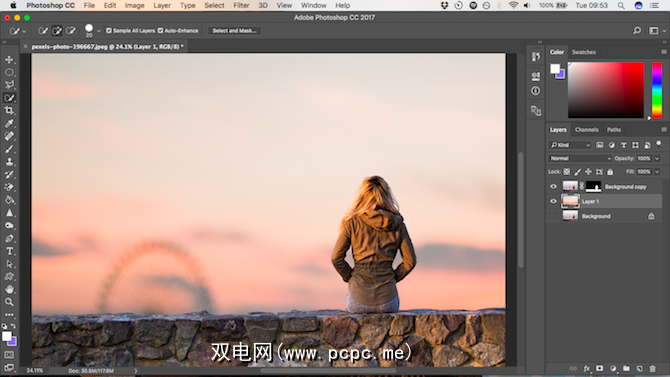
使用 Hand 工具将图层放置在所需的位置,并在必要时使用免费转换工具( Ctrl + T 或 Cmd + T )。抓住图像角落或侧面的手柄,然后向内拖动以使其更小。按住 Shift 键以保持宽高比不变。
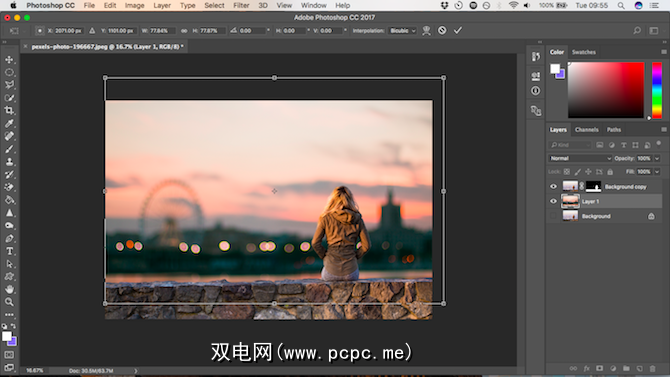
现在它看起来应该还不错。最后一步是修复前景的颜色,以确保它们与背景正确融合。
选择前景层,确保选择图像而不是遮罩。转到图像>调整>匹配颜色。
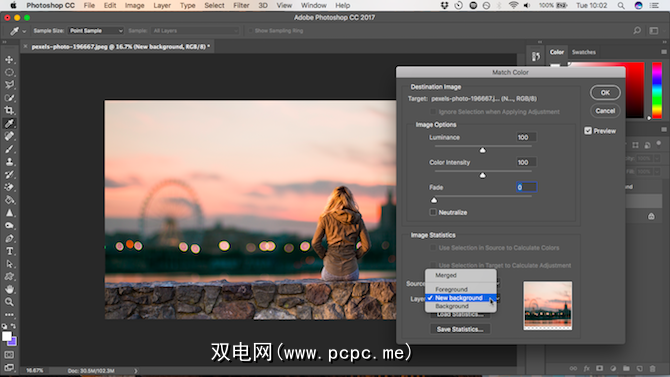
在打开的窗口中,转到来源,然后选择您要处理的图像。在图层下,选择要修复的图层,您可以将前景与新背景匹配,反之亦然。
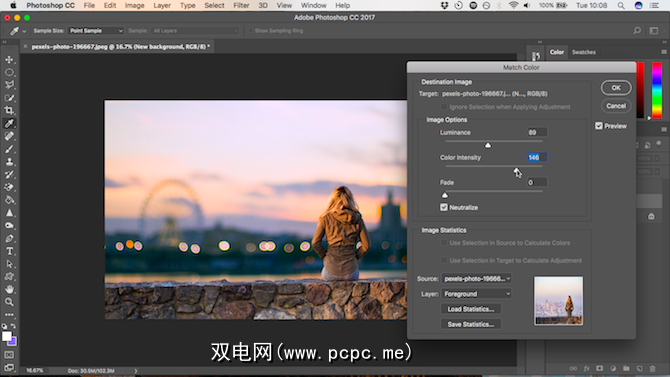
现在,选中中和 >框,从您选择的图层中删除所有色偏,并调整 Luminance 和 Intensity 选项,直到前景和背景匹配为止。您可以根据需要使用 Fade (淡入淡出)滑块降低效果。使用预览选项可在前后状态之间进行切换。
单击确定,操作完成。以PSD格式保存文件以保留所有图层信息。将前景,背景和原始图像全部放在单独的图层上,您的文件将保持完全可编辑的状态。有关改善图像编辑的更多方法,请尝试以下Adobe Photoshop工作流程提示。
您可以编辑遮罩以添加或删除前景中可见的内容,还可以重新放置背景,甚至尝试不同的背景
要共享您的图片,您需要将其保存为其他格式。转到文件>另存为,然后选择 Jpeg 。不过,请不要删除您的PSD,这就是您的备份!

是否准备好使用其他Photoshop教程?如何学习制作播客封面?
如果没有Photoshop怎么办?
在Photoshop中工作时,背景调整很容易。但是,您也可以在大多数其他严肃的图形包中实现类似的目的。如果您想使用比Adobe工具便宜的工具,建议您使用GIMP。它是免费的,并且适用于Windows,Mac和Linux。
安装后,请查阅我们的指南,了解如何在GIMP中更改背景,以帮助您入门。
标签: Adobe Photoshop Photoshop教程









