时间重新映射是一种有趣且流行的编辑技术,可用于为视频提供一些修饰。时间重新映射只是调整或重新映射剪辑速度,从而加快或减慢素材速度的过程。
此技术在Adobe Premiere中非常容易执行Pro,在本文中,我们将向您展示如何操作。如果您不拥有Premiere Pro,或者要在线编辑视频,则可能需要研究这些免费的在线视频编辑工具。
帧速率入门
在开始之前,了解帧速率将很有帮助。如果您已经了解所有帧速率,请随时跳过本节。
每次观看电影时,几乎总是以每秒24帧(FPS)的速度播放电影。这意味着在屏幕时间的每一秒中,都会捕获24张帧或迷你照片。尽管我们不会了解24 FPS成为电影院的黄金标准的方式和原因(还有一些例外,例如《霍比特人》),但它已牢固地巩固为回放素材的正确方法。

如果您将相机设置为记录24 FPS,则将捕获正常图像。运动不会真的很慢,也不会像延时一样超快,这是正确的。此帧速率非常类似于我们的眼睛所见。
如果您不确定这些视频的外观,请不要忘记查看这些令人难以置信的延时视频。
如果您的相机可以高帧频(也称为慢动作)拍摄,那么您可能会以24 FPS以上的任何帧频进行拍摄。对于大多数摄像机,此范围可以为60到240 FPS,对于像Slow Mo Guys这样的YouTube工作者使用的非常专业的摄像机,则可以达到250,000+ FPS。
如果您以120的镜头拍摄FPS,然后以120 FPS播放时,效果会不太好。这是因为没有足够的运动模糊,我们几乎希望事情看起来像24 FPS的电影。快门速度也是其中的一个因素,但是我们的光圈和快门速度入门指南提供了更多信息。
时间重映射只是以与拍摄时不同的帧速率播放素材。播放120 FPS剪辑以24 FPS返回时,慢动作效果非常好。同样,以1帧/秒的速度拍摄和以24帧/秒的速度播放会产生延时,在那里一切都会真正加速。
基本知识:解释镜头
现在我们已经让您无聊了,让我们看一下如何在Adobe Premiere Pro中实现时间重映射。对于这些示例,我使用的是Premiere Pro CC 2018,但是对于较旧版本甚至是不同的软件,此过程都非常相似。
创建项目并导入镜头后,执行基本操作只需单击几下即可执行重新映射。
在项目窗口中,右键单击要重新映射的剪辑,然后转到修改>解释镜头。
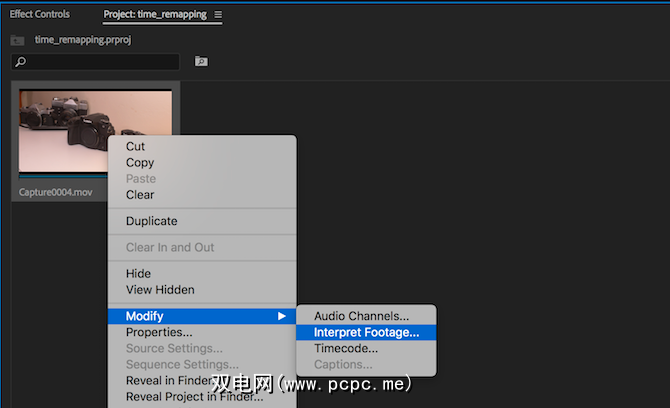
这将打开修改剪辑面板,您可以在其中基于每个剪辑更改和调整大量设置。无论您在此处进行什么更改,都只会影响一个剪辑。您可以一次选择多个片段进行批量调整。
在帧速率标题下,选择假定此帧速率,然后在

此数字是您要播放的帧速率。大多数情况下,您会需要24 FPS,但还是要玩。您可以根据需要右键单击并解释素材。如果在此处输入500,会发生什么情况。较小的数字(例如12)呢?
通过解释素材,您可以重新映射时间。您可以解释素材以加快和降低速度,但这只是一种基本方法,可能并不总是对您有用。我们将在下面介绍一些不同的方法,但是以这种方式解释素材时需要注意一些事情。
第一个是在下面解释您的素材。假设您以24 FPS拍摄了一些镜头,但您希望它以慢动作播放。您不能只在此处输入2 FPS并期望它看起来不错。如果您以比拍摄时更低的帧频来解释素材,则没有足够的帧来填充一秒钟,因此Premiere必须妥协。以2 FPS播放意味着屏幕上每帧将显示12帧,因为12 x 2 = 24 FPS。这样看起来不太好,而且看起来很结巴。如果您想慢动作,则必须以高帧频拍摄。

在解释镜头时要注意的最后一点是时间。您确实应该在开始编辑之前解释所有素材。如果您开始编辑,然后解释并更改已经使用的剪辑的速度,则需要重新编辑该特定部分,因为它现在将成为镜头的另一部分。
例如,如果您进行快速编辑,并且使用滑板手的史诗般的镜头,在两秒钟内将邪恶的把戏落入剪辑中,那么当您随后解释镜头时,该把戏将不再是两秒钟。如果您将素材从120 FPS减慢到24 FPS,则速度要慢五倍(120/24),所以现在的技巧是10秒。
困惑吗?不用担心,玩弄设置和素材是处理事情的最简单方法,如果您总是在做其他事情之前先解释自己的素材,那么您就永远不会遇到这个问题。
虽然第二次重映射技术在技术上比上一个更容易,但仍然必须首先对基础知识有充分的了解。
此方法有效但是,您几乎可以使用相同的方法在时间轴上指定任何片段的持续时间。
通过右键单击时间轴片段并选择速度/持续时间,开始操作strong>。
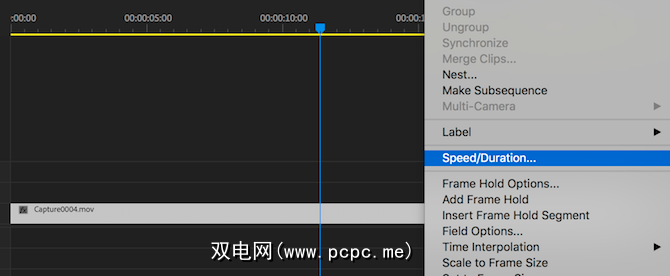
与解释素材不同,此方法允许您通过输入百分比或指定总持续时间来加快或减慢素材。点击紧随单词 Speed 之后的数字。如果您之前没有调整剪辑,则会显示 100%。
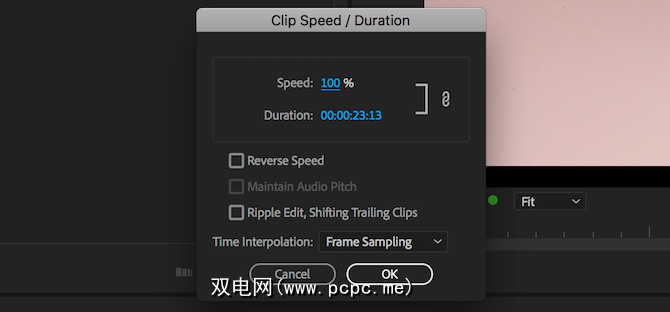
如果您想指定持续时间,可以通过单击单词持续时间。这个持续时间是四个数字,以冒号分隔。这些数字从左到右分别代表:小时,分钟,秒和帧。假设您以24 FPS的速度播放,这可以让您精确控制到单个帧(每秒1/24秒)。
您可以将所有其他选项保留为默认值,但是,您可以通过选中 Reverse Speed (反向速度)复选框来反转剪辑。
实际上,您可以在此处进行多快操作没有限制。
高级:关键帧
我们的第三个也是最后一个时间重映射技术是通过关键帧。关键帧是一个非常强大的工具,它使您可以在剪辑的持续时间内调整几乎所有参数。
在时间轴中选择一个剪辑,然后转到效果控件面板。如果没有看到此面板,则可以通过窗口>效果控件启用它。
在此效果控制面板中,您将看到一些基本的运动控件和不透明度。您还将看到其他可能已应用到剪辑的特效控件。单击名称右方的小箭头,展开 Time Remapping (时间重映射)部分。

此处时间重映射主要分为三个部分,其中大部分适用于任何一种。最左边是您要调整的参数的名称。在重新映射时间的情况下,这就是 Speed 。这里还有一个蓝色的小秒表,但稍后我们会介绍。
中间是此参数的当前值。添加一些关键帧后,在时间轴上进行擦洗将为此显示不同的值。
最后,右侧包含有关关键帧本身的信息。在这里,您可以跳到下一个或上一个关键帧,或者使用小关键帧图标添加一个新的关键帧。
在效果控制面板的最右侧,看起来像一个迷你时间线。您可以在此处或在主时间轴中浏览素材,但是可以在其中查看或调整关键帧本身。
回到蓝色秒表,此按钮可以启用或禁用特定参数的关键帧动画。如果现在单击它,将会收到警告,表明该操作将删除现有的关键帧。将此视为重置按钮。如果您决定要重新开始,或者不再需要关键帧,请继续并单击秒表。
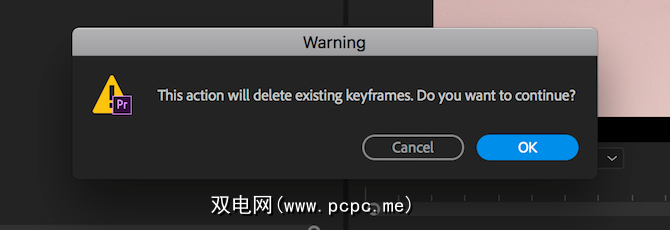
现在,秒表不再是蓝色的,因为关键帧已被删除。如果您想再次使用关键帧,请点击秒表,它会变成蓝色。但是,您必须从头开始创建关键帧。
现在,您已经了解了关键帧,我们将直接在时间轴上调整剪辑速度-但请放心,仍然需要您新获得的关键帧知识。
在时间轴中找到剪辑,然后通过单击并拖动轨道标题部分中的分隔线来调整剪辑高度。您不必执行此操作,但这会使事情更容易看到。
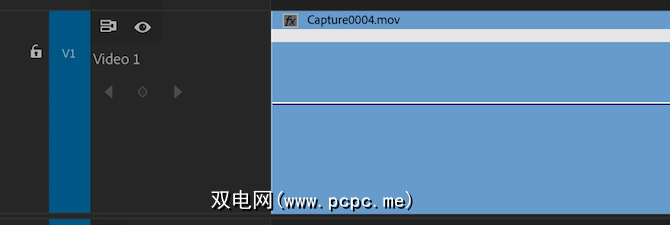
现在,右键单击剪辑右上方的小框,该小框上显示 fx 。在出现的菜单中,选择时间重新映射,然后选择速度。
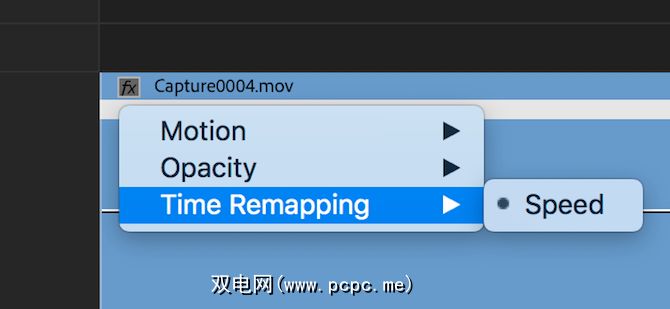
您刚刚要做的就是启用时间重新映射栏。这是一条横线,横跨您的剪辑的长度。单击并上下拖动此行以调整剪辑的持续时间。
但是,我们还没有完成。同一剪辑中的混合速度如何?如何快速转发无聊的位,然后又好又慢地投入到动作中?
当您向上或向下倾斜素材时,这称为速度倾斜 ,这是一种非常流行的技术。这是我们在DJI Mavic Air评论视频中使用的东西,确实可以使您的镜头在人群中脱颖而出。
不过,您不仅限于慢动作。您可以执行所谓的反向速度斜坡,即从正常速度开始,然后迅速加速,然后回到正常速度。
启用后在时间映射栏上,编辑速度斜坡是一件相当简单的事情。按 P 或从左侧工具栏中选择钢笔工具。
使用此钢笔工具,您可以告诉Premiere取消速度/持续时间水平尺。单击以在此直线上的一点上,您要开始进行速度调节。
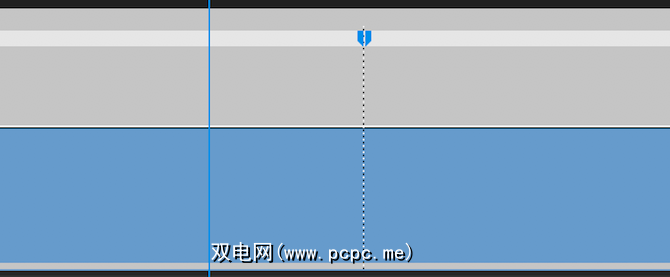
您现在已将速度调节分为两部分。您可以在两个单独的部分中独立地向上或向下滑动水平时间栏。您可以继续进行任意程度的分割和调整,但是现在还不够好。
如果加快或放慢了剪辑的某个部分,可能会发现有些奇怪的地方。您的素材以特定速度播放,然后立即跳到下一个速度。这是很突然的。通过一些简单的调整,您可以轻松地将其转换为渐变,以便速度从一个渐变到另一个渐变。
在剪辑的顶部,无论何时何处都有一个蓝色标记您划分了时间条。如果将鼠标悬停在此位置上,光标将变为水平的双向箭头。如果您单击并水平拖动,您会发现时间栏现在看起来不再像砖墙,而更像是过山车。现在,您已经告诉Premiere逐渐调整两者之间的速度,而不是直接削减。
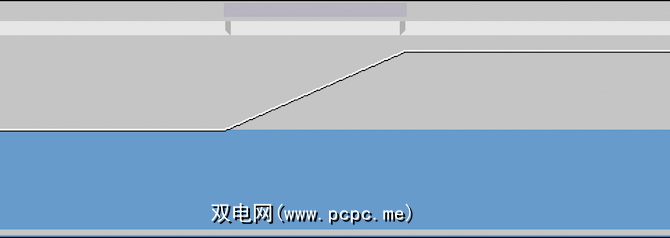
如果回头查看 Effect Controls 面板,您会注意到现在添加了两个关键帧。您可以在时间轴上或在效果控制面板中四处移动这些东西。
真正使事情流行的最后一项调整是轻轻弯曲渐变的入点和出点。尽管它比突然的速度变化要好得多,但在开始速度调整时它仍然处于恶劣的一面。
通过单击斜线顶部选择调整的时间。请注意,一条小的蓝色垂直线是如何出现的。
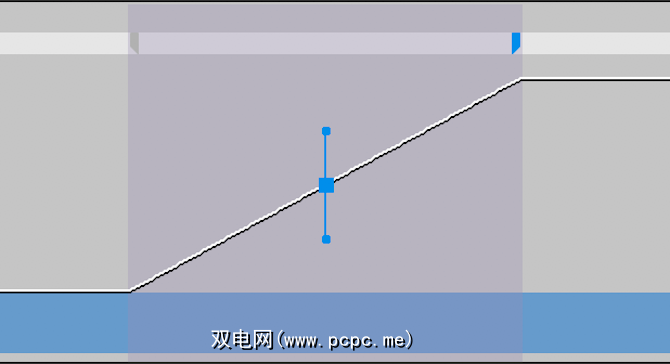
单击并拖动此行末尾的蓝色小手柄以调整渐变。请注意,它是如何从一条粗线变成一条平滑的曲线。

您现在应该在视频中有一些杀手级的速度提升!当您快速连续地组合多个斜坡时,此技术通常效果最好。像 Fast> Slow> Fast 编辑之类的东西看起来很酷。
Going Pro:定向模糊
一旦您确定了上面所有的基本技巧, ,您可以使用最后一个效果来真正使您的编辑更耀眼。
如果您以慢动作拍摄,您可能会发现您的镜头看起来不如“普通"镜头真实。这是由于快门速度。与24 FPS镜头相比,根本没有足够的运动模糊。
幸运的是,将一些运动蓝色重新添加到您的镜头中非常容易,并且通过使用关键帧,您只能在快速移动的瞬间使用它。
从效果面板开始,如果尚不可见,可以转到窗口>效果来显示。
使用顶部的搜索栏,输入方向模糊。在视频效果>模糊和锐化下找到。将这种定向模糊拖到您的剪辑上。
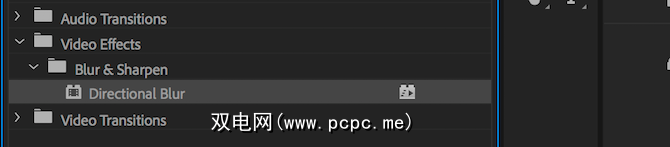
回到效果控制面板,您现在将看到一个新的定向模糊条目。由于您可能不希望较慢的镜头模糊,因此您需要使用关键帧将模糊仅应用于较快的时刻。
首先将播放头放置在您希望模糊开始的位置。这可能与您的时间重新映射关键帧开始的位置相同。点击模糊长度旁边的秒表。这将启用方向模糊长度属性的关键帧,并创建一个新的关键帧。按键盘上的向右向前移动一帧,然后按新关键帧按钮。请记住,在我们的“关键帧"部分中,这是在“效果控件属性"部分的右侧。
两个关键帧的原因很简单。如果您只有一个,Premere会认为您总是想要模糊,那么它将从 next 关键帧开始对其进行调整。在一帧之后添加关键帧,并对此进行调整。
无论如何,当您在此处时,请将 Direction 属性更改为90。不需要在此参数。该方向指定希望模糊处理的方式。在这种情况下,90为水平。您可能希望将其保持为0以进行垂直移动。
最后,继续执行相反的步骤。在要停止模糊的位置添加关键帧。按下向右箭头键向右跳一帧,然后将模糊值设置为零。
如何编辑慢动作?
现在您正在重新映射时间忍者,你会编辑什么?您会编辑一些令人讨厌的视频日记,例如我们推荐的这些引人入胜的视频博客,还是尝试建立成功的YouTube频道?
也许您更像我们,并且无法停止观看令人难以置信的慢镜头视频。无论哪种方法,都可以尝试一下自己内心的内容,并且首先要开心!
标签: Adobe Premiere Pro 慢动作视频 视频编辑 视频编辑器









