MacBook随附的固态驱动器是一把双刃剑。 SSD使计算机变得异常快。但是由于闪存价格昂贵,因此默认情况下,大多数MacBook仍随附128 GB的微小SSD。升级到更大的SSD需花费数百美元。
如果存储空间有限,则需要积极主动。看一下您可以采取的这些步骤(并在以后进行自动化),以释放Mac上的宝贵存储空间。这样,您的Mac下次下载大文件时就不会出现可怕的您的磁盘快满了的记录。
1。清空垃圾桶
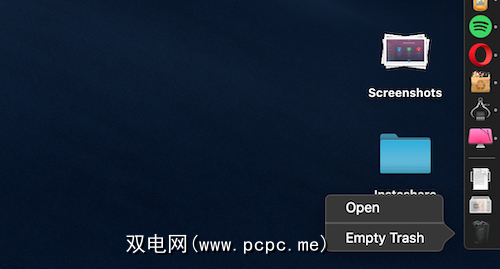
您是否知道macOS不会自动从垃圾桶中删除项目?
在Dock上,右键单击 Trash 图标,然后选择 Empty Trash"。 。数据删除后,您将无法再次访问它(尽管在Mac上有专门的应用程序可用于恢复数据)。
2。卸载不使用的应用程序
如果您是阅读技术网站的人,则可能希望尝试使用新的Mac应用程序以了解它们的用途。但是,在完成测试后,很容易忘记删除它们。
从盘点一下计算机上的内容开始。您需要下载一个名为AppCleaner的应用程序(是的,具有讽刺意味的是,您需要为此下载一个应用程序,但是相信我,这是值得的)。 AppCleaner是在Mac上卸载应用程序的最佳方法,因为它会自动删除与该应用程序相关的所有垃圾文件。
打开 AppCleaner ,浏览列表,单击您不想要的应用程序不需要,然后按删除按钮。
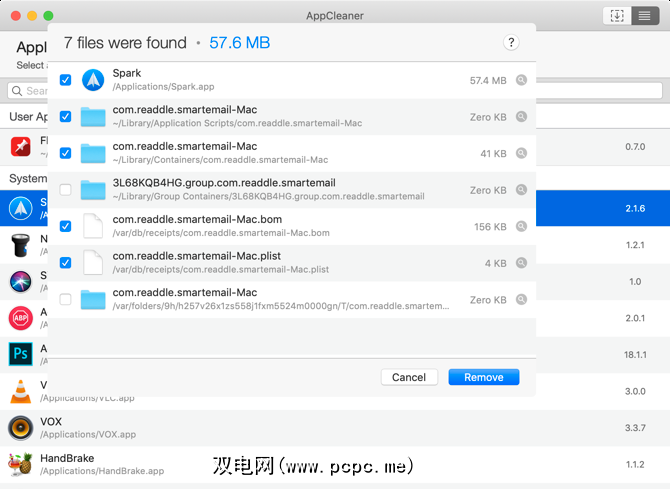
如果您使用的是macOS Sierra或更高版本,您将很高兴知道macOS具有内置存储空间管理功能(本指南中将多次提及)。
单击菜单栏中的 Apple 图标,选择关于本机 >,然后转到存储部分。在这里,点击管理。
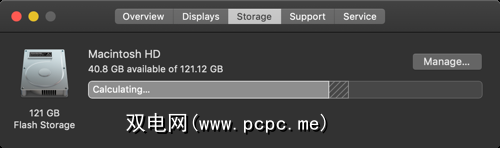
您将看到几个选项。您应该采取的第一个操作是打开30天后自动清空垃圾箱的功能。
下一步,点击应用按钮。您会看到所有应用程序的列表,并按它们占用的空间排序。选择一个或多个要卸载的应用程序,然后单击删除。

该应用程序和应用程序数据将发送到回收站。清空垃圾桶,您将获得很大的空间。
3。查找和删除大文件
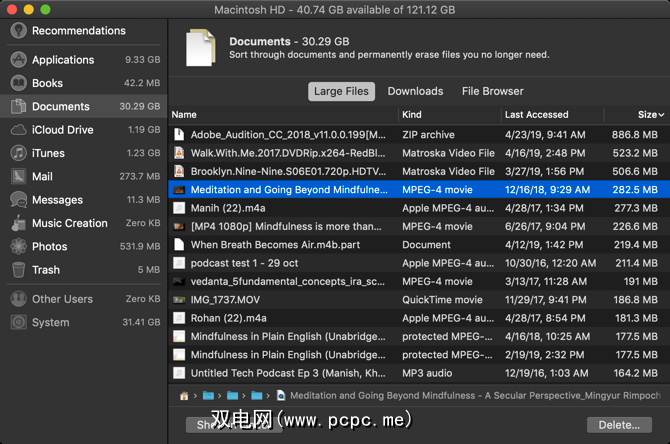
在同一“存储管理"窗口中,单击边栏中的文档选项。在这里,您会看到所有文件的列表,从最大到最小排序。
回收大量存储空间的最佳方法是删除几个大文件。除草数百个小文件需要花费更长的时间。查看列表顶部的文件,看看是否可以没有它们。要删除文件,请单击该文件并按 Delete (删除)按钮。
如果Dropbox帐户或Google云端硬盘帐户中有空间,则可以将文件移至云存储中释放本地存储。
一旦大文件移开了,就该进行深入研究了。 1.5GB的文件夹中装有不再需要的照片,其占用的空间与1.5GB的视频一样多,但很难找到。
macOS使得此操作更容易。在文档视图的顶部,您将看到两个用于对文件进行排序的选项:下载和文件浏览器。
下载部分为您提供了三个月,六个月或一年以上的文件和文件夹的细分。因此,您可以浏览很长时间未访问的文件,并确定是否要删除它们。
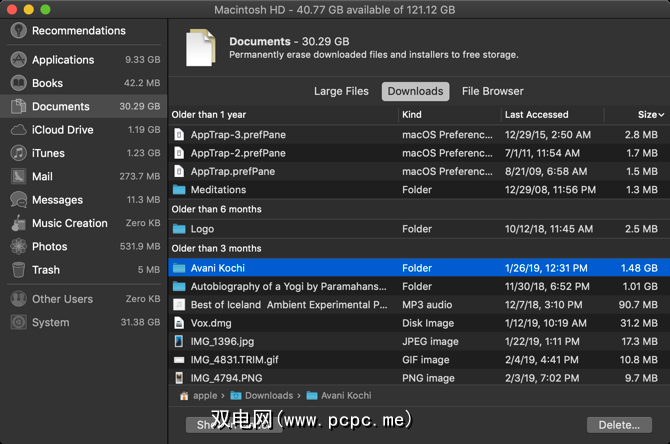
文件浏览器部分基本上是一个存储管理工具中的Finder视图。您可以浏览整个文件存储系统,找到要删除的文件或文件夹。
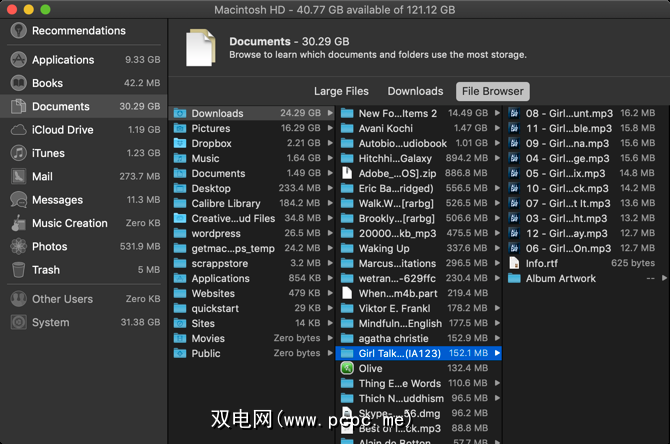
4。删除iTunes文件和iOS备份
如果将iPhone或iPad备份到Mac,则备份可能会占用数GB的存储空间。在存储管理窗口中,单击 iOS文件部分。确定要删除iOS设备备份后,请单击它,然后按 Delete (删除)按钮。
您可以用类似的方式从 iTunes 部分中的> iTunes 应用。电影,电视节目和有声读物将显示在这里。
5。查看云存储应用程序
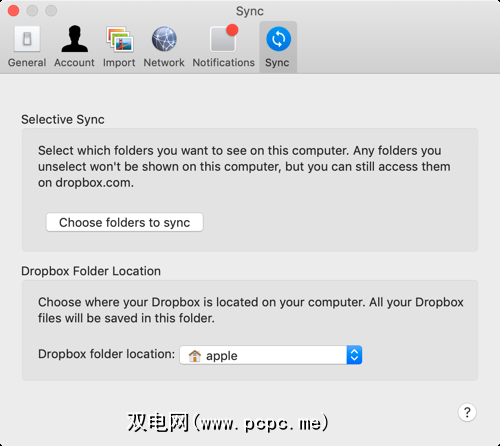
如果您正在使用Dropbox或Google云端硬盘应用程序将Mac文件同步到云,请查看云中究竟存储了什么以及存储了什么内容您的Mac。默认情况下,云同步服务倾向于将所有数据下载到Mac。
如果您使用的是Dropbox,请切换到选择性同步功能。它使您可以选择要下载到Mac驱动器的文件夹。
转到首选项>同步,然后单击选择要同步的文件夹按钮。浏览此列表,然后删除您绝对不需要的所有文件夹。请记住,您始终可以从网站或移动应用程序访问Dropbox数据。
6。在Photos应用程序中优化存储
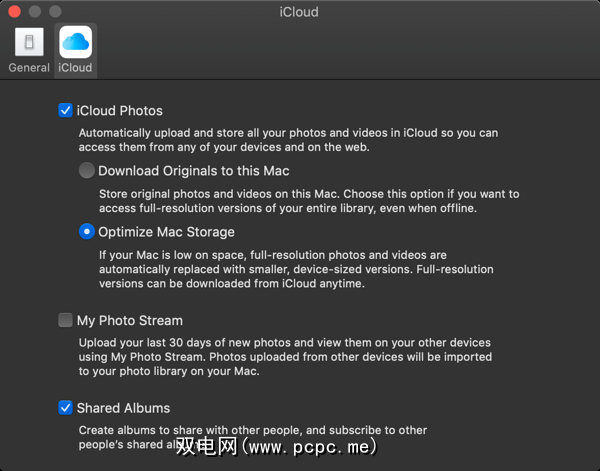
如果您为50GB或200GB iCloud Drive层付费,请考虑为Photos应用程序使用“优化存储"功能。
优化存储功能在照片中的功能与在iPhone上完全一样。它不会保留整个iCloud照片库,而是仅保留最新的照片以及旧照片的低分辨率缩略图。
在需要时,您的计算机将从iCloud下载照片。此小功能可以帮助将您的照片库从数十GB减少到几个。
打开照片应用,转到首选项> iCloud > iCloud照片,然后选择优化存储选项将其打开。
7。在iCloud中存储桌面和文档
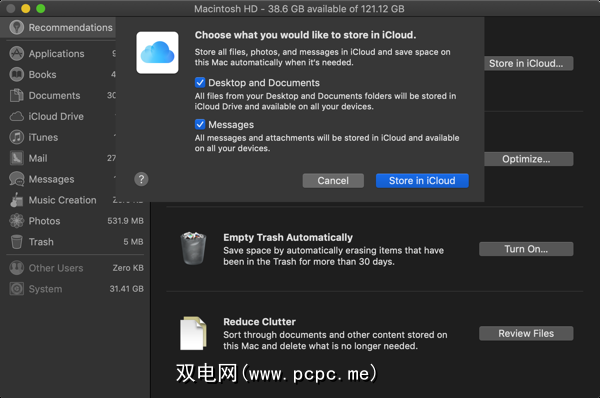
在iCloud中存储功能会自动备份“桌面"和“文档"文件夹中的所有数据,并且仅在本地存储最新文件。必要时,您可以按一下按钮下载旧文件。
此功能很不错,但这并不是最可靠的选择。如果重要工作文件存储在 Documents 文件夹中,我们建议您不要使用此功能。但是对于大多数用户而言,启用此功能可以释放大量的存储空间。
要启用此功能,请打开 Storage Management 屏幕,然后单击 Store in 建议部分中的iCloud 按钮。
8。使用CleanMyMac X和Gemini 2进行自动化
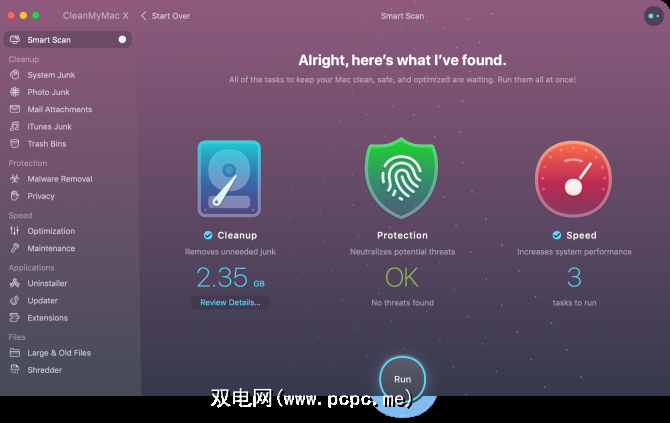
手动清理方法有效(使用上述步骤,我能够删除30GB以上的内存),但是反复进行会变得很耗时。而且,如果您是Mac的高级用户,则可能每个月都需要这样做。
感谢,某些应用可以帮助简化其中的某些步骤并自动进行Mac维护。 CleanMyMac X是一种多功能实用程序,可以使Mac保持最佳状态。它可以帮助您删除缓存文件,临时文件和应用程序。它具有一个智能的文件浏览器,可以帮助您清除旧文件和未使用的文件。
CleanMyMac X的姐妹应用程序Gemini 2专门查找重复项。您很可能有两张相同的照片(或三张相似的照片),文档或视频。 Gemini 2可以在Mac上找到重复的文件,并帮助您摆脱它们。这两个应用程序都可以通过订阅服务与其他高级Mac应用程序一起作为Setapp的一部分使用。
下载:CleanMyMac X(每年35美元,一次性购买90美元)< br>下载:Gemini 2(每年20美元|一次性购买45美元)
使Mac上的日常生活更加轻松
现在,您已经释放一些存储空间后,您就可以开始使用Mac来完成工作了。偶尔执行以下步骤,就不必担心磁盘空间不足。
您可以做出更多的改动来改善使用Mac的日常体验。了解如何将Dock放置在右侧,使用Stacks整理桌面,并开始使用Spaces整理桌面空间。
标签: 计算机维护 文件管理 硬盘驱动器 Mac提示 固态驱动器 存储









