Adobe Photoshop笔刷是一种增加设计兴趣的便捷方法。有了种类繁多的Photoshop笔刷,在创意活动中使用它们的方式实际上没有任何限制。最重要的是,就像可以创建自己的自定义图案一样,也可以轻松设计和创建自己的画笔。
在Photoshop中创建画笔的第一步是选择形状。在Photoshop中可以使用多种方法制作适合画笔的形状。
如果要创建由正方形,圆形,星形等组成的画笔,可以使用基本的“形状"面板。 。您可以徒手绘制形状,如果拥有Wacom数位板或其他种类的数位板可以直接在Photoshop中进行绘制,则可以更轻松地绘制形状。您可以使用现有的基本画笔来创建更强大的画笔。您还可以使用文本,甚至可以使用任何形状或图标在线(如果其版权允许的话)创建画笔。
我将逐步介绍每种情况,以给出您可以根据要创建的画笔种类更好地了解使用哪种方法。
使用其他画笔创建画笔
创建自定义画笔的最简单方法是使用Photoshop随附的画笔。例如,基本的圆形Photoshop笔刷可用于创建纸屑笔刷。这样。
在Photoshop中创建一个新文档。我为画布使用了500 x 500像素,但是您可以根据需要将其放大。不过,建议不要超过1000像素,因为这会减慢Photoshop的速度。
选择“画笔"工具(键盘快捷键: B ),然后选择第一个可用的画笔预设。您可以从页面顶部的菜单中选择它们,也可以转到窗口>画笔预设以拉起整个画笔
确保选择坚硬的圆形笔刷。硬笔刷是一个完整且均匀的色环,而软笔刷周围有雾霾。您可以在下面的屏幕快照中看到我选择的画笔。
选择画笔之后,您可以通过使用开括号将其变小或将其放大以将其包围来调整大小。使用灰色和黑色阴影在画布上创建各种大小和色调的圆圈的图案。
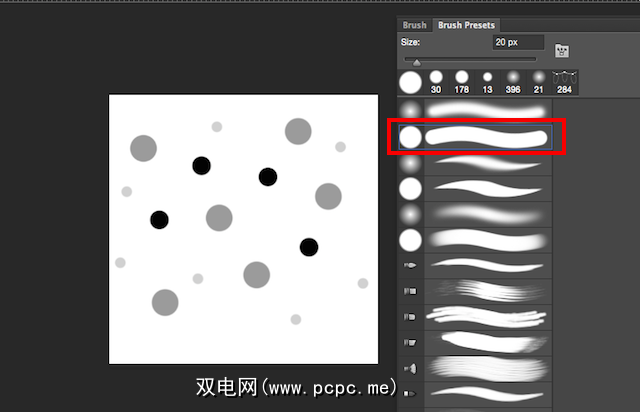
使用这些阴影以及一些额外的设置,您可以从一支笔刷中获得多种颜色,对于五彩纸屑笔刷特别有用。
一旦您喜欢图案的外观,请转到编辑>定义画笔预设。您可以为画笔选择一个自定义名称,然后按Enter键。
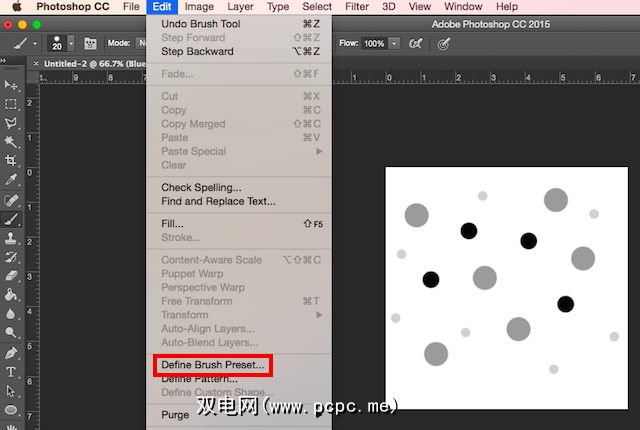
如果您现在尝试使用画笔,将无法获得理想的效果,因为在实际设置之前需要进行一些调整表现得像纸屑刷。转到窗口>画笔以打开高级画笔设置。滚动到画笔的末尾,您将在其中找到新的画笔。确保已选中它,然后转到画笔标签。
在这里,您会找到一堆可以调整的设置。这些设置中有很多将使您的笔刷感觉更随意。建议使用这些设置,但可以自行进行调整,以真正使此画笔成为您自己的画笔。
在进行这些更改时,您应该看到画笔更改的预览,这将有助于您进行调整。对于画笔笔尖形状,将间距最多推到50%。选中 Shape Dynamics (形状动态),然后将大小抖动滚动到大约50%,这将确保圆圈的大小有所变化。要使其看起来不太重复,还可以调整角度抖动。 我的参与率约为50%。如果您不希望圆圆,也可以调整圆度抖动。我用了大约25%。
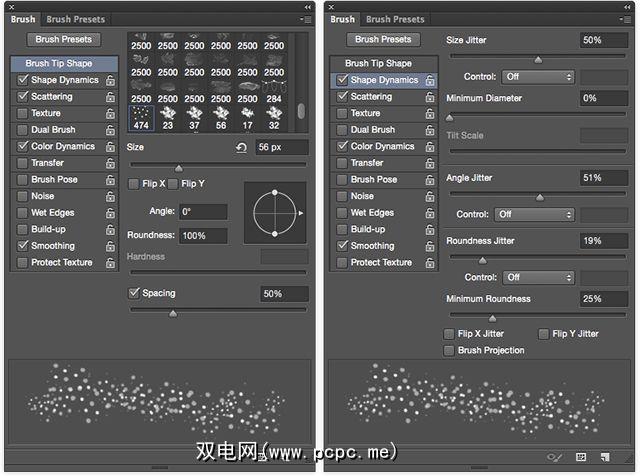
检查散点并滚动散点,直到您在形状之间留出足够的间距–我用了大约80 %。检查 Color Dynamics ,然后将前景/背景抖动降低到50%左右。通过在工具面板中选择前景色和背景色,您将获得多种颜色。您还可以使用“色相",“饱和度"和“亮度",并获得自己喜欢的感觉。
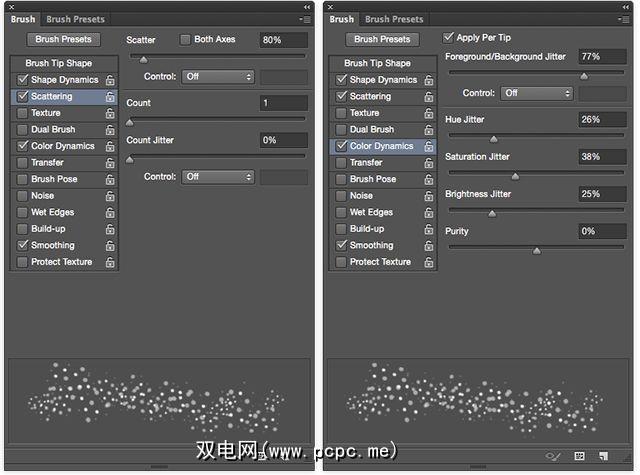
使用两种不同大小的画笔,明亮的粉红色作为我的前景色,绿色作为我的背景色,导致以下结果:

使用在Photoshop中创建的形状创建画笔
您还可以使用在Photoshop中创建的形状创建画笔(或者如果您拥有例如,如果要创建雪花笔刷,则可以在Photoshop中创建雪花,然后执行与上述类似的步骤。您还可以将这种方法用于树叶等其他形状。
要了解如何在Photoshop中制作雪花,请查看下面的教程:
一旦创建了一片雪花,与上面使用的相同的高级设置可以使您看起来非常随意。这些是我使用的设置:
在画笔笔尖形状下,我刚刚调整了间距。就我的目的而言,我达到了约120%。对于 Shape Dynamics ,我将尺寸抖动设置为100%,将最小直径设置为0%,将角度抖动设置为> 100%。您还可以根据需要调整 Roundness Jitter (圆度抖动),以使雪花看起来像是倾斜的。我个人不使用此方法,但是如果您愿意,可以尝试50%左右。对于
对于散点,我确定了两个轴已选中,并将“散布"滑块一直推至1000%。您可以进行的其他可选调整包括 Color Dynamics (色彩动态),以及在 Transfer (传输)下的 Opacity Jitter (不透明度抖动)。特别是对于雪花,不透明度抖动可能会产生有趣的效果,因此您可以将其设置为20%到50%左右。默认情况下,平滑应该已经被选中。
观看以下视频,以获取有关如何使用雪花笔的一些好技巧:
使用图像创建笔刷或图标
如果要使用在线找到的图像或图标创建画笔,请确保版权允许您以计划的方式使用图像。您可以在很多地方找到可以用作画笔的免费图像。可以下载Vecteezy和Pixabay之类的免费矢量的站点对于此类练习特别有用。
因此,如果您想在设计中添加华丽元素或创建飞溅或水彩笔,则可能是最好的方法。
例如,使用水彩笔可以使用水彩笔画的照片。如果您希望它完全是原创的,则可以为自己的水彩笔画张照片并使用它们。如果没有,您可以在线使用一张照片,就像我正在使用的这张照片一样,我在这里下载了该照片,并在Illustrator中将其打开,然后将橙色水彩斑点复制并粘贴到Photoshop中。 (选择图像时,请确保整个笔画周围有空白,否则最终将在笔刷上留下坚硬的边缘。)
一旦有了水彩笔画,您将要略微调整图像。将其更改为黑白(键盘快捷键: Command / Control-Shift-U )。试一下亮度,对比度和色阶,以带来更多的灰色阴影。
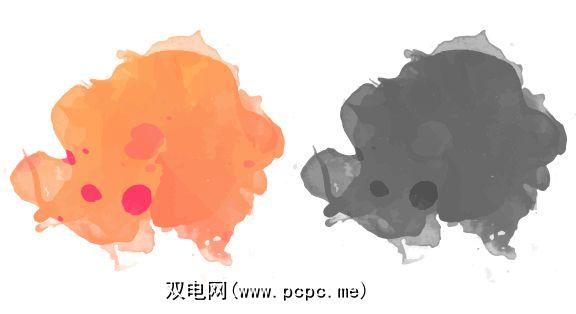
与上面创建画笔的方式相同,只需点击编辑>定义画笔预设。
要使其看起来更像水彩笔,您可以在高级设置中进行一些额外的调整。在画笔笔尖形状下的第一步是将间距设置为1。在 Shape Dynamics 下,将我的 Size Jitter 设置为15%, 和我的角度抖动达到50%。在散射下,我将散射设置为45%。在传输下,如果您使用的是Wacom平板电脑或压力感应平板电脑(如iPad Pro),则还可以确保选择笔压来控制< strong>不透明度抖动和流动抖动。
根据笔刷的形状,您可以体验各种不透明度和流量设置。 (即使您没有平板电脑,打开此设置也会在最终结果中有所不同。)我分别选择了大约45%。我还确保已选中湿边缘。 (您也可以在Photoshop的默认水彩笔上调整这些设置,以获得稍微逼真的水彩效果。)
这是我创建的画笔的最终产品:

如何与他人共享画笔
如果您想与他人共享创作,则可以导出画笔以供Photoshop的任何人使用。要保存新画笔,请转到``画笔''面板,然后单击菜单按钮,然后选择预设管理器。
从此处可以向下滚动到新画笔,单击点击保存设置按钮,然后导航到要将画笔保存到计算机上的位置。它将保存为ABR文件,您可以与任何在线用户共享该文件。
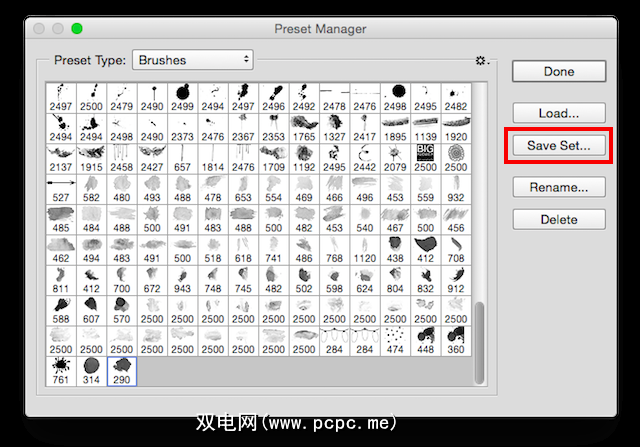
如果您不想自己创建画笔,有很多很棒的网站提供Photoshop画笔。
您有在Photoshop中创建画笔的任何提示或技巧吗??在评论中与我们分享。
标签: Adobe Photoshop Photoshop Brushes









