知道如何在Photoshop中调整图像大小是一项必不可少的技能,无论您是否是摄影师,它都非常有用。在本文中,我们将解释如何在不到五分钟的时间内完成操作。
您将需要Adobe Photoshop CC进行后续操作。这些步骤将在旧版本的Photoshop中起作用,尽管某些菜单可能会因您所使用的版本而有所不同。
1。使用图像大小工具调整照片大小
在Photoshop中调整图像大小的最简单方法是通过图像大小面板。您可以通过顶部菜单栏中的图片>图片尺寸按钮访问此图片。
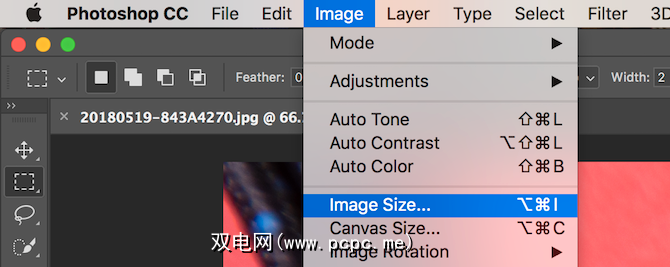
在图片尺寸中输入一次面板上,您会看到几个可用的选项。
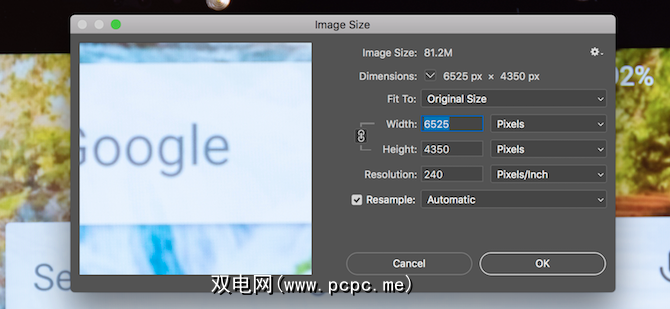
在 Fit To 选项下,您可以从一系列预定义的图像尺寸中进行选择。选择合适的尺寸,然后点击确定,Photoshop将调整图像以匹配此预设尺寸。
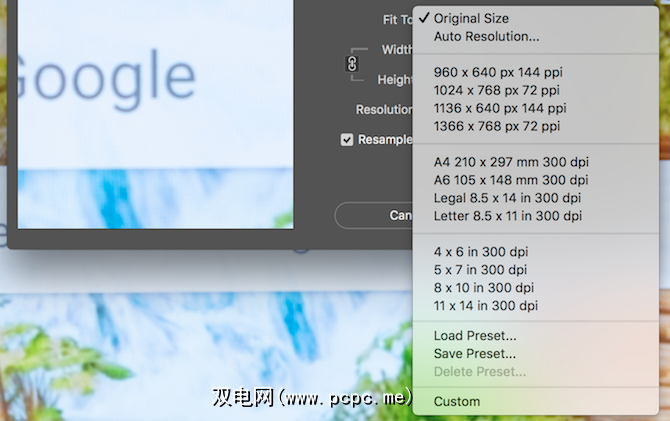
通过使用宽度,高度和分辨率选项,您可以将图像尺寸更改为一组特定的尺寸。右侧的下拉菜单可调整度量单位。例如,您可以在此处指定要以像素还是英寸为单位测量图像。
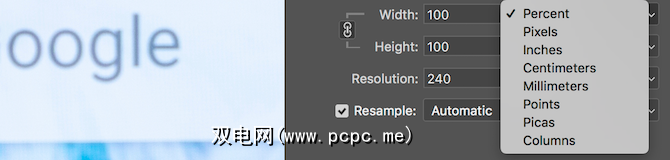
您可能会注意到,更改高度时,宽度会相对于新高度发生变化。 Photoshop这样做是为了保持照片中正确的纵横比。如果您不希望这种情况发生,请点击宽度 / 高度请勿约束宽高比按钮。 >选项。
最后,重新采样选项定义Photoshop如何调整图像大小。 自动的默认设置适用于大多数任务,但是还有其他选择,它们更适合诸如放大图像而不会降低质量的事情。无论如何,每种重采样类型都在其名称后的括号中概述了适合的类型。
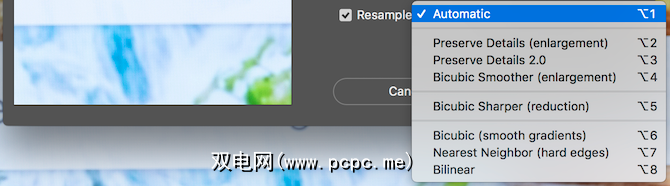
一旦您准备好调整大小,请选择确定,然后Photoshop将调整您的大小图片。
2。使用“画布大小"工具调整图像大小
可通过图像>画布大小按钮访问画布大小面板顶部菜单栏。与图片大小工具不同,这不会更改当前图片的大小。通过更改画布大小,您可以添加或删除像素以增加或减小总的 canvas 大小。已经存在的所有照片或图像都会被裁剪或以彩色边框显示。
我们来看一个示例。这是Photoshop中的图像:
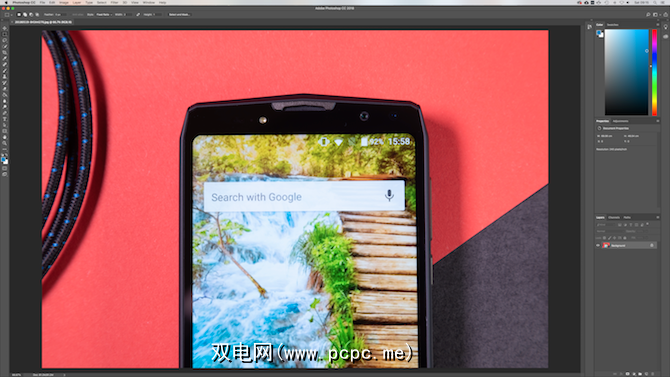
通过减小画布宽度,图像被裁剪:
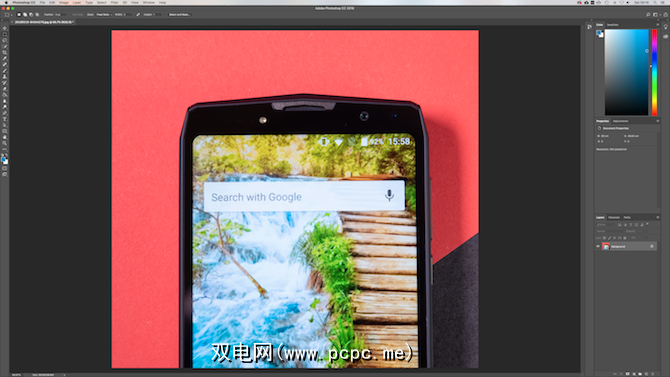
通过增大画布宽度,两个白色边框分别添加到图像:
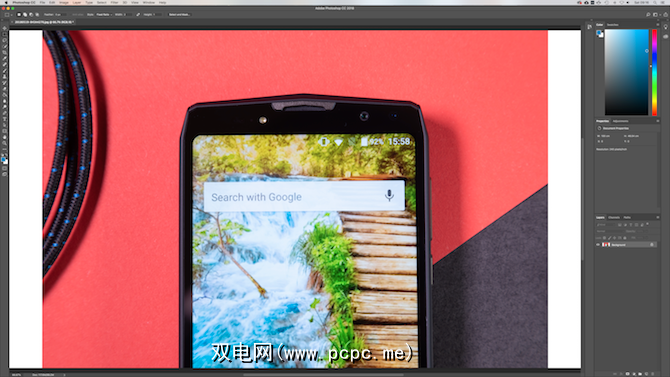
图像仍然是相同大小,但是现在有更多像素可以使用。您可以使用此方法在图像上添加边框或创建更多空间来添加文本,图形或其他艺术品。
“画布大小"工具内部有两个主要区域。
顶部的当前大小区域提供有关画布大小的基本信息,然后再进行任何更改。您可以在 New Size 区域更改画布的大小。
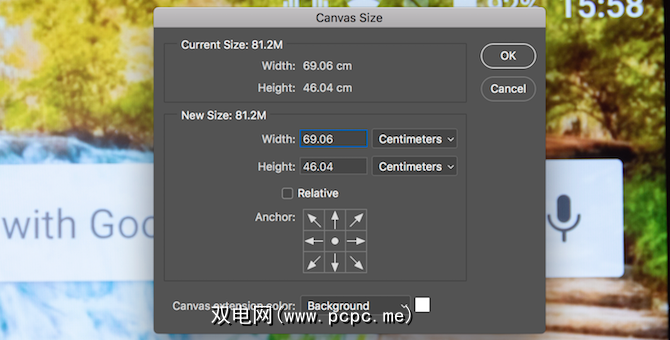
更改 Width 和 Height 中的数字 strong>选项可更改您的画布大小。与以前一样,您可以通过使用尺寸标注右侧的下拉菜单来更改度量单位。
锚点选项可让您指定添加位置或从中删除数据。该锚点由3 x 3的网格组成。选择这九个正方形之一将改变画布放大或缩小的位置。
例如,选择最顶部的中间框,然后使用前面的选项增加高度,会将数据添加到顶部图片。选择中间的锚点将在所有边之间分割任何放大或缩小。
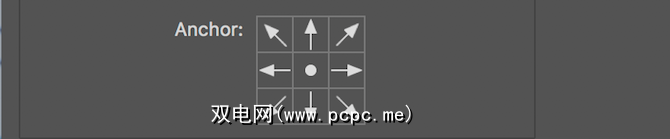
底部是画布扩展颜色选项。仅在放大画布时才有意义。在此处选择一种颜色,然后Photoshop将使用您选择的颜色填充所有放大的区域。
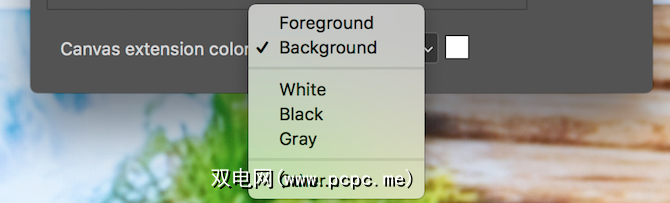
3。使用裁切工具调整图像大小
顾名思义,裁切工具是一种破坏性的调整图像大小的方法。它将调整它们的大小,但会损害您的图像。裁剪过的图像的任何部分将不再可见。
裁剪工具最适合用于删除不再希望看到的图像部分,从而减少宽度或图像的高度。
选择位于您的工具栏中的裁剪工具,开始使用。

一旦选择,一系列“句柄"将出现在画布的角和中心边缘。单击并从边缘或角落拖动它们以开始裁剪图像。
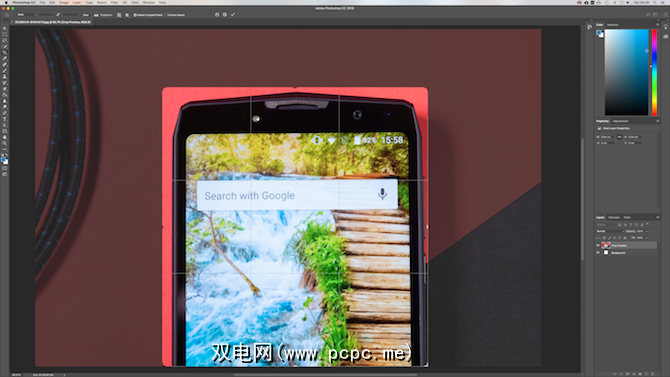
开始裁剪后,您会看到新图像是其原始亮度,但是任何丢失的部分收成之后现在很黑。准备就绪后,请按 Enter 完成裁剪。
如果您想进一步了解裁剪工具,请查看我们的Photoshop裁剪指南。
4。使用变换工具调整图像大小
调整图像大小的最终方法是通过 Transform 工具。这样,您就可以调整对象的大小,而不是所有内容的大小。假设您要制作海报或将两张不同的图像合并为一张。通过使用“变换"工具,您可以调整图像的各个部分的大小,而不是整个对象。
“变换"工具最适合其自己的图层中的对象,因此如果需要一些练习,请查看我们的Photoshop图层提示。
选择包含要调整大小的图像或图形的图层。选择编辑>变换>缩放菜单中的“变换"工具。
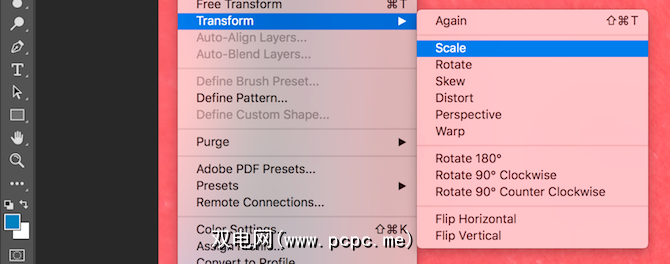
与裁剪工具非常相似,变换工具在图像边缘周围提供了多个“句柄"。单击并拖动手柄以开始调整图像大小。请注意,您的图像开始看起来如何拉伸?按住 Shift 键以限制宽高比。 Photoshop将调整相反的边缘以保持图像比例。
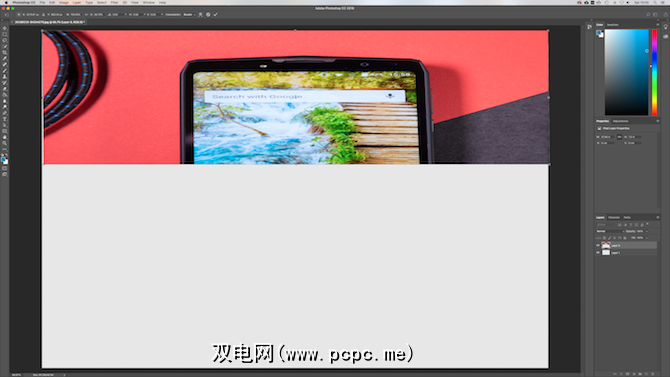
准备好后,按 Enter 键完成调整大小。
在Photoshop中调整图像大小的4种主要方法
这四种技术均显示了在Photoshop中调整图像大小的容易程度。总结:
现在您了解有关图像大小调整的所有知识,为什么不使用Photoshop脚本自动进行编辑并使用自定义的Photoshop工作区来加快工作流程呢?
标签: 图像编辑技巧 Photoshop教程









