Adobe Illustrator是用于图形设计工作的最佳程序;适用于专业人士和业余爱好者。但这是一个如此深入的应用程序,最快的方法来做简单的事情并不总是很明显。
以下是Adobe Illustrator的重要提示和技巧,它们可以使您比以往更快地进行设计。
1。将多个笔触应用于对象
Adobe Illustrator围绕具有笔触(轮廓)和填充(中心颜色)的矢量对象构建。如果您是Illustrator的新手,您可能不会意识到对象可以有多个笔触和填充。

此目标板图像可能看起来像是由许多不同的对象组合而成。实际上,这是一个对象。填充为黄色并带有红色,蓝色,黑色,白色和黑色笔触的圆形。
操作方法如下:
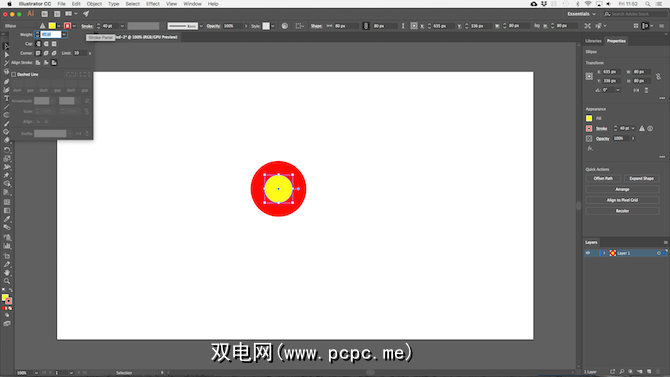
绘制一个80px的圆形。将填充设置为黄色,将笔划设置为红色,宽度为40pt。单击笔划选项下的虚线,然后将对齐笔划设置为将笔划与外部对齐。
现在打开<通过“窗口"菜单选择“ strong>外观"面板,或按 Shift + F6 。选择笔划,然后单击重复选择的项目。这样会在现有笔划上方创建一个副本。
选择下面的一个(我们希望原始笔划位于上方),然后将颜色设置为蓝色,大小设置为80pt。然后重复该操作。
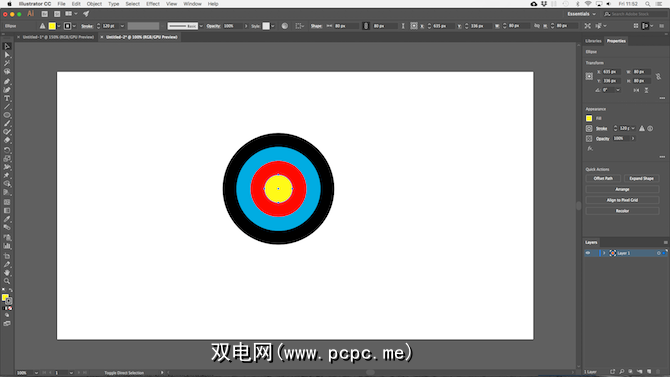
重复该过程,更改颜色,并每次将笔触大小增加40pt。对于最后的笔划,只需再加上2点即可。
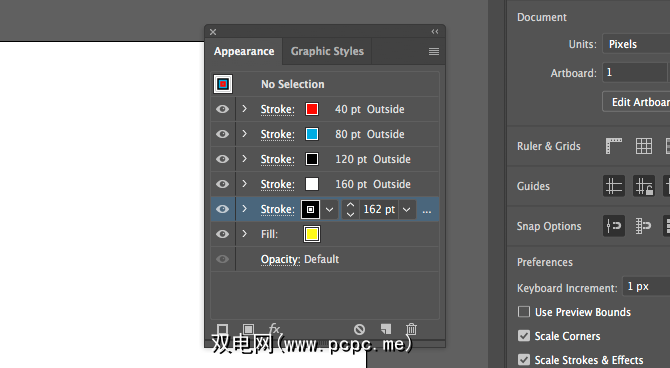
还有很多其他选择。您可以结合使用渐变和纹理填充,添加效果,更改元素的不透明度等。您也可以按照笔划在图像上的放置顺序进行播放,以查看效果。只需将它们拖放到适当的位置即可。
一旦您习惯了该功能,它比组合许多元素来制作相对简单的对象要容易得多。
2。轻松制作图案和纹理
手动创建图案和纹理非常耗时。如果您了解如何使用混合工具,则可以在几秒钟内完成操作。
使用混合工具,您可以重复设置对象多次,将一种形状变形为另一种形状,或在不同颜色之间创建平滑的渐变。掌握起来真的很简单。
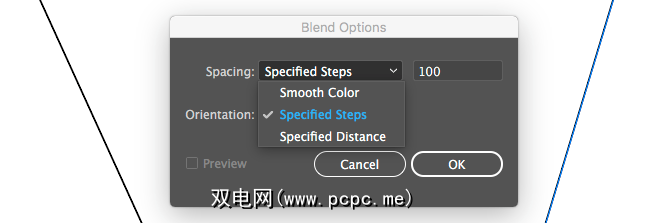
要开始使用,请在画布上绘制两个对象。现在,双击混合工具以打开选项对话框。将间距设置为指定步骤,然后输入要复制对象的次数。
其他选项是指定距离,它设置每个重复对象之间的距离(以像素为单位),以及平滑颜色,用于在两种颜色之间平滑地混合。
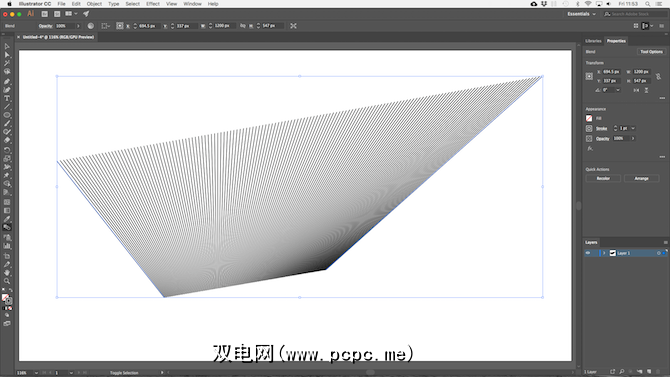
点击确定。然后,选择混合工具,单击画布上的第一个对象,然后单击第二个。差距会自动填充。
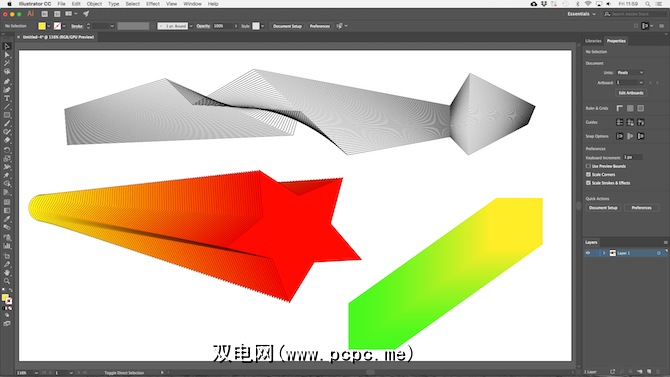
混合工具适用于几乎所有对象,包括文本,只有少数例外。尝试做实验,看看可以实现什么。
3。使用遮罩隐藏对象的部分
您可以学习的最佳Illustrator技巧之一是如何使用遮罩。他们节省了大量时间。在Illustrator中称为剪贴蒙版,它是一种可以遮盖其下方对象的形状。仅位于蒙版正下方的内容可见。其他所有东西都是隐藏的。
通过遮罩,您可以快速,无损地将图案,纹理和渐变与形状和文本结合在一起。

从您所要的对象开始想要被遮盖,在画布上打开。现在在其顶部绘制一个新形状。确保它在同一层上。
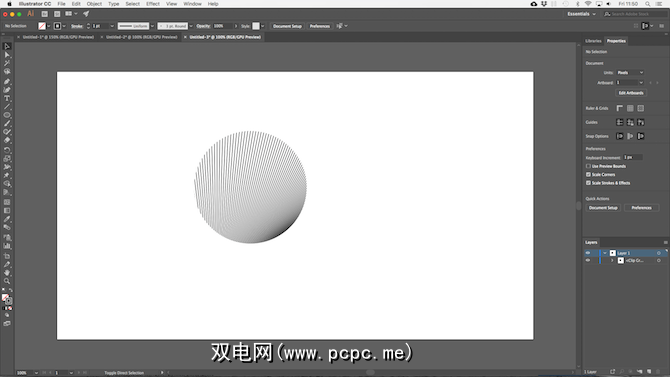
使用选择工具选择两个对象。在右侧的快速操作面板中,单击制作剪贴蒙版。
您可以随时重新放置蒙版或要蒙版的对象。

要从多个对象创建遮罩,您需要首先将它们组合在一起。选择要包含的所有对象,然后转到对象>复合路径>制作。这会将它们变成单个形状。
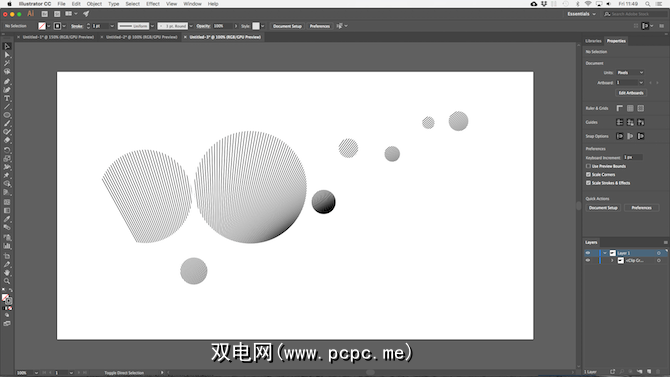
选择新的复合路径以及其下方的对象。在快速操作面板中,选择制作剪贴蒙版以完成作业。
4。如何创建复杂形状
形状是Illustrator不可或缺的,但是创建复杂形状一直很棘手。 形状生成器工具已解决了该问题。
形状生成器工具通过将一组选定的对象划分为段(无论其行在何处)来工作交叉。您需要做的就是选择要包括在形状中的哪些段以及要排除的那些段。
下面是一个简单的示例来说明。

画一个一些重叠的形状,然后使用选择工具将其全部选中。
现在单击 Shape Builder Tool 。

将鼠标指针移到所选对象上时,您将看到每个单独的“段"都变为阴影。只需单击并拖动要添加到形状中的所有形状即可。
您可以从任何组中创建多个复杂形状。只需单击并拖动即可。

要丢弃不再需要的细分,请按住 Alt 并在其中单击。
5。徒手绘制形状
这是用于构建形状的Illustrator更快的技巧:徒手绘制形状。
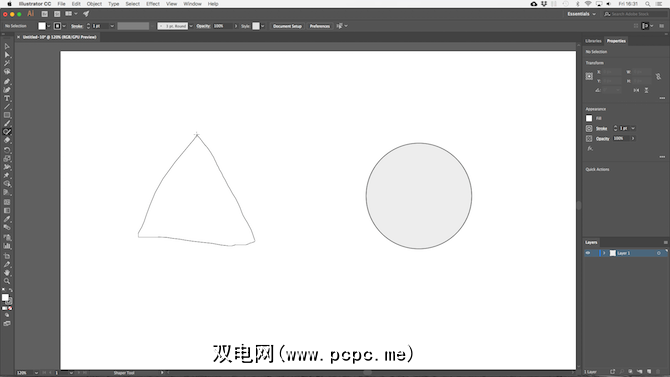
Shaper工具可以识别某些手势。用鼠标或钢笔绘制一个粗糙的圆形,矩形,三角形等,Illustrator会将它们转换成完美的形状。
但这还不是全部。您可以使用 Shaper Tool (形状工具),通过附加的“涂抹"手势来组合形状:
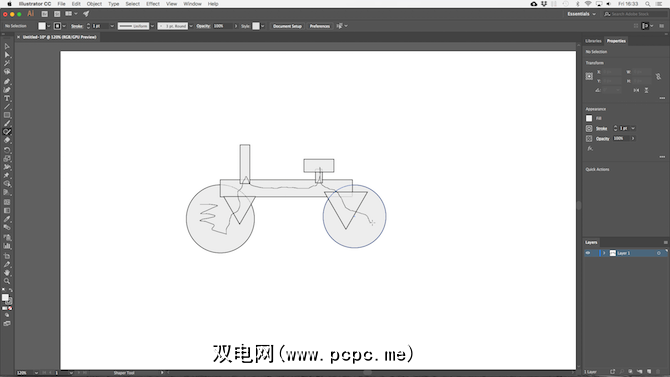
尽管精度不高与您可用的其他选项相比,“修整器工具"是一种快速降低质量草图的有效方法。如果您购买了最好的图形输入板之一,就会经常使用该工具。
6。绘制内部形状
Illustrator具有三种“绘制"模式,它们控制工具在画布上的绘制位置和方式。通过屏幕左侧工具栏下方的小按钮可以找到它们。
默认设置为绘制法线。这意味着您可以在画布上的任何位置绘制。

选择一个对象,然后将绘制模式设置为内部绘制。现在,您添加到图像中的所有内容都只会在该对象的范围内可见。这实际上是一个遮罩快捷方式,在处理图标,按钮或小细节时非常有用。
在外部绘制选项具有相反的效果,可用于隔离和保护图像的某些部分,而不必担心重新排序图层。
7。同时编辑相似对象
插图19引入了全局编辑工具。这使您可以根据形状,大小,颜色等选择相似的对象,并一次性编辑它们。最好将同一对象,符号或徽标多次复制到页面上。
要使用它,请选择要编辑的对象的一个实例。在属性面板中,选择开始全局编辑。同一对象的所有副本也将突出显示。现在开始编辑您选择的对象,您的更改将反映在所有对象中。
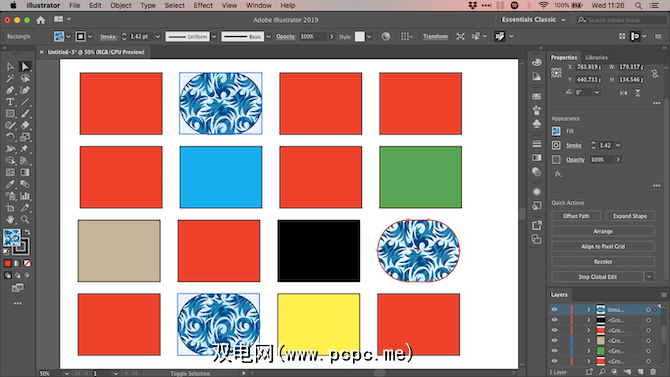
要微调选择,请单击全局编辑按钮旁边的下拉箭头。 。 外观将选择范围限制为具有相同填充或描边的对象,并且大小仅限于大小相同的对象。
完成后,要么取消选择原始对象,或在属性面板中单击停止全局编辑。
8。快速切换颜色
尝试颜色或配色方案时,通常会发现您需要更改图像中单一颜色的所有实例。您可以使用为图稿重新着色选项快速完成此操作。
首先,选择要更改其颜色的对象。它可能是单个对象。或者,使用步骤8中概述的相同选项来选择所有包含相同填充或描边颜色的对象。或者,点击 Ctrl + A 或 Cmd + A 以选择页面上的所有内容。

下一步,点击为图稿重新着色选项栏中的“ strong"按钮。
所选对象的颜色将显示在当前颜色下。双击新建下的框,选择一种新颜色以将其更改为。
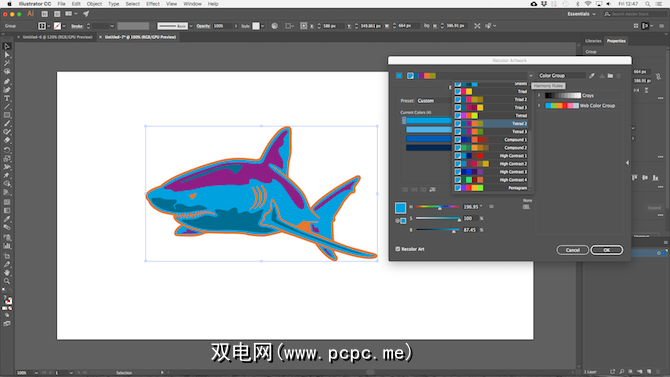
如果要使用徽标,网页插图等,请点击
现在您可以在Illustrator中更快地工作
这些Adobe Illustrator提示和技巧应该可以帮助您成为现实。使用该应用程序的效率大大提高,然后您就可以开始将其用于所有设计项目。无论是在Illustrator中设计徽标还是在Illustrator中设计名片。
有关所有快捷方式的信息,请参阅免费的Adobe Illustrator模板指南。他们将帮助您立即开始项目,并立即看起来令人惊叹。
标签: Adobe Illustrator 设计 图形设计









