如果您决定迈出第一步,进入音乐制作领域,我们将为您提供帮助。有了Ableton Live的初学者指南,其中概述了您需要入门的基础。
Ableton Live是出色的数字音频工作站(简称DAW)。实际上,由于其简单的用户界面和直观的控件,它被认为是最好的数字音频工作站之一。轻松制作简单曲调的能力也是一大优势。
有哪些可用选项?
当前版本是Ableton Live 10,并且可用分为三个等级,因此您可以根据自己认为需要多少功能来购买。如果您还没有尝试,我们建议您选择“介绍"层选项。
这是最便宜的功能,并且具有较少的高级功能,因此不会给您带来什么困扰。如果您现在还不想做出经济承诺,则可以获取该软件的试用版。
一旦安装了Ableton Live,就可以开始制作音乐了。但是,作为一个初学者,您现在可能盯着一堆灰色框,想知道从哪里开始。
不用担心。这是绝对的初学者需要使用提供的一些音频样本创建超简单音轨的基本技巧。
1。创建您的第一个项目

您需要做的第一件事就是创建您的项目。该项目包含有关您的现场演出的所有信息(基本上是Ableton所说的曲目)。它存储有关您使用的样本或循环的详细信息。
Ableton Live使用该项目来记住样本排列(样本出现在轨道中)。您使用的任何效果,使用的位置以及使用方式也是特定于项目的。项目文件中也会记录您使用的任何软件工具(尽管您现在不需要了解这些工具)。
启动Ableton后,将向您展示一个演示轨道。 。您可以根据自己的喜好播放它,看看它的声音,但此刻并不重要。接下来,转到文件>新实时设置。您几乎可以开始了。只需选择文件>另存为另存为新创建的Live Set,并将其保存为您选择的名称即可。
在这里,选择“ MUO Breaks"作为我的现场演出集名称,如您在上方屏幕截图的左上角所见。现在您可以开始浏览工作区了……
2。准备工作区
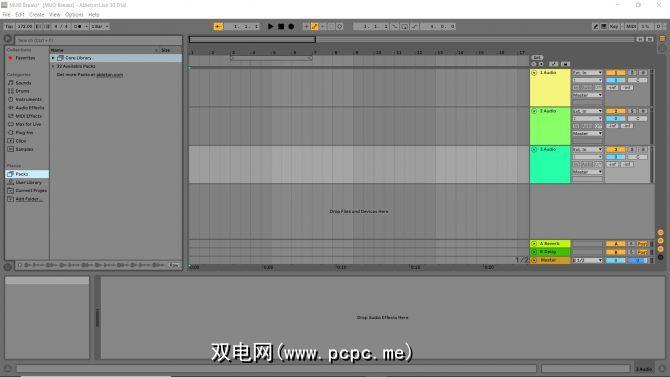
如果您查看Ableton Live屏幕,那么您将看到会话视图。通常在使用硬件时,这对于使用Ableton进行干扰或创建现场演奏很有用。如果您有兴趣确定一些可用的选项,请查阅我们的最佳USB Midi控制器指南。
但是,作为一个绝对的初学者,您当前的技能与所需的技能不符。在Ableton的表演模式下工作。很好,您可以在以后对应用程序更加熟悉的时候掌握这些技能。
现在,让我们将屏幕切换到排列视图,您可以在其中找到应用程序窗口的左侧。具有三个水平条的按钮可切换排列视图。这些栏将一直显示为灰色,直到您激活“排列视图"。
您会注意到屏幕布局发生了变化。在该区域中,您可以放置一些样本,然后在工作空间中移动它们,因此是“排列模式"。
视图右侧的四个默认彩色框表示不同的通道。每个通道为整个音轨提供不同的声音,因此您可能有一个专用于贝司线,一个专用于鼓模式,一个专用于人声,等等。
因为我们仅为此使用样本,非常简单的曲目,您可以继续删除两个名为“ MIDI"的通道。您现在不需要这些。只需右键单击彩色正方形,然后选择删除。对第二条不需要的MIDI轨道重复此过程。
使用这些功能,您可以将注意力转移到音频通道上。右键单击剩余的两个彩色框下方的空白区域。现在,您可以添加第三个音频通道。点击插入音频轨道,您会注意到弹出第三条轨道。
3。了解工作空间
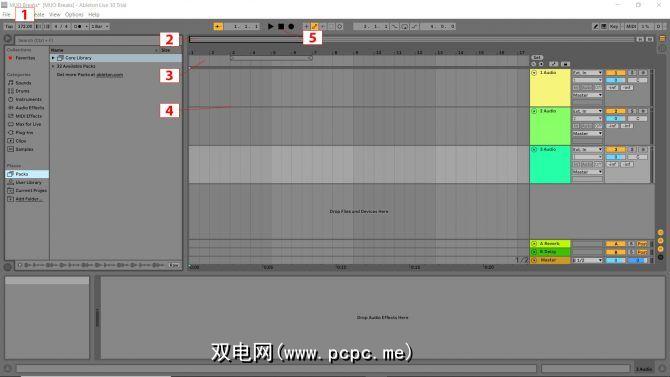
本教程将需要使用工作空间的几个元素。它们已在上图显示,以便快速识别。他们的工作如下:
3。添加样本
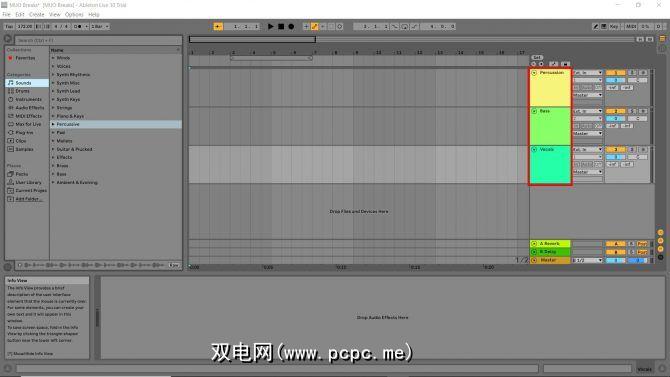
您将把样本放置在新创建的通道中,因此明智的做法是将其重命名。在标题为“ 1 Audio"的用颜色编码的“ Track Name"框中,像对待计算机文件一样,右键单击>重命名。在其余的两个音轨名称框中重复此操作。我将我的三个音轨重命名为“打击乐",“低音"和“人声"。
样本是您可以安排创建音乐的声音片段。这些是您完成的作品的组成部分,幸运的是,Ableton Live 10 Suite有很多开始。
在屏幕左侧,您将看到“收藏集"窗格。在“位置"下,您会看到“包裹"。在那儿,您想找到要用来制作第一个基本音轨的声音。
下一步,单击 Packs > Core Library >>样品。
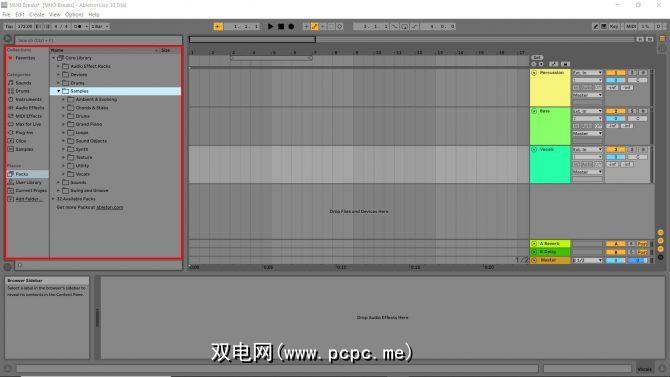
单击样本库后,您就可以收听Ableton Live 10标准配置的所有样本。 。那里有一些很酷的样本,所以请听一听,看看是否有您喜欢的。单击一次即可轻松预览样品。现在让我们将一些样本弹出到音频通道中。

转到核心库>样本>循环> Breaks and Steps ,找到标题为“ Drum and Bass Straight 172 bpm"的示例。单击并将样本拖到您先前重命名为打击乐的音频通道中。您将注意到示例如何从1开始并在5之前结束。这意味着该示例有四个条长。
接下来,将鼠标悬停在剪辑标题的边缘(框位于并在其中添加了示例名称)。将其拖到上面有数字17的行。点击播放并听一听。这些是您歌曲的鼓!

转到 Core Library > Samples > Synth > Dark Thought ,然后找到标题为“ Dark Thought C1"的示例。
在放下样本之前,使用缩放热点进行放大,直到节拍时间标尺连续显示数字(1、2、3等)。然后,将您的低音采样拖到节拍时间标尺上与数字 5 相对应的位置的“低音"通道中。接下来,重复执行与数字6、7、9、10、11、13、14和15对应的节拍标尺的过程。

回到黑暗思想 strong>库,然后抓取“ Dark Thought C2"。这种声音的音高较高。将其拖放到数字8、12和16。您可以通过单击轨道控件中的“播放"按钮来聆听到目前为止所做的事情。

按照与以下相同的过程进行操作上方,转到核心库>样本>人声,然后将“ L10 Demo Voc Reverse"放置在节拍标记上,对应于数字13打时间尺。现在,您的曲目中有了主音!
您现在了解Ableton Live的基本知识
点击播放,并收听这首歌的前16个小节您刚刚创建的。酷吧? Ableton的优点在于您可以轻松学习基础知识。
转到文件>保存现场设置,您就可以播放自己创建的音乐。尝试添加更多的频道和更多的声音,使音轨更长。然后,您可以从头开始进行自己的安排。
一旦您掌握了这些简单的步骤,就可以通过我们深入的Ableton Live初学者指南来增强自己的技能。
标签:








