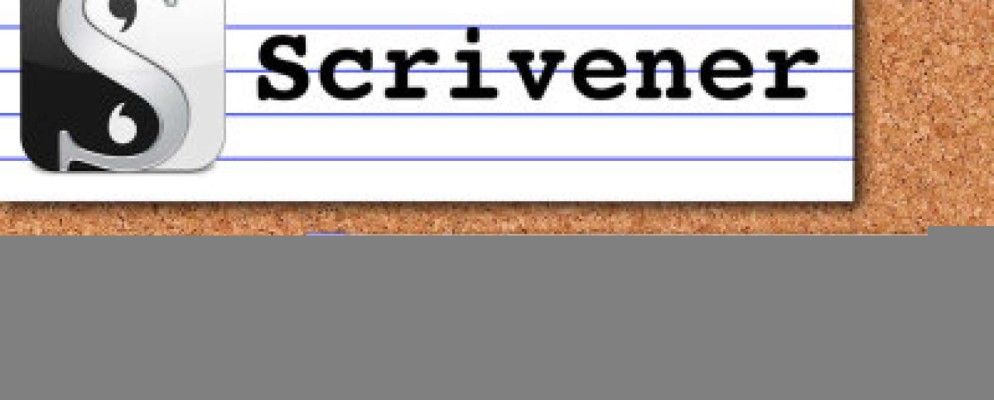学习使用终极书写软件:Scrivener。 Scrivener允许您结合构成写作项目的各种要素,从大纲到研究再到笔记,都帮助作家Nicole Dionisio在一年内写了两本小说。
Scrivener指南概述了如何使用Scrivener可以使您的写作更好,并且对包括您在内的各方面的作家都很有用。
目录
§–简介
§1–规划您的手稿
§2–写您的手稿
§3–编辑您的手稿
§4–发布您的手稿
§–结论
简介
在过去的一年中,我写了两本小说,但这并不是偶然的。去年,发生了两次改变生活的事情:
这段额外的时间和效果技术使我的写作有更多的呼吸空间,并变得更有组织性和效率。
文字处理器是一种计算机应用程序,专门用于生产基于文本的产品。 Microsoft Word,TextEdit和Pages是文字处理器的一些示例。尽管这些应用程序具有多种功能,可以使作者根据自己的心脏内容自定义文档,但它们缺少的功能可以帮助正在处理涉及多个文档的项目的作者。
雕刻家填补了这个空白;这是19世纪的打字机:革命性的。
为这张图片...
这是您的论文要交48个小时的时间,尽管有混乱,但您仍在尝试完成最后的修改,因为这是您唯一的选择。
有一个问题-并不是一堆容纳海绿色霉菌和健谈的害虫的不干净盘子成了您的洗碗池-它是是您的计算机,现在是时候。您应该走的更快,然后,将充满鲜血的敲打头放在手中,然后吟:“我为什么走得这么慢?这台计算机是全新的,这是什么问题?"
这不是您计算机的规格。这是你的写作过程。这是因为您尚未开始使用Scrivener。
它每15分钟打开一个新的网页或PDF进行事实检查研究。它正在这项研究,您的大纲,书目和草稿之间来回切换。它正在等待文件加载,在文件之间跳动并丢失在计算机屏幕或文档中的大量窗口中。
Scrivener具有两个主要功能:它一次加载所有文档,并且具有许多可视化的组织工具。 Scrivener具有最佳的生产力,因此可以为作家提供更多的时间来实际写作和完成他们的目标。
尽管我已经使用Scrivener进行小说写作(并且从这个角度编写了Scrivener指南),但该应用程序可以用于许多其他项目
IE:
1。规划您的手稿
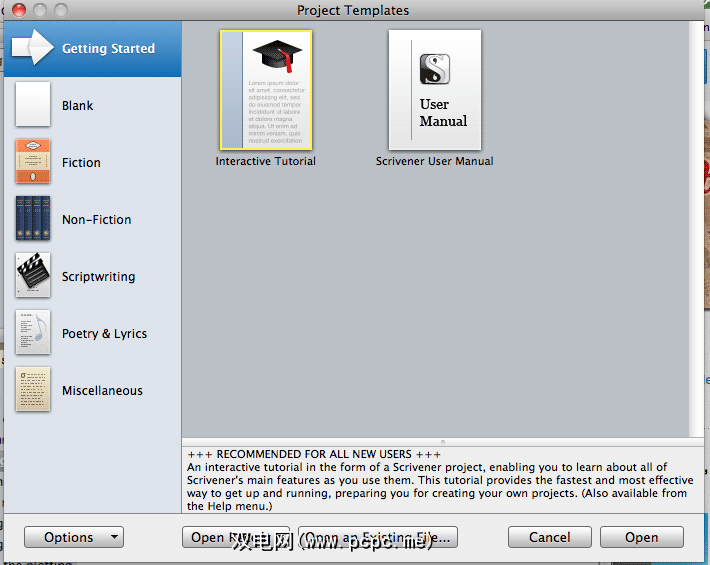
首次打开Scrivener时,“入门"屏幕将向您打招呼。要开始一个项目,请选择一个指定的预制模板或“空白"模板。
注意:本《 Sriverener指南》的某些部分将讨论仅在“小说-小说"或“小说-短篇小说"模板中可用的功能。
这是怎么回事?
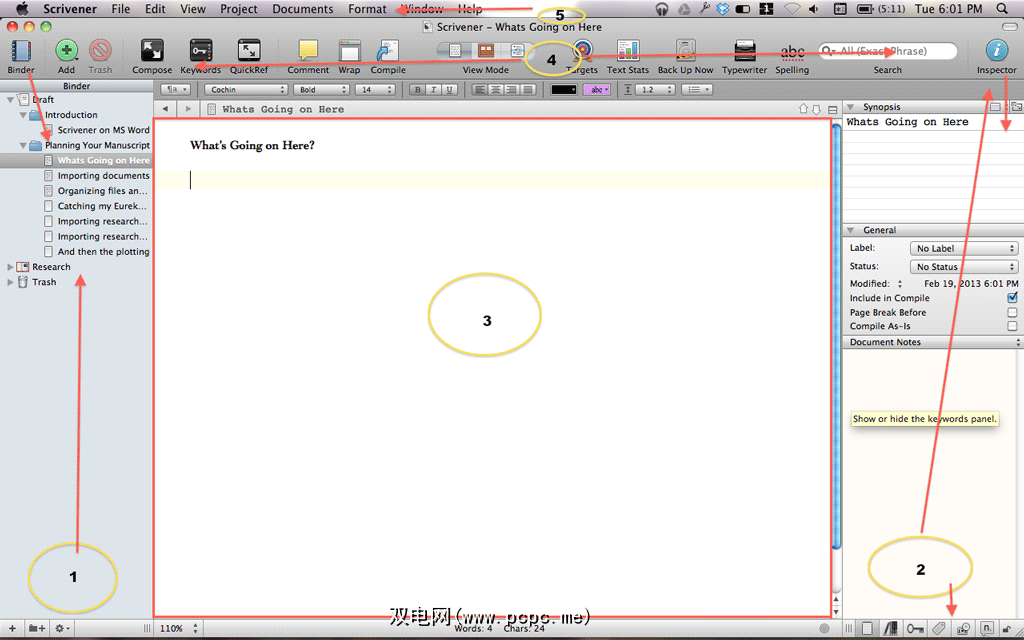
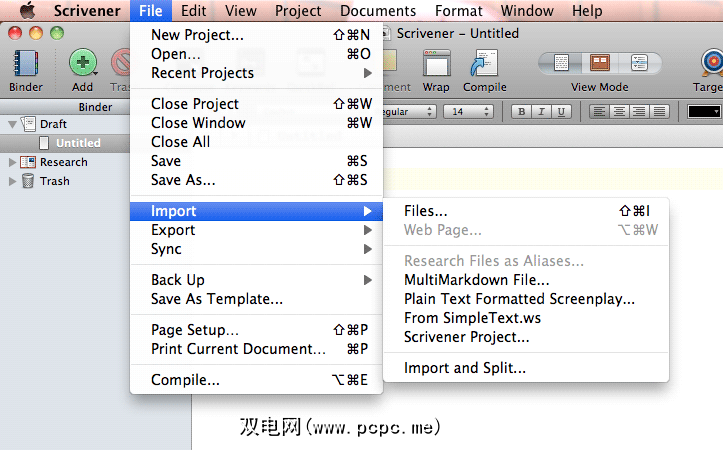
要导入文档,请转到菜单栏,然后单击“文件"。向下滚动以导入,然后点击“文件"。从那里找到并选择要导入的文件。点击“导入"确认导入。现在,可以在活页夹中屏幕的左侧找到该文件。
要保持新的想法,请写下来。如果想法散布在很多地方,甚至是最差的地方,甚至根本没有写下来,那么很可能会忘记它们。
Scrivener内置的记事本非常适合冲动笔记。稍后您将对这些想法采取行动。
每个Scrivener项目都有一个单独的记事本,称为Project Notepad。该记事本易于访问,并且内部可以有许多不同的子记事本,使其成为组织想法的好地方。
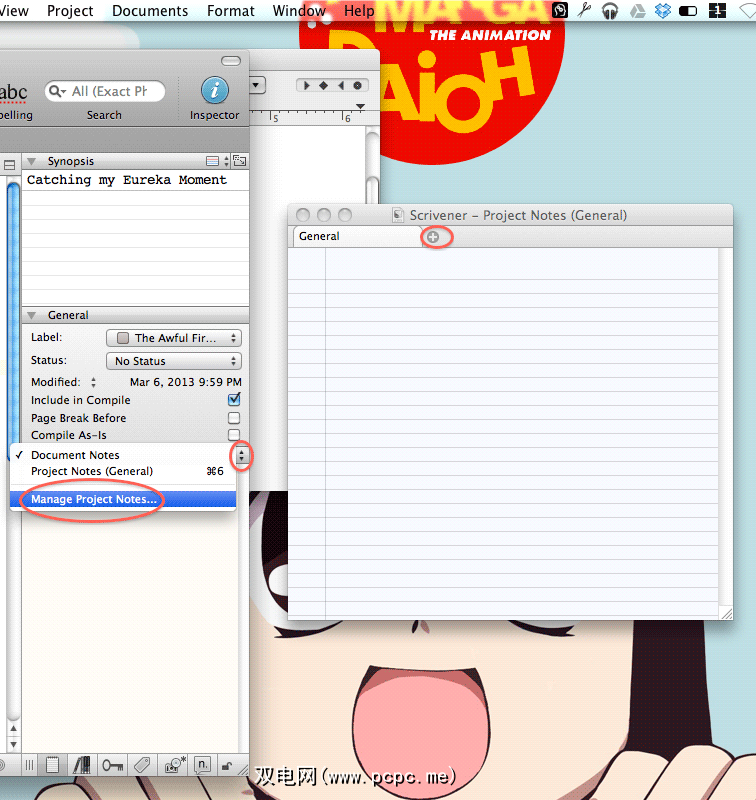
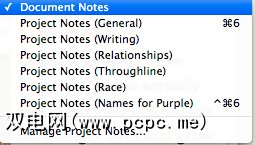
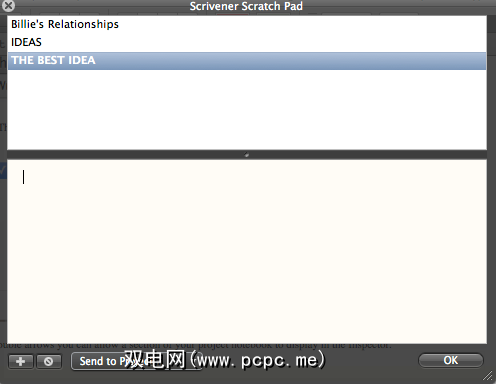
创造力的工作方式很奇怪;当您沉迷于手头的项目时,如果新的项目开始涌现,也就不足为奇了。 Scrivener知道创造性思维的工作方式,并附带了一个便笺本,所有项目之间都可以共享。
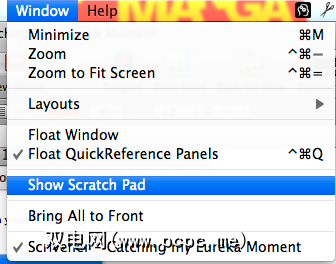
Patti Smith的回忆录《 Just Kids》中真正困扰我的是室友Patti Smith和Robert Manthenthrope将他们的公寓变成了现场居住的艺术品的方式,围绕着他们本赛季的灵感。某一时刻,公寓里布满了怪胎,渔网和贝壳的照片,类似于现在的老式康尼岛。
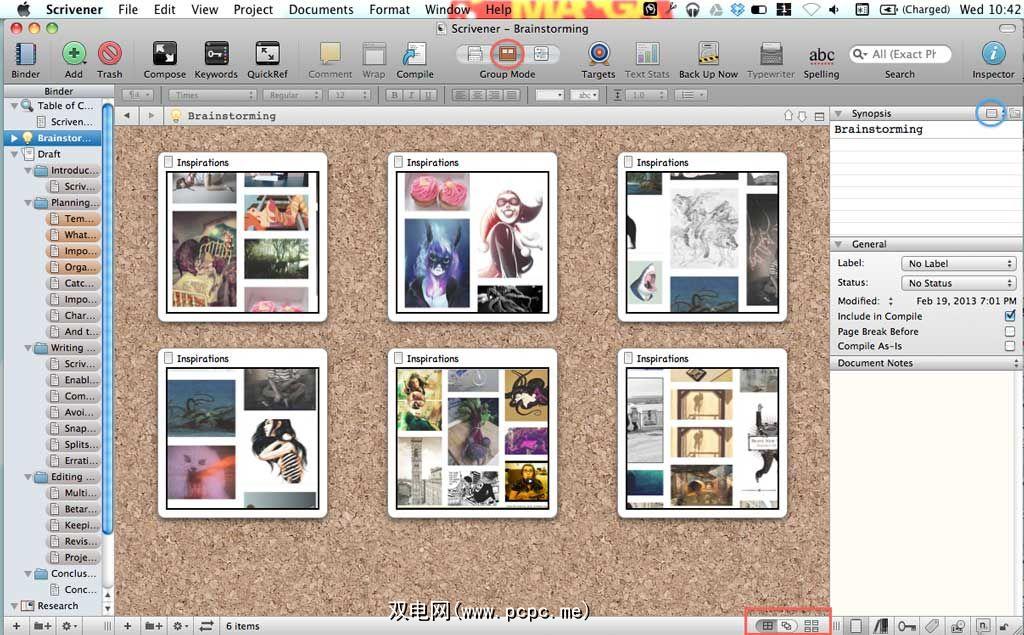
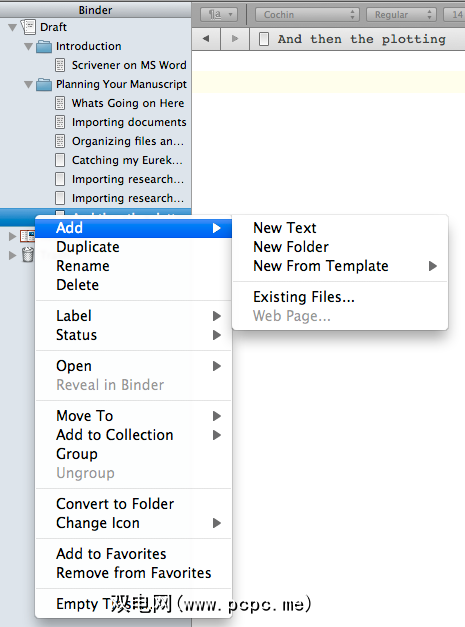
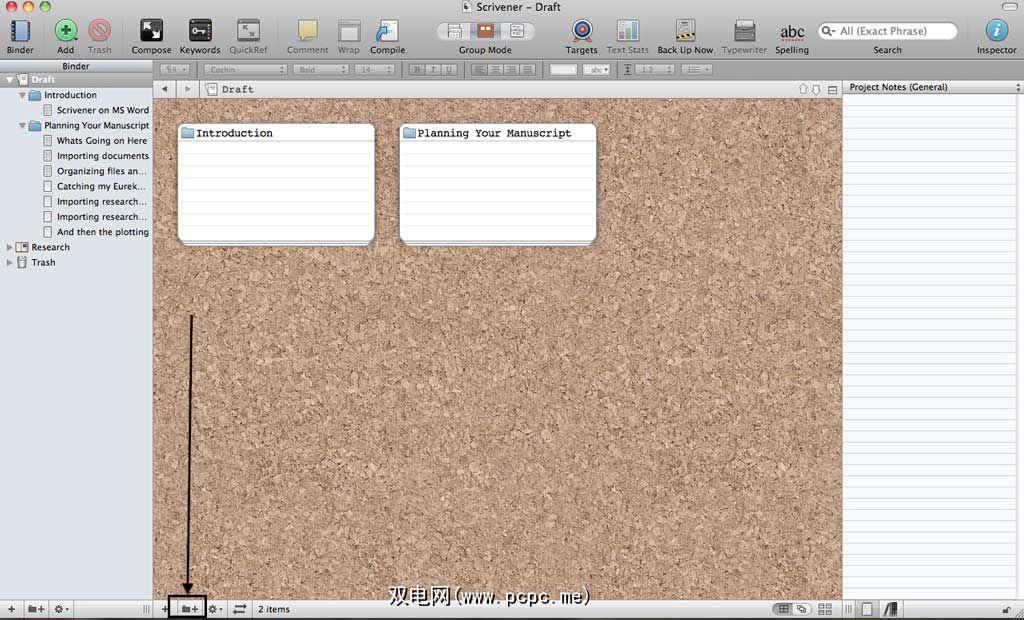
活页夹中的所有文件和文件夹都可以通过以下方式重新排序或放置在彼此之间:单击并拖动。
其他文字处理器(例如Microsoft Word或Pages)缺乏Scrivener的远见,因为它们没有用于多文件项目的组织工具(例如Binder)。 Scrivener的创新逻辑是,任何东西都可以是文件夹,因此可以存放许多文件-IE:项目中的文件可以容纳文件,可以容纳文件等。
例如,我的人物素描是个人传记人物肖像,但同时也是一个文件夹。在此文件夹中还有其他有关字符的信息。
要使文件具有该文件夹的复杂性,请将一个文档拖到另一个文档上。
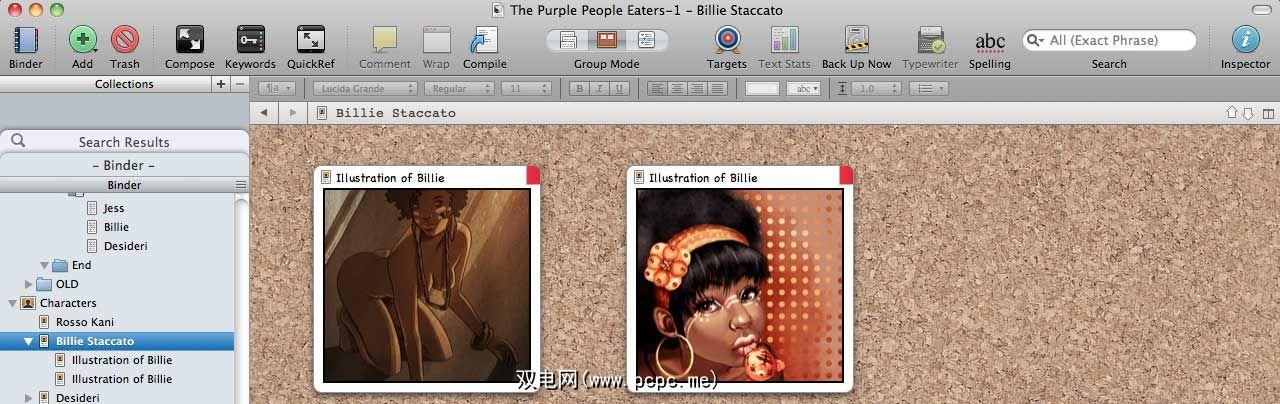
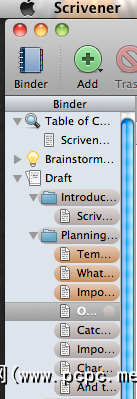
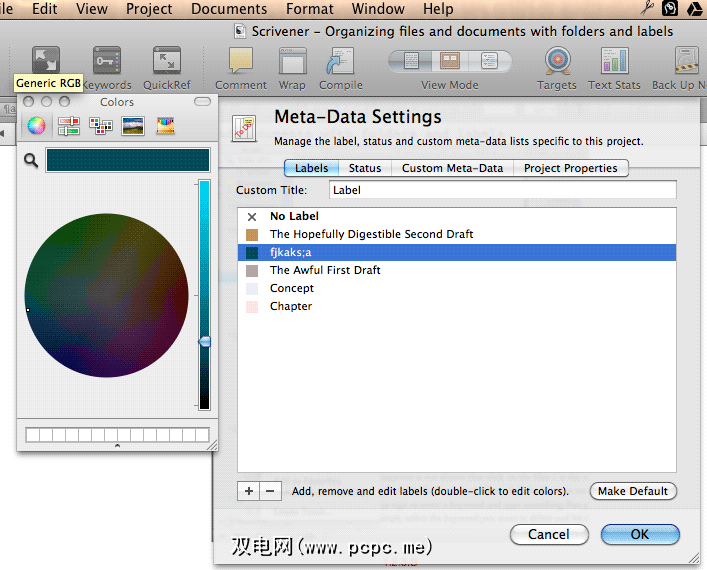
在点击“编辑"后, -“数据设置"将打开,其中包含有关标签的更多信息。要创建新标签,请点击弹出式窗口底部的加号。然后输入新标签的名称。要调整颜色,请双击彩色框,然后选择所需的颜色。通过单击确定来确认标签的选择。
尽管建议的标签描述了不同的写作类型(场景,概念,章节),但我还是用它来描述写作的不同状态(第一稿,第二稿)。有一个用于此信息的“状态"工具,但是因为它没有为文档创建突出显示,所以我不使用它。
可以为每个文件指定关键字,这与创建博客类似。帖子标签。我通过以下方式在小说手稿中使用关键字:
要给文档添加关键字,首先要打开该文档。进入内部后,滚动到检查器,然后单击右下角的钥匙图标。这将打开关键字。单击加号输入关键字。要删除关键字,请选择要删除的关键字并单击减号。
要查看文档中的所有关键字,请单击减号右侧的螺钉。然后点击“显示关键字HUD"。这将打开整个文档中所有关键字的列表。突出显示一个关键字,然后单击“搜索",您将看到活页夹转换为包含该关键字的文档列表。
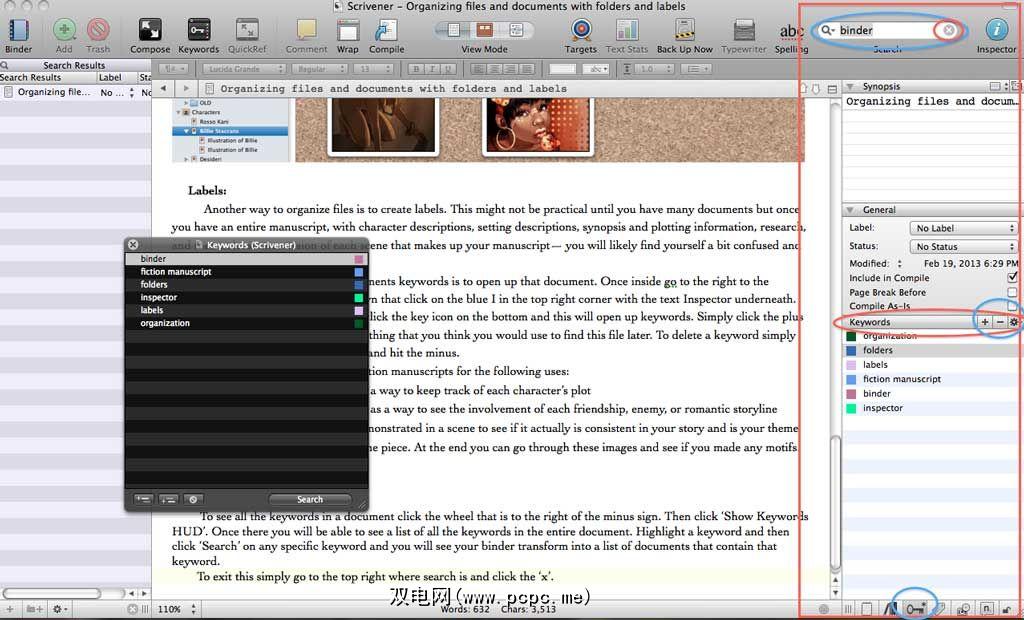
我将收集的在线网页存储在Scrivener文档中。要导入研究…
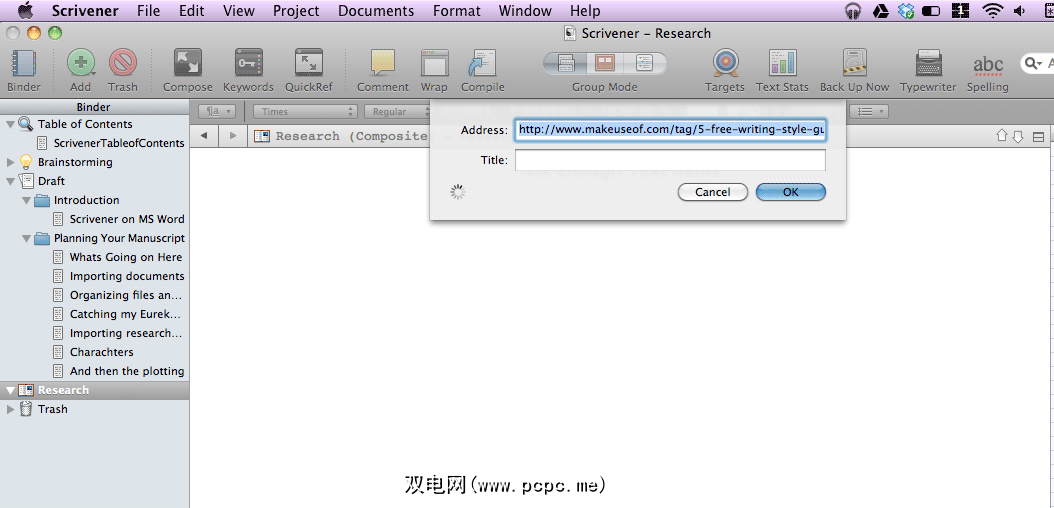
默认设置是将网页导入为Web存档-这将禁用编写工具,使Scrivener不再是脱机浏览器。
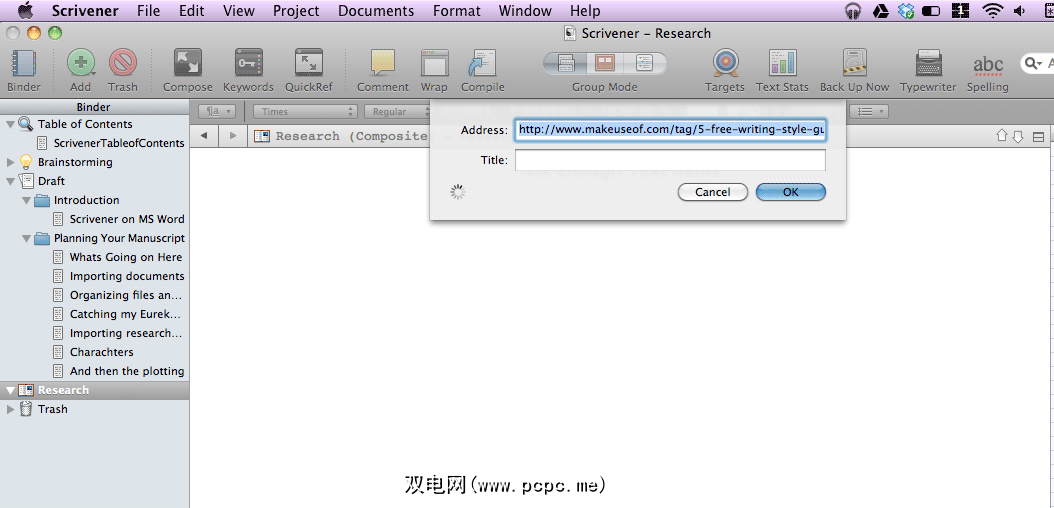
。如果要剪切某些文档,突出显示,添加注释或文本等,这会令人沮丧。
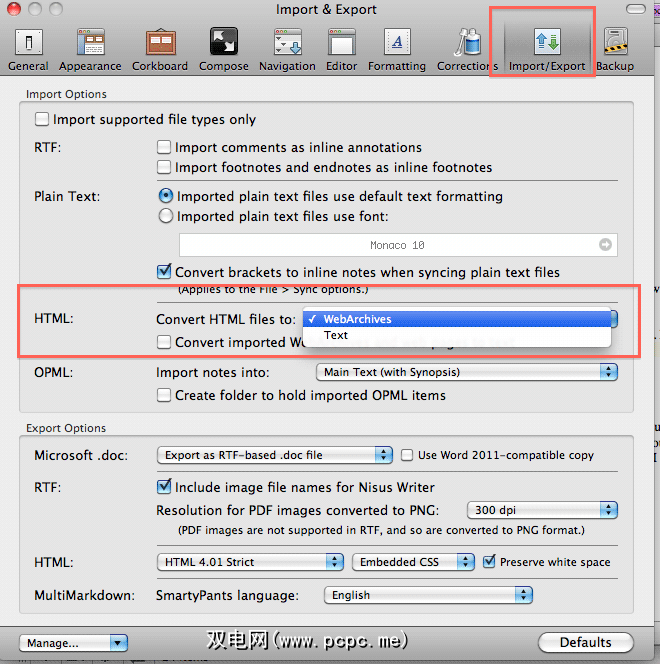
要导入所选的网页而不是整个网页,请启用“剪切"功能。注意:请仔细听,因为这是高级工具。
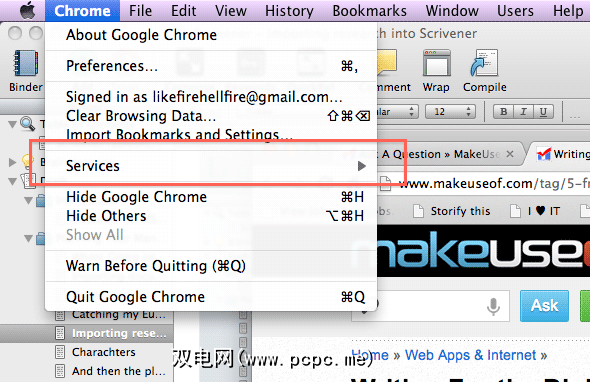
“服务"窗口中显示的底部选项是“服务偏好设置"。 。 。 ,点击此。这会将“系统偏好设置"应用程序打开到处理跨应用程序服务的确切窗口。向下滚动潜在服务的右侧列框,直到在“文本"部分下找到Scrivener。单击左侧的灰色框,启用“ Scrivener:进行新剪辑"。
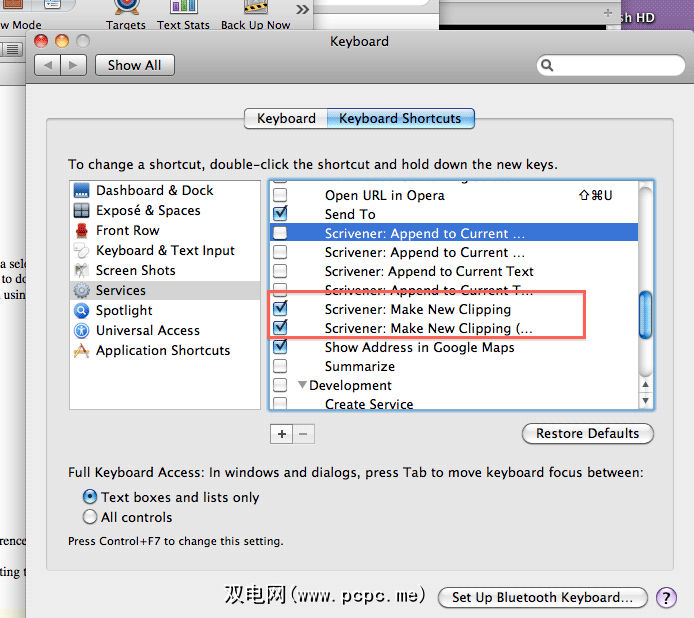
奖金提示:

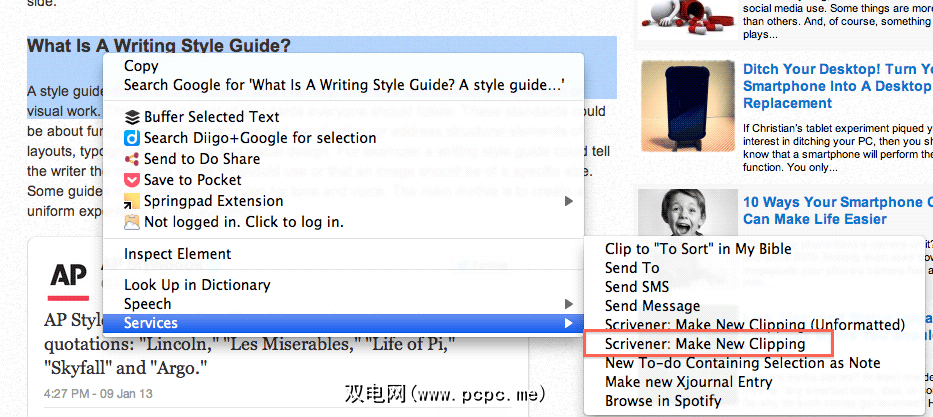
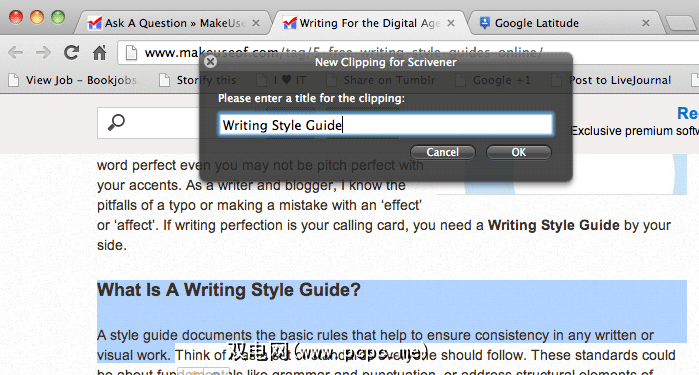
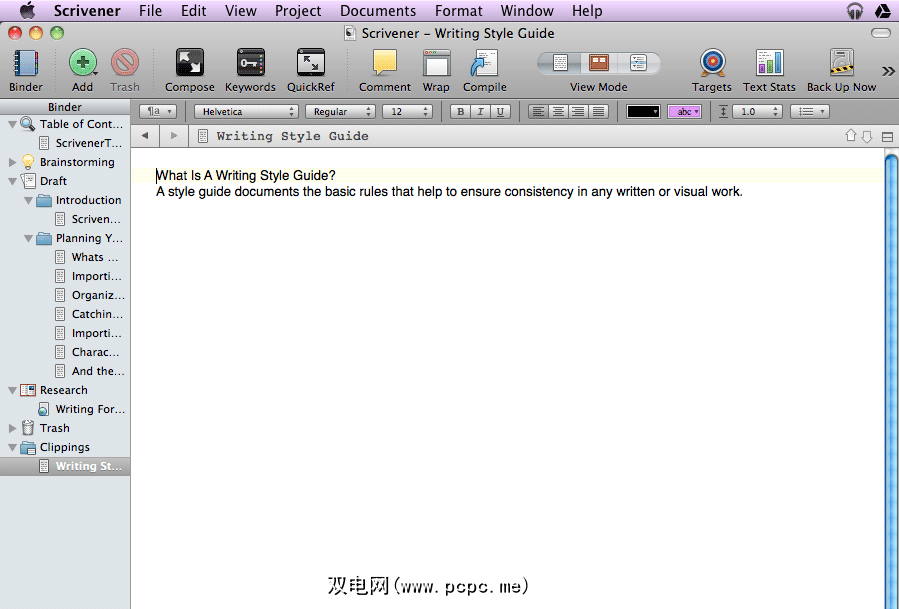
注意:这里我将讨论一个功能,即只能在小说模板中使用。
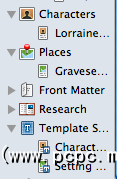
要创建角色素描,请在活页夹中找到名为“角色"的文件夹。
什么是角色素描?
角色草图是作者用来创建和了解其小说中的字符的空白文档。角色草图包含一些问题,供作者回答有关角色的外观,来源,任务和弱点的问题。
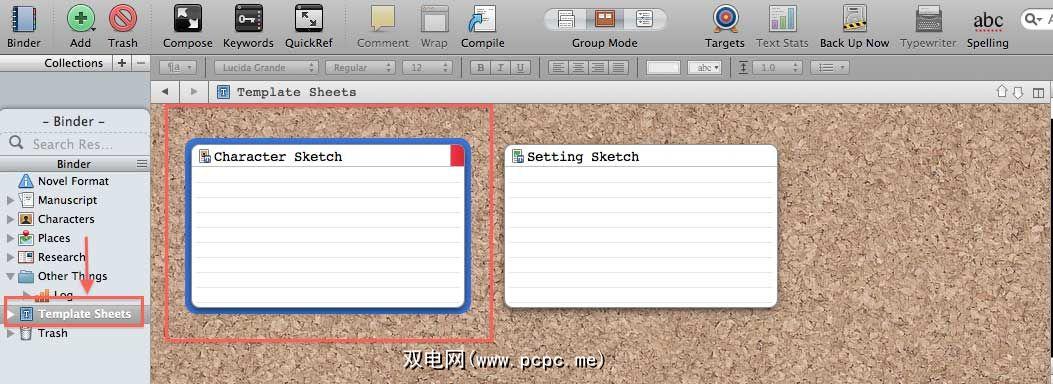
故事中的作用:<
愿望:
职业:
年龄:
身体描述:
个性:
黄道带:
背景:
内部冲突:
外部冲突:
优势:
弱点:
主显节:
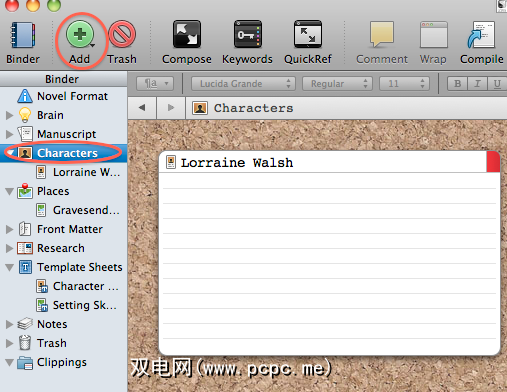
如何创建角色草图?
如上图所示,单击绿色的添加图标。
对于某些作家而言,在角色创建中最艰巨的任务是提出一个完美的名字。我知道这一点,因为我是其中一位作家。这就是为什么我称赞Scrivener Lords的“名称生成器"工具的原因。我曾经就像是某种怀孕的疯子,在婴儿名字网站上花费数小时寻找最合适的人。现在,我不必去互联网上就字符名称进行集思广益,这真是太好了,因为当我上网时,我总是最终会分心。
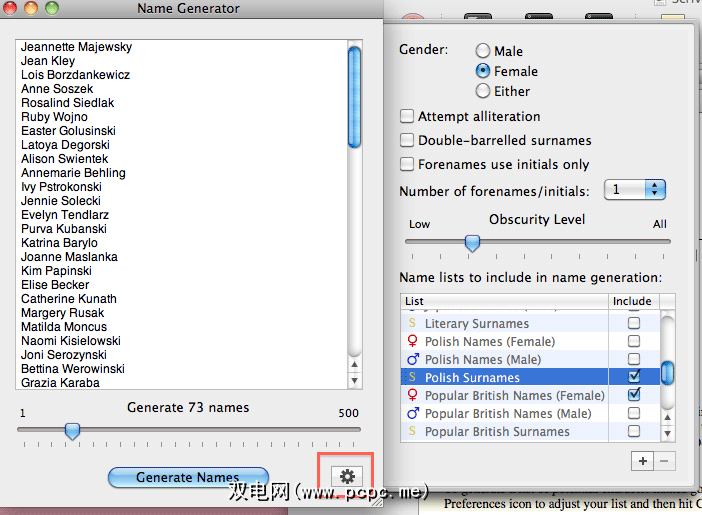
我计划在Scrivener,我记得在此过程中,我的项目文档已经充满了头脑风暴。我感到迷失,就像我陷入了无方向的宇宙。但是随后我开始了第一个情节大纲,并且手头上有了地图,就能找到我的故事。
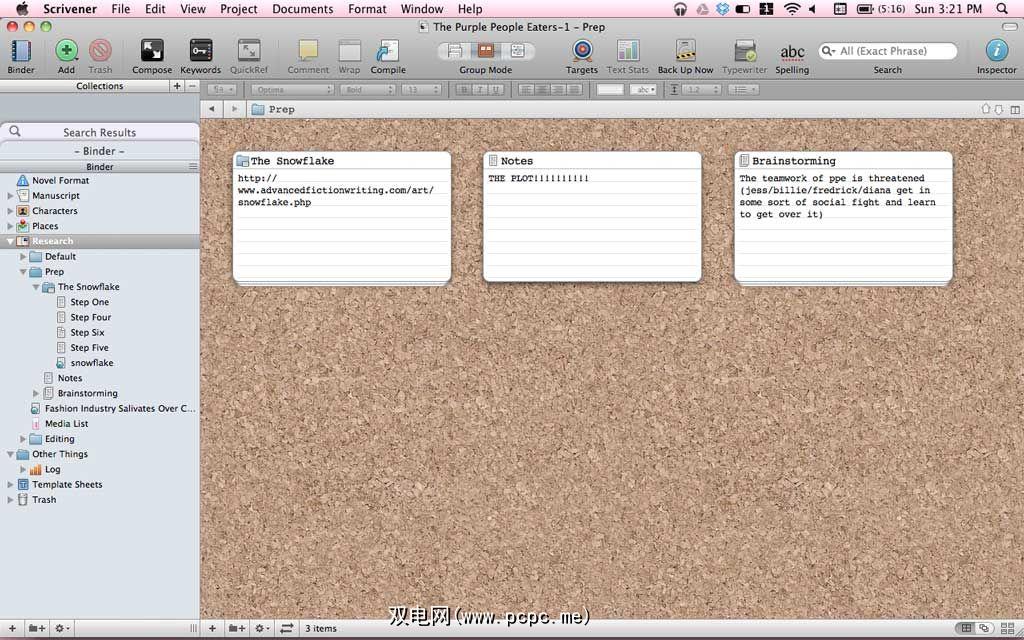
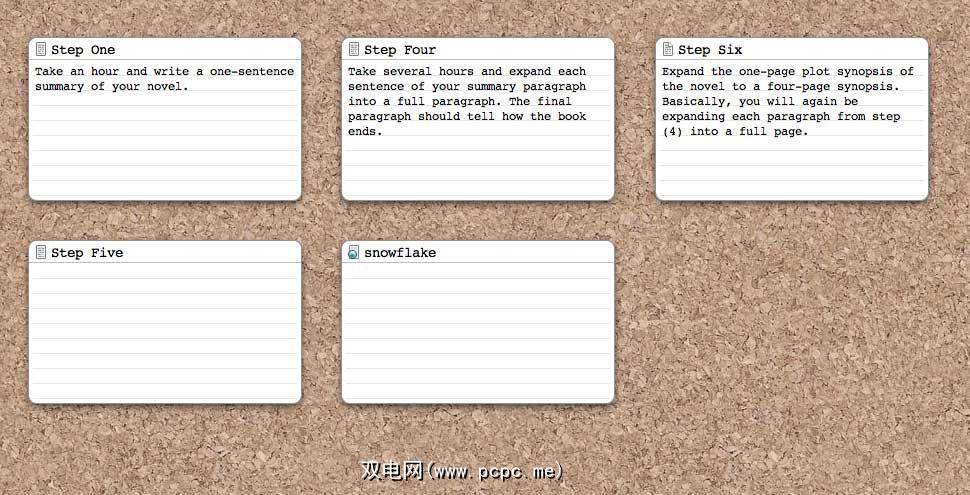
2。撰写您的手稿
我们已经有了大纲。我们已经完成了研究。是时候该写了。

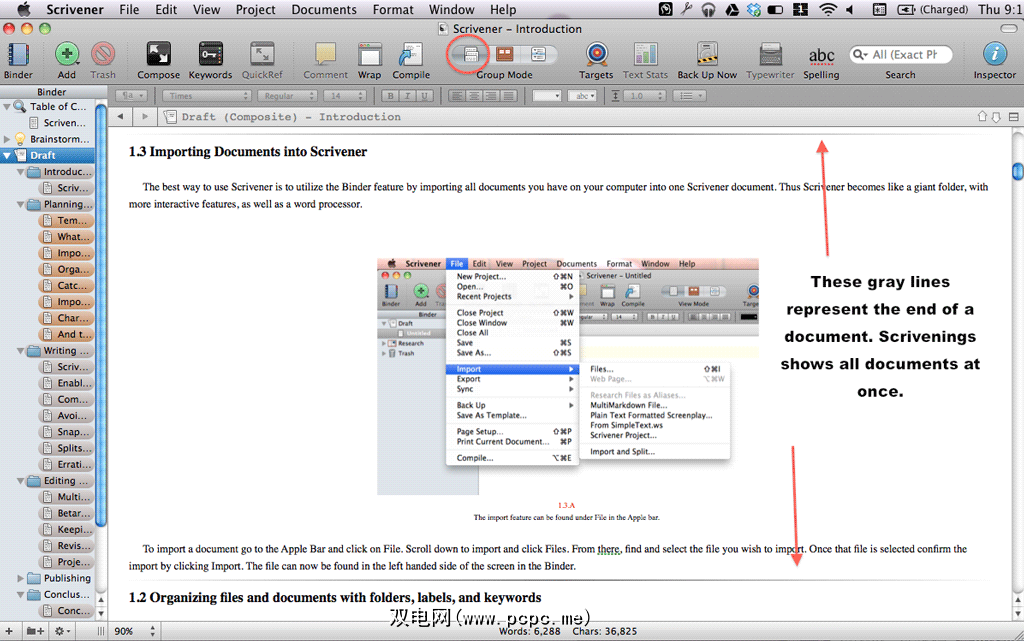
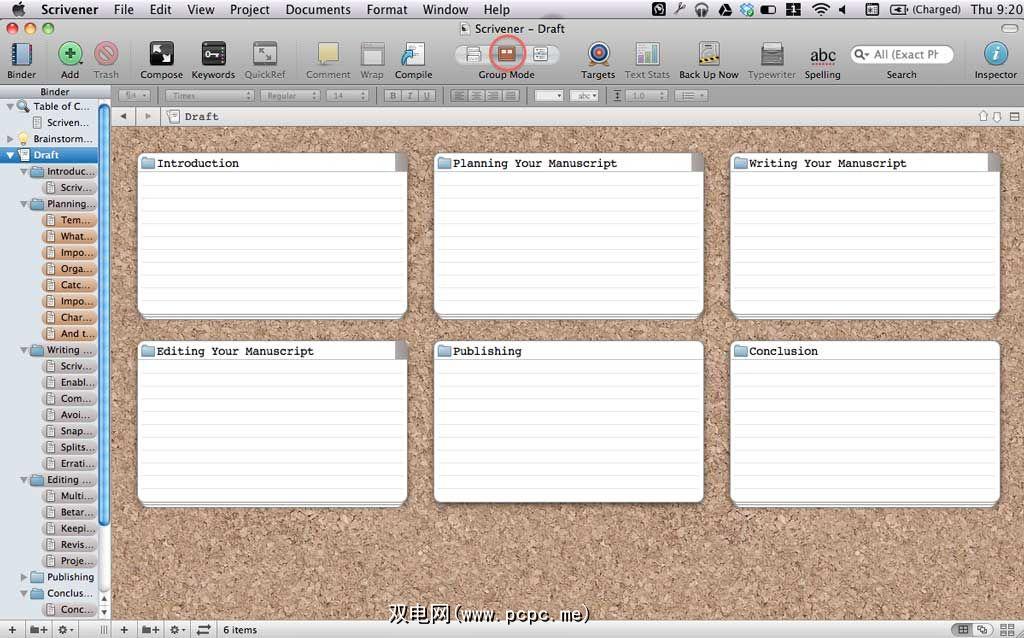
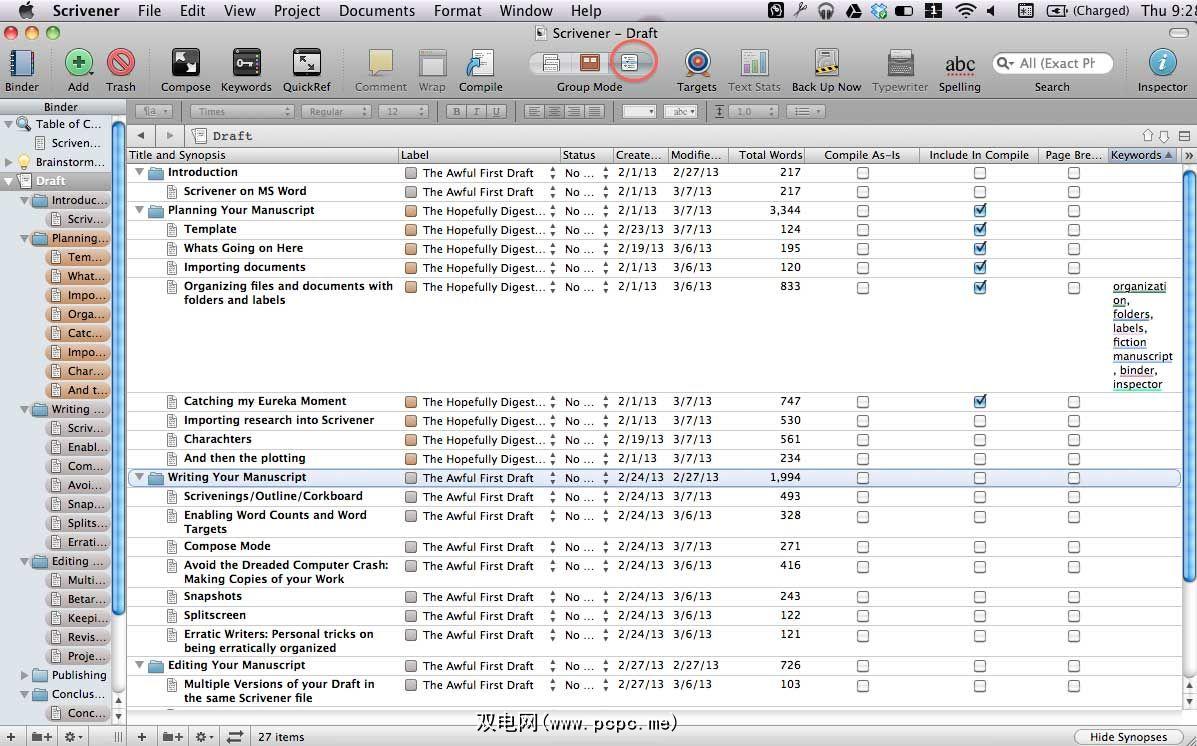
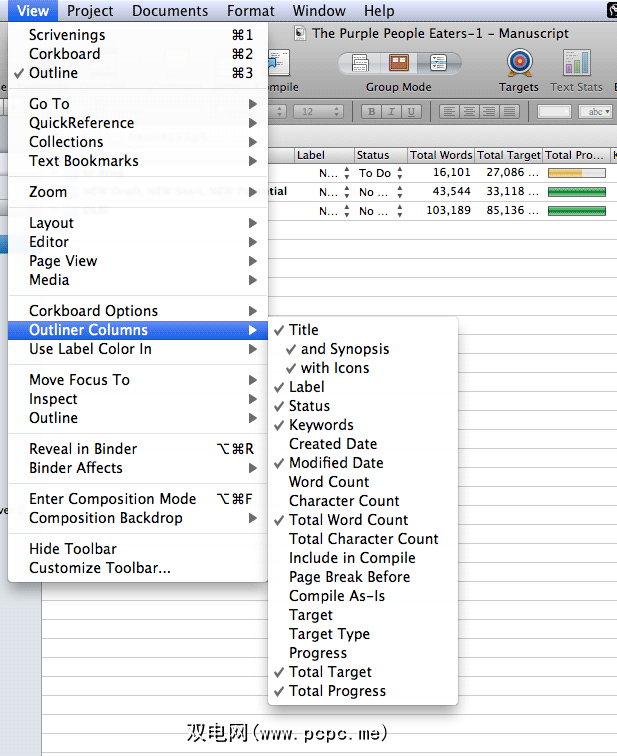
要自定义“大纲"中显示的元数据属性,请转到菜单栏,然后单击“查看"->“大纲列" 。然后分别检查要显示的功能。
基本大纲列:
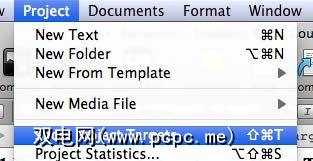
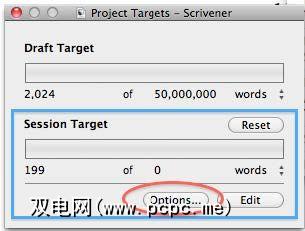
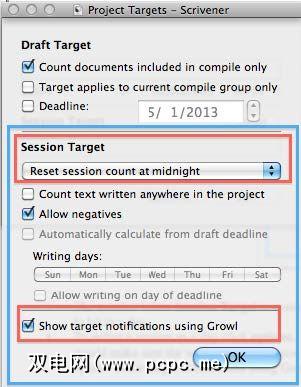

此处的另一个功能是项目截止日期。
在Scrivener中最有效的书写方式是“撰写模式"。撰写模式是一种书写工具,可将整个计算机屏幕转换成一张不会分散注意力的纸,从而使作者可以将自己沉浸在自己的作品中。

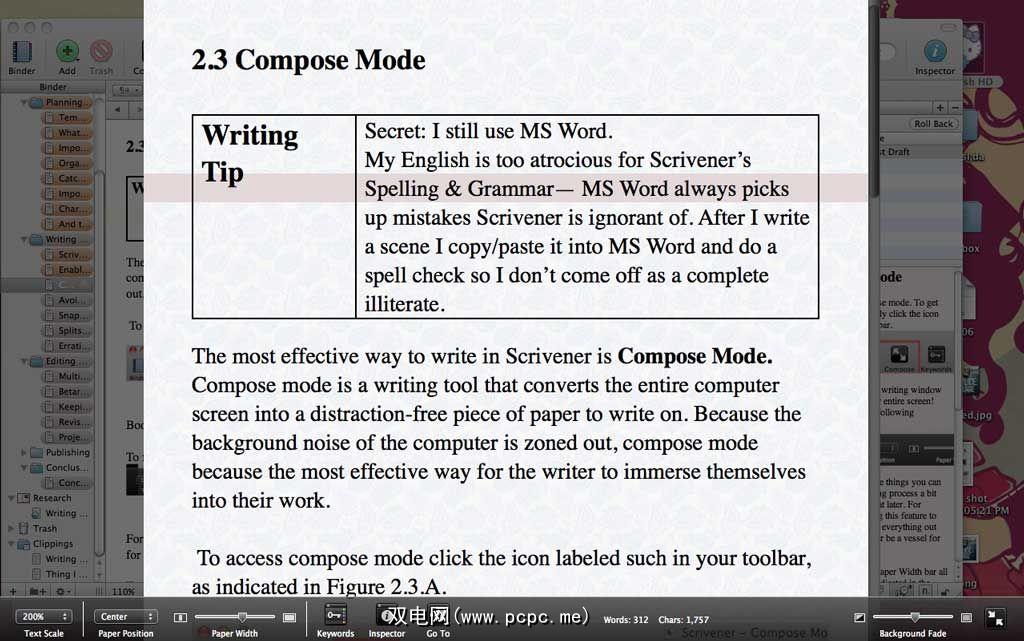

将撰写模式应用于整个作品屏幕上,将“纸宽栏"一直拖到最右边,如上所述。这将阻止所有内容并吸引您。
具有文本大小的实验。我将文字大小放大到至少150%;
要退出撰写模式,请按键盘上的Esc键。
同时查看两个文档启用分屏模式。这便于并排查看:
要进入分屏模式,请执行以下操作:单击下面指示的双矩形。
现在,Scrivener屏幕上有两个水平窗口。要更改其中一个窗口的内容,请在该窗口内单击,然后单击要显示的活页夹中的文件。它将在所选窗口中打开。
要将水平拆分屏幕更改为垂直拆分屏幕,请转到“视图"(菜单栏)->“布局"->“垂直拆分"。
“快照"工具允许用户通过在检查器中存储文件的多个版本来比较/比较文件的历史记录。

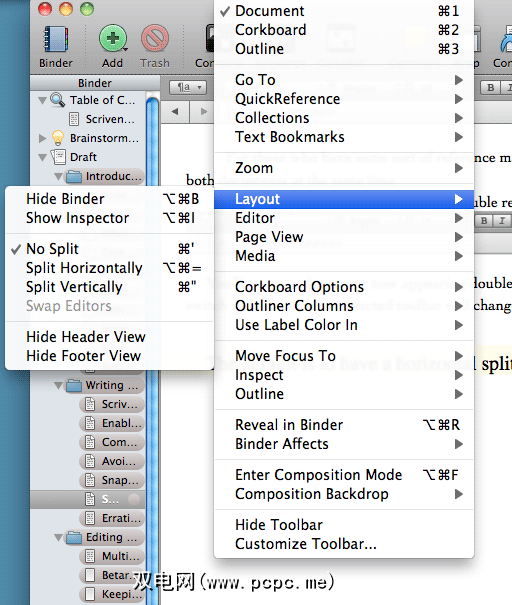
手动查看草稿之间的差异:
我的恐惧症之一是丢失了所有内容。我什至想保留草稿拳头并不令我特别骄傲的草稿。因为我丢失了一些东西(因为一件作品消失了)而进行重写,这让我非常恐惧,以至于我可以想象这种经历会阻止我完全写作。因为这对我来说是一场噩梦,所以我跳了很多圈,以确保它永远不会发生。
Scrivener的妙处在于它会自动保存项目的备份。 (您也可以使用Command + S随时强制它进行备份)我不单单相信这些自动备份。我始终牢记两件事:a)该应用程序可能会出现故障,并且b)此计算机可能会崩溃。因此,我建议例行执行以下操作……
在此之后建议您不会因为失去项目而感到神经崩溃。尽管编写项目所伴随的神经崩溃实际上是不可避免的。
3。编辑您的手稿
当我完成我的第一本小说时,我以任何现代作家的方式来庆祝它……通过将其张贴在Tumblr上并带有七种gif图像,其中五幅来自哈利·波特。然后,我强迫自己离开书本上瘾两个月。在休假期间,我用鼓舞人心的生活经历和新的写作项目充实了我的时间。与工作之间的这种距离使我能够以读者和作家的身份回国。
我的第一个编辑建议是……
现在,您的稿件本质上是“之前"和“之后"。这很有用,因为编辑时可能会偏离话题。并非所有的风险都会得到回报-有些风险可能会使故事变得更糟-因此最好放回原著。
测试版读者是同行,他们会在稿件准备好出版之前先对其进行阅读。 。作者之所以使用Beta版阅读器,是因为第二或第三只眼睛可以看出正反两面;例如,它的音调是吓人还是有趣,是否有令人困惑或沉闷的部分,或者情节中有一个空洞。
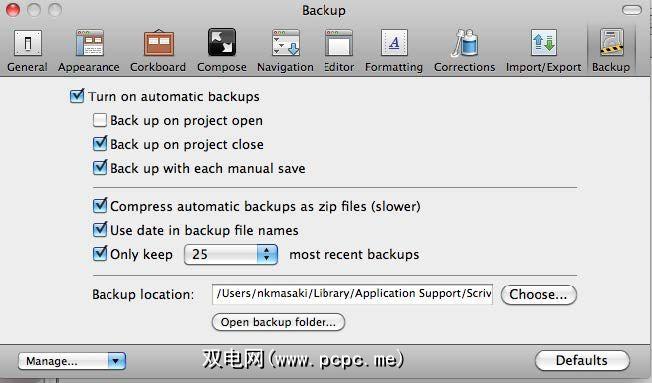
要与同行分享手稿,您可以:
对于那些不确定如何发表评论的Beta版本的阅读者,

尽管技术发生了变化,但当我说编辑时,您可能会想象“一支红笔和一支荧光笔"。这些基本的传统技术可以轻松地与Scrivener合并并加以改进。例如,要组织评论,可以将其转换为注释,然后以不同的颜色突出显示它们。
IE:
测试版阅读器A =蓝色
Beta阅读器B =黄色
关于字符A的注释=绿色
正面评论=紫色
绘图孔=红色
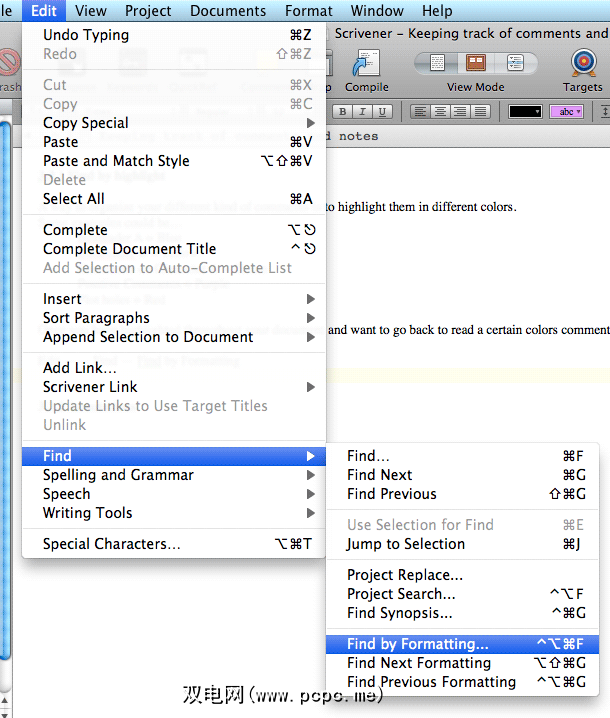
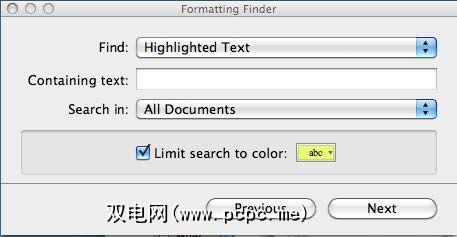
“修订颜色"是一种可视工具以不同的字体颜色显示每个草稿。这使作者可以快速了解什么是项目的大部分修订。
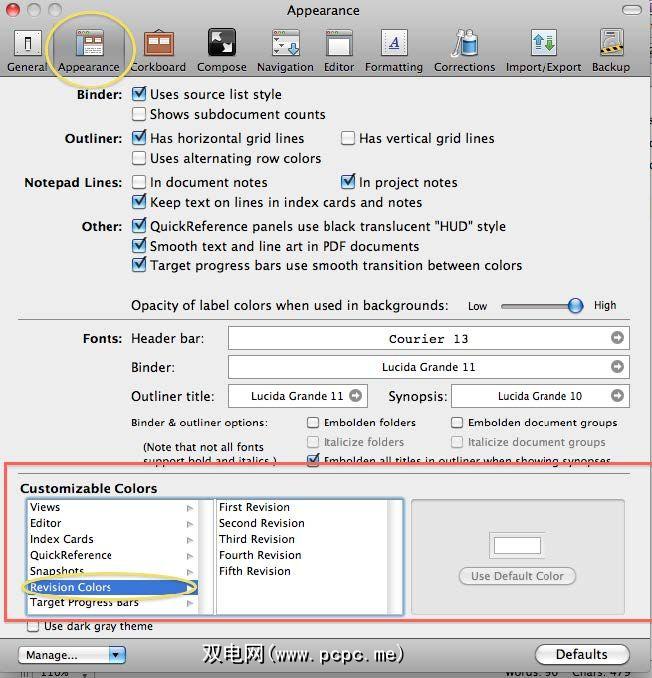
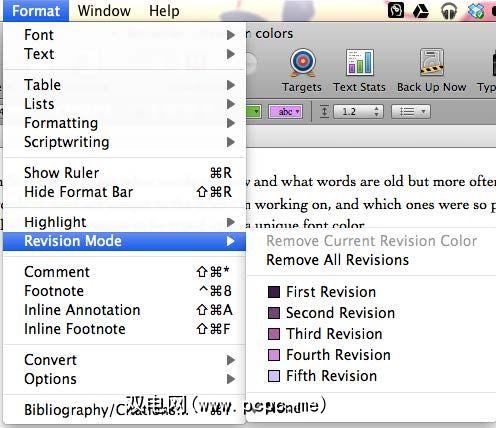
重要“编辑"的一部分是确定项目中的名称是否准确地代表了当前的想法。完美主义者不会总是对他们一时的决定草案感到满意(蓬松镇,我在想什么?"),并且需要进行一些更改。
第一个本能是做例行的“查找全部"并更换,但可能会发生奇怪的事情。尽管您打算将所有“蓬松小镇"替换为“死亡金属村",但手稿却变得杂乱无章,例如“ Deaflu Metal Villageown"。
嗯?
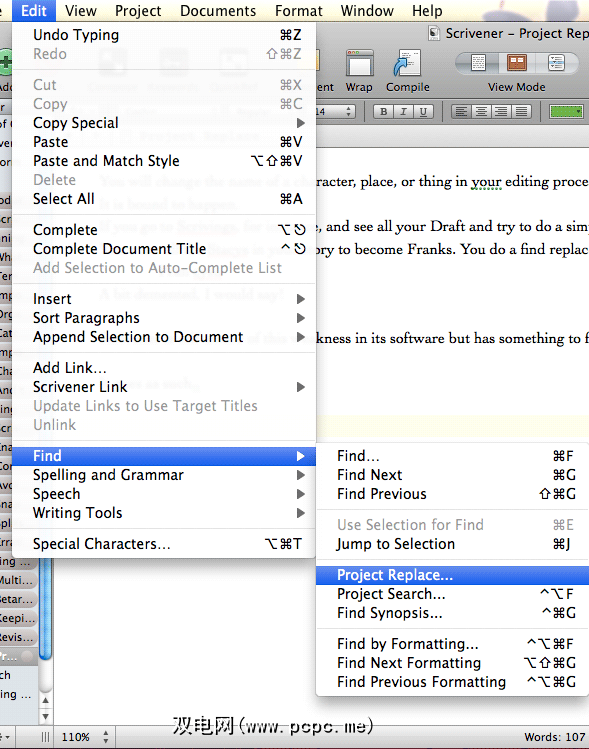
Go到菜单栏,然后编辑->查找->项目替换。
填充空白。将旧文本放在“替换"下,将新文本替换为“与",然后点击替换。
4。发布您的原稿

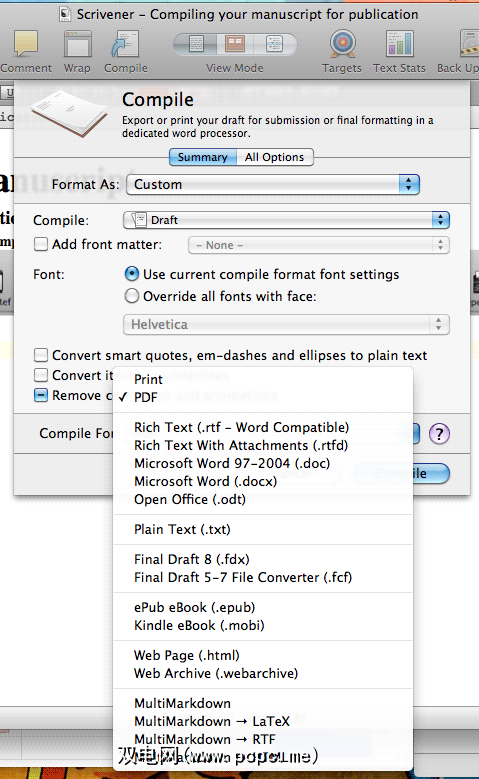
结论
我喜欢Scrivener,因为它是在考虑作者的情况下创建的。我希望该Scrivener指南能帮助您理解这一点。
在1983年,Microsoft Windows发布了它的文字处理器Microsoft Word,并且办公室和家庭都淘汰了打字机并投资了计算机。 Microsoft Word之所以具有革命性意义,是因为它消除了打字机的重量,并结合了打字机无法生产的新功能。
MS Word填补了打字机的空白。
Scrivener
与Word不同,Scrivener的创建是为了与现代文字处理器(而不是打字机)竞争。它是为希望在同一程序中并使用同一文件计划,编写,编辑和发布作品的现代技术先进的小说家创建的。
这是革命性的。
要查看Scrivener的主要功能:
随意使用+ N。 Dionisio有关于Scrivener,书写或编辑的任何疑问。