我们的 PC 已成为我们想要无限期保留或不能丢失的珍贵文件的宝库。但是这些文件会随着时间的推移堆积如山,迫使我们安装更大或多个驱动器来增加容量。跨多个驱动器管理文件可能很麻烦,但幸运的是,Windows 有一个解决方案:存储空间。
使用存储空间,您不仅可以有效地跨多个驱动器整合所有文件,还可以增加数据弹性。以下是您需要了解的有关此有用的 Windows 功能的信息。
存储空间将多个驱动器组合在一个称为池的统一空间下。一旦汇集在一起??,您就可以从可用容量创建虚拟驱动器。这些虚拟驱动器是实际的存储空间,您可以使用它们来存储数据。
创建存储空间的一个很好的理由是将所有驱动器放在一个卷中。因此,与其让驱动器 D 和 E 分开存在,您还可以将它们全部放在一个驱动器号 F 下。这样,您就不必绞尽脑汁想知道将关键文件放在哪个驱动器上,因为您只有一个地方看。
也许创建存储空间的最大原因是数据弹性。当数据具有弹性时,这意味着您可以从可能完全丢失数据的情况中恢复它。通常,存储空间会制作额外的数据副本并将其存储在多个驱动器上,这在其中一个驱动器出现故障时会派上用场。
当您不想依赖云存储时,这只是创建本地备份的方法之一。

在弹性方面,您可以选择四种类型,它们是:
您可以结合使用内部和外部硬盘驱动器或固态驱动器来创建存储空间。为此,首先在任务栏的搜索框中键入“存储空间” 。接下来,单击Manage Storage Spaces,然后单击Create a new pool and storage space。
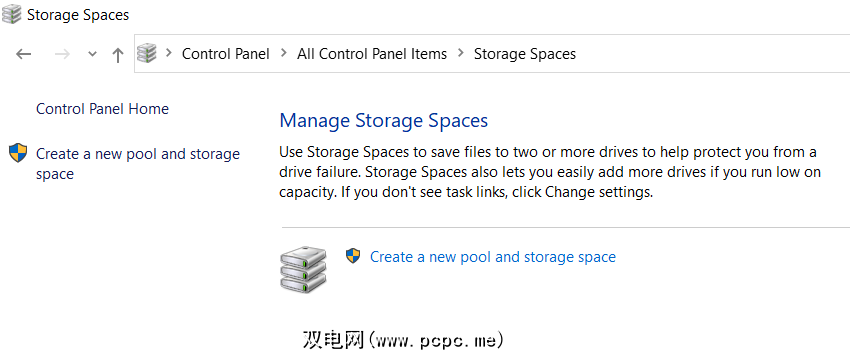
从连接到 PC 的驱动器中选择要合并的驱动器,然后单击创建池。这样做将使 Windows 格式化每个选定的驱动器。这意味着如果您希望保留其中任何文件,请确保在继续之前备份它们。

为避免在创建存储空间时遇到错误,请确保没有程序正在访问驱动器。另一个好主意是在开始该过程之前将它们预先格式化为正确的文件系统 (NTFS)。
接下来,为存储空间命名,选择驱动器号和弹性类型,然后输入您想要的大小。单击创建存储空间以完成设置。
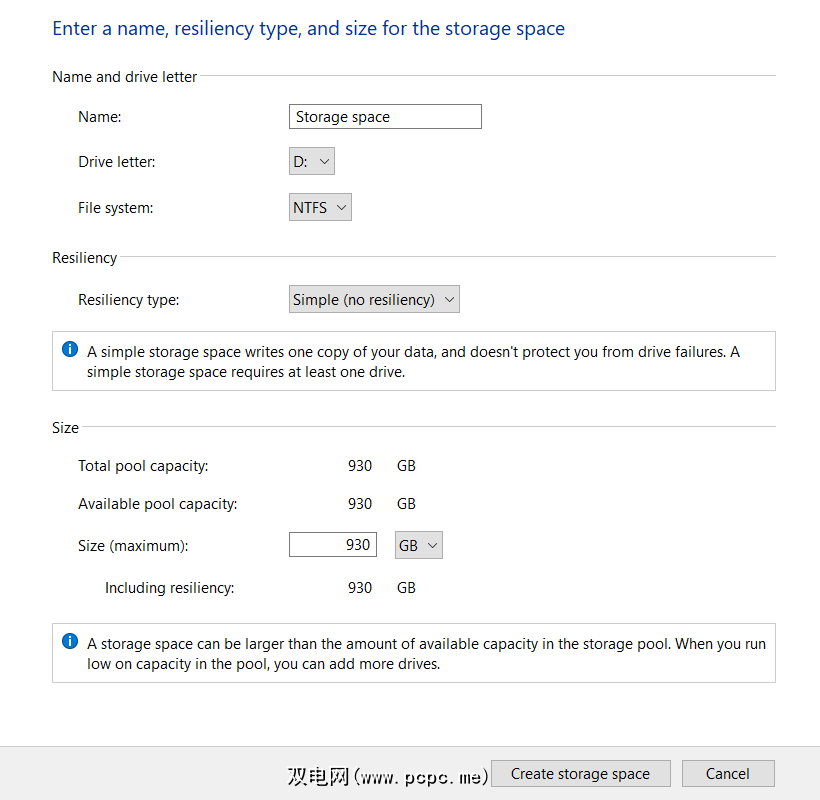
之后,在This PC下查看设备和驱动器时,您应该会看到存储空间显示为驱动器。它将具有您为其分配的名称和驱动器号。
如果您喜欢在计算机上保存大文件,则存储空间很快就会用完。Storage Spaces 的一个显着特点是可以轻松地向池中添加另一个物理驱动器以扩展其容量。
首先,导航到“管理存储空间”窗口,单击“更改设置”,然后允许应用程序对您的设备进行更改。然后,单击添加驱动器。
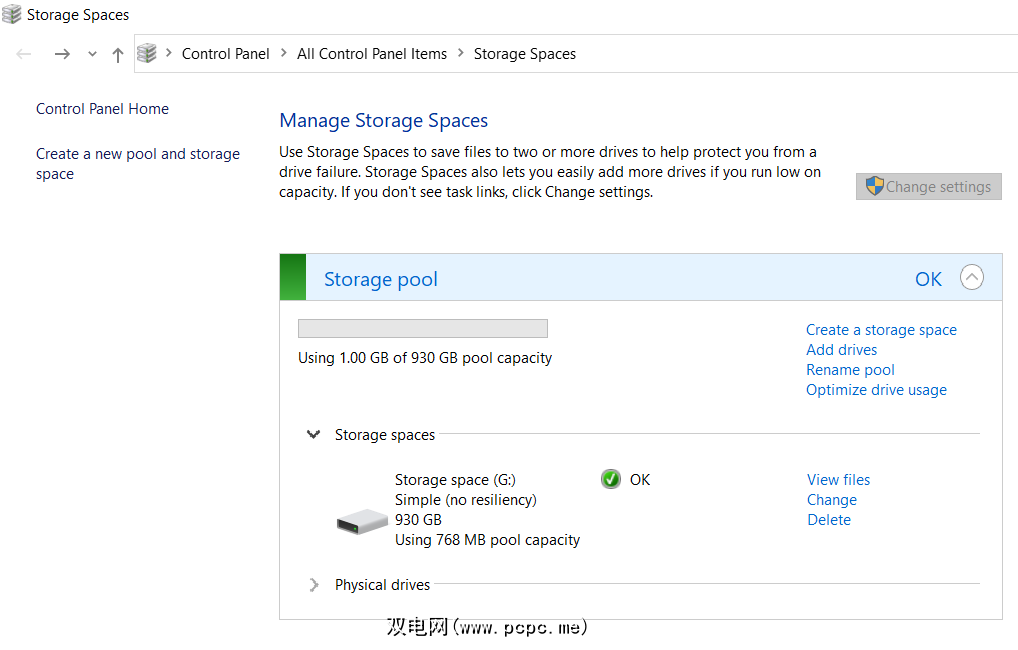
在下一个窗口中,您会注意到操作系统默认选中了优化驱动器使用选项。如果您希望 Windows 跨所有驱动器分发文件以有效地使用可用空间,则可以保持原样。但是,这会使您的 PC 变慢。
单击添加驱动器完成该过程。
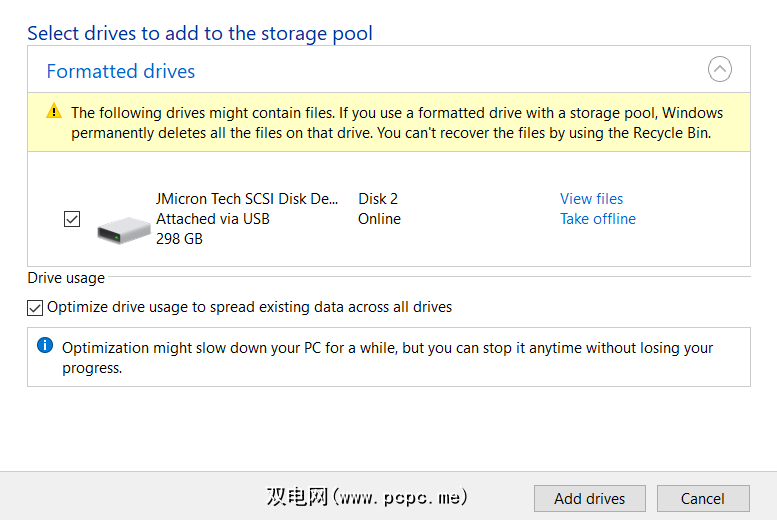
如果您希望将其中一个物理驱动器用于其他用途,只需将其从池中删除即可。单击“管理存储空间”窗口中物理驱动器下的准备移除。
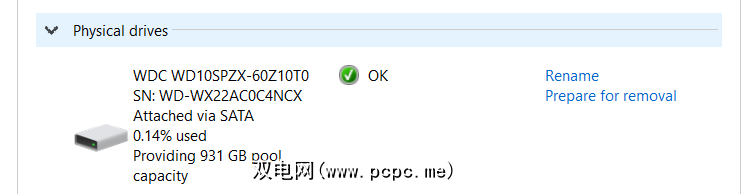
Windows 将开始准备移除驱动器,当该过程结束时,单击移除。
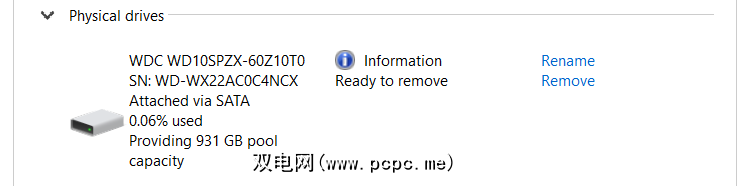
在下一个窗口中,单击Remove drive,您将不再在存储空间中看到该驱动器。
当您的计算机连接了多个驱动器时,存储空间允许您有效地组合它们。这不仅可以让您最大限度地提高存储容量,而且还可以保护单驱动器或多驱动器故障。
如您所见,创建存储空间以及添加和删除驱动器并不难。您可以使用这个有用的 Windows 功能来制作您梦想中的多驱动器系统。但就目前而言,这篇文章应该作为一个很好的概述。








