在Windows 10中看到“ Wi-Fi没有有效的IP配置"错误吗?该问题令人沮丧,因为它阻止了您上线。
我们将解释为什么您看到以下消息:Wi-Fi没有有效的IP配置,以及如何进行修复以使您可以连接到网络
什么是无效的IP配置?
在深入研究这些修复程序之前,它有助于您了解为什么会出现此错误。简而言之,当您连接到Wi-Fi时,路由器会为计算机分配一个IP地址,以便它可以上网。
如果IP配置出现问题,则计算机和路由器都不会能够交流。例如,您的计算机可能尝试使用与路由器期望的IP不同的IP。这会阻止您访问互联网,并导致“没有有效的IP配置"错误。
让我们看看如何解决此问题。
1。重新启动计算机
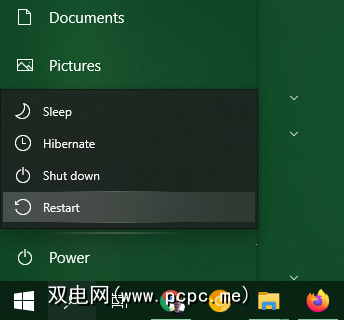
像大多数问题一样,故障排除的第一步应该始终是重新启动计算机。由于暂时打ic,您可能会看到“ Wi-Fi没有有效的IP配置"消息。在花时间进行更深入的修复之前,应该执行快速重启以从干净的状态开始。
如果重新启动后仍然看到此错误,请继续。
2。重新启动路由器
解决网络问题的另一个简单方法是重新启动无线路由器。由于此错误涉及路由器将IP地址移交给您的计算机,因此它可能会遇到问题。就像重新启动计算机一样,快速重新启动路由器将清除所有短期故障,并使其重新启动。
如果在关闭所有设备的电源后仍无法恢复在线,我们将继续查看更高级的步骤。
3。释放和更新您的IP地址
使用命令提示符工具,您可以放弃计算机的当前IP地址并请求一个新的IP地址。这是清除无效IP配置问题的好方法。
要在Windows 10中执行此操作,请右键单击“开始"按钮或按 Win + X 打开高级用户菜单。从列表中选择命令提示符(Admin)或 Windows PowerShell(Admin)以打开命令行。
在命令行中键入以下内容然后按 Enter :
ipconfig /release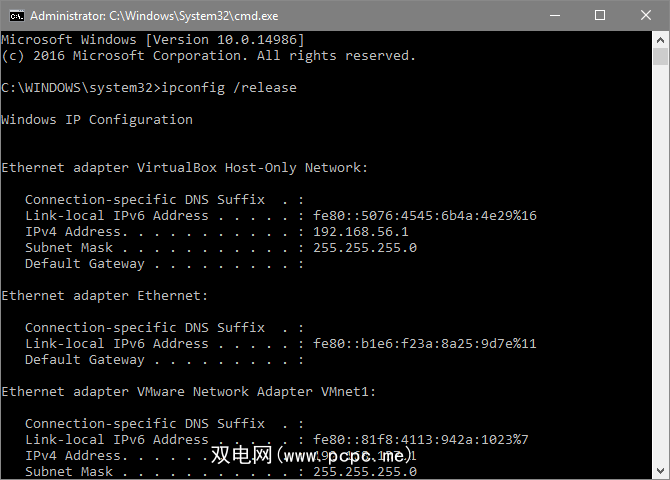
,这告诉您的计算机将其当前IP地址释放回路由器的可用地址池中。接下来,输入以下命令(按 Enter 发送)以请求新地址:
ipconfig /renew使用您的新IP地址,尝试重新联机。
继续,您还可以使用命令行重置Winsock,这是详细说明计算机访问网络方式的规范。
打开管理员管理员命令提示符或PowerShell窗口,如上所述,然后一次运行以下命令:
netsh winsock resetnetsh int ip reset然后尝试再次联机。
5。检查手动IP地址设置
默认情况下,您的计算机和路由器使用称为DHCP(动态主机配置协议)的协议为系统分配IP地址,而无需任何手动干预。如果您过去设置的是静态IP地址,并且有所更改,则可能会导致“ Wi-Fi没有有效的IP配置"错误。
要对此进行检查,请打开设置( Win + I 快捷键很方便)并浏览到网络和Internet>状态。在这里,选择更改适配器选项。在显示的框中,双击您的 Wi-Fi 连接。
您将看到一个包含有关连接信息的新窗口。点击底部的属性,然后从选项列表中双击 Internet协议版本4 。这将打开属性窗口,您可以在其中更改IP设置。
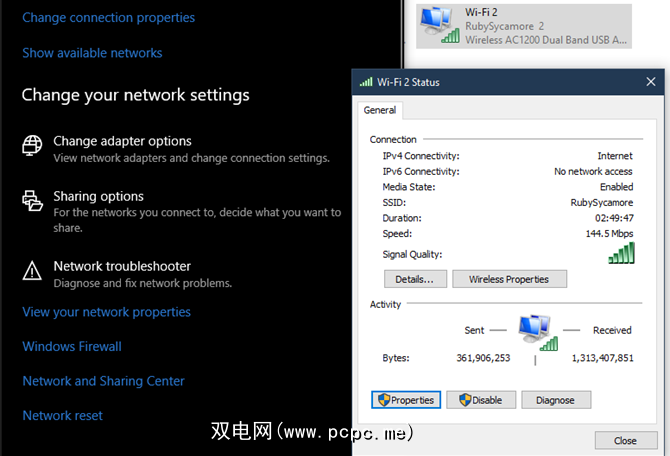
大多数人应该已选择自动获取IP地址按钮。如果您已启用使用以下IP地址和下面列出的地址,请尝试将其更改为自动,然后点击确定。然后查看您是否可以通过此更改获得联机。
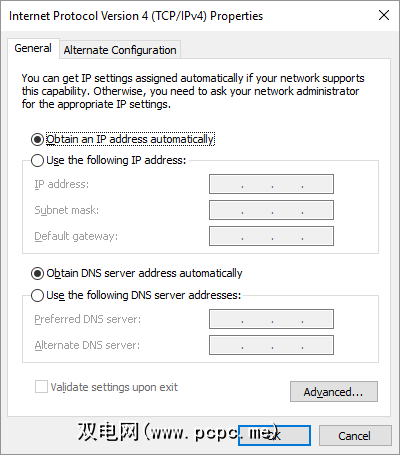
设置静态IP地址可以帮助解决此问题,但是对于大多数用户而言,这可能不是必需的且过度使用。
6 。更新您的无线驱动程序
由于此“ Wi-Fi没有有效的IP配置"错误涉及无线连接,因此您应确保计算机用于Wi-Fi的驱动程序是正常运行。
为此,请再次按 Win + X ,然后选择设备管理器。展开网络适配器,然后找到列出的无线驱动程序。右键单击它,然后选择更新驱动程序>自动搜索更新的驱动程序软件。
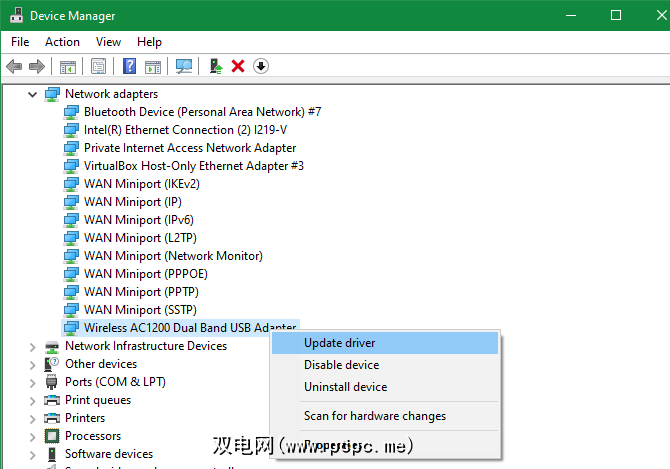
这可能找不到新的驱动程序。在这种情况下,您可以右键单击设备名称,然后选择属性来查看制造者(可能是Intel或Realtek)。您也许可以在硬件提供商的网站上找到更新的驱动程序版本;
失败了,您可以右键单击无线设备,然后选择卸载设备,将其从计算机中删除。重新启动时,Windows应重新安装新的无线驱动程序。但是,如果它不能自动执行此操作,则需要使用另一台计算机或有线连接自行重新安装。
7。检查恶意软件和防病毒软件的干扰
如果您已经达到了这一点,则值得在计算机上进行恶意软件扫描。病毒和其他恶意程序有时会破坏您的Internet设置,从而阻止您上网。尽管它可能不会导致此特定的“没有有效的IP配置"问题,但仍然值得尝试。
使用Windows Defender或您已在系统上安装的其他防病毒软件进行扫描。如果您可以访问另一台可以上网的计算机,请下载免费版本的Malwarebytes,然后将其复制到受影响的计算机上,以运行反恶意软件扫描。
作为另一个疑难解答步骤,请尝试禁用防病毒软件并尝试再次上网。某些第三方防病毒程序可能会干扰正常的网络运行并阻止您的网络连接。
8。增加DHCP用户数
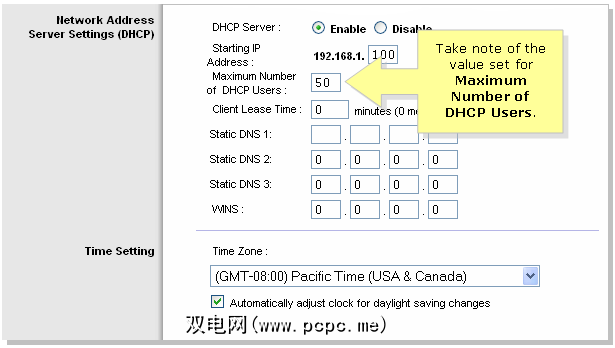
大多数路由器对可使用DHCP进行连接的设备数量具有默认限制。如果您家里有很多在线设备,则有可能您已达到此限制,这将导致计算机尝试获取地址时出现“ Wi-Fi没有有效的IP配置"错误。
您需要登录到路由器,找到DHCP设置,并增加限制来解决此问题。具体操作取决于您的路由器,因此我们无法提供确切的说明。首先,请参阅登录路由器的基础知识,如果需要更多特定帮助,请查阅用户手册。
9。重置网络设置
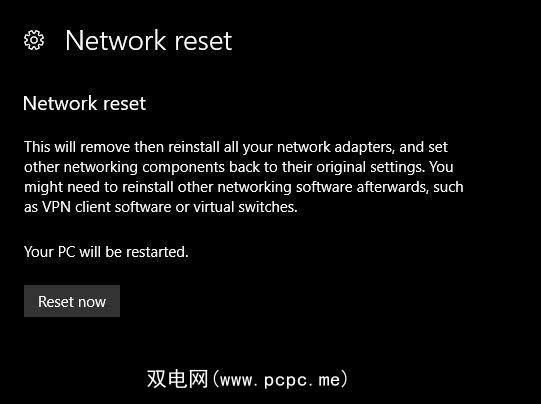
目前,您已经尝试了主要修复程序。现在,您应该重置Windows 10网络设置,因为可能存在根深蒂固的问题。
访问设置>网络和Internet>状态,然后单击网络重置。请注意警告,这样做将删除所有网络适配器,并将所有内容重置为默认值。如果可以的话,请点击立即重置。该过程将重新启动PC。
不再出现IP配置错误
希望您无需重置所有网络设置即可解决“ Wi-Fi不能“没有有效的IP配置"消息。此错误通常是暂时的故障,可通过早期步骤之一解决。
如果您仍然遇到问题或想了解有关家庭网络的更多信息,请查看我们的Windows完整指南。网络故障排除。
标签: IP地址 网络问题 Windows 10








