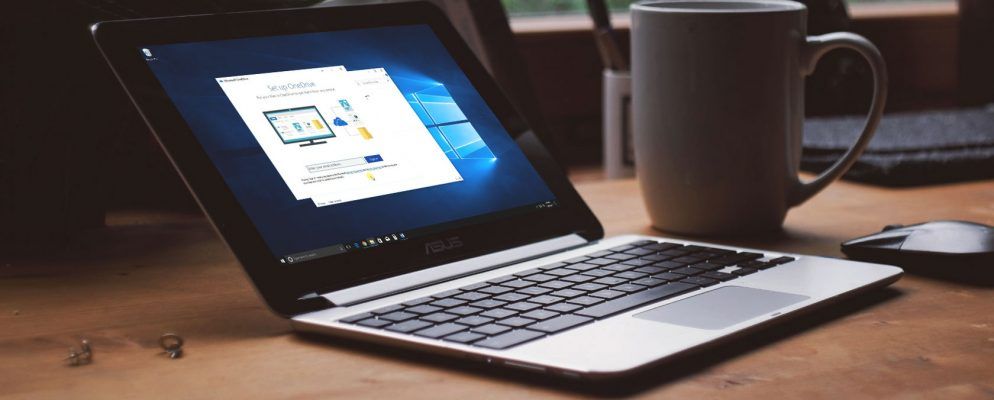您可能知道固态驱动器(SSD)对您的计算机来说是一个巨大的升级,因为它的运行速度比机械硬盘驱动器(HDD)快得多。但是,由于固态硬盘价格昂贵,因此您可能无法负担足够大的固态硬盘来存储所有数据。
在这种情况下,使用固态硬盘和硬盘组合的最佳方法是什么?我们将向您展示如何结合使用SSD和HDD以获得最佳效果。
结合使用SSD和HDD的基础
以防万一,熟悉,这有助于了解SSD和HDD之间的区别。从本质上讲,由于SSD没有活动部件并且使用闪存,因此与具有旋转盘片和读取头的HDD相比,它们可以更快地读取和写入数据。
这可以使所有内容加载得更快,包括您的操作系统,应用启动,文件传输,游戏加载时间等。因此,在理想的情况下,您将所有数据存储在SSD上,以使一切平稳运行。
但是,SSD比同类HDD贵得多。在撰写本文时,您可以以100美元左右的价格购买一个体面的1TB SSD,而同样数量的价格将为您提供4TB HDD。
如果要构建台式机,则可以选择要放入其中的驱动器。 ,使成本成为唯一问题。但是某些预建的台式机和笔记本电脑带有小型SSD和较大的HDD。让我们看一下如何确定数据流向的优先级。
将SSD用作引导驱动器
最重要的是Windows操作系统本身。将操作系统安装在SSD上将加快所有Windows元素的速度,包括启动,关闭和启动程序。
这将带来最大的速度差异,这就是为什么有时会听到“启动驱动器"的原因",用于描述主要用于Windows的小型SSD。从1903版(2019年5月更新)开始,Windows 10至少需要32GB的空间才能运行。
但是,有几种方法可以在不需要时缩小Windows安装大小,
虽然32GB的存储容量并不大,但您还需要留一些额外的空间来进行更新。如果您的驱动器几乎没有可用空间,则Windows将无法正常运行。
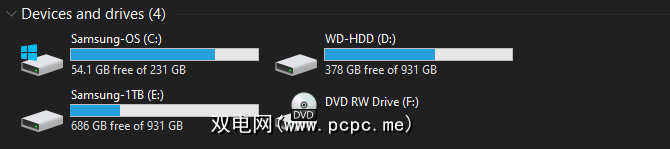
最后,当Windows位于SSD上时,您的用户个人资料也将保留。除非您开始添加很多照片,视频和类似内容(我们将在下面讨论),否则这不会占用很多空间。
确定要安装的应用程序
在安装Windows操作系统之后,您(希望)将为应用程序留出一些空间。但是,由于空间有限,您应该在SSD上安装哪些程序?
所有程序都可以从SSD的速度中受益–较长的加载时间将缩短,并且较短的加载时间将变得几乎即时。因此,保留在SSD上最重要的应用是您最常使用的应用。诸如Office,照片编辑器和浏览器之类的生产力应用程序的尺寸都相对较小,并且将从速度中受益。
如果您使用诸如视频编辑器或IDE的任何重型软件进行编程,则这些应用程序将运行在SSD上也要好得多。但是,这些占用更多空间,因此您可能没有空间容纳它们。优先使用您最常使用的小应用程序。
从SSD中获得巨大收益的另一类应用程序是视频游戏。 SSD速度极大地减少了加载时间,因此您可能需要将一直玩的游戏安装到该驱动器上。但是,由于许多现代游戏占用了数十GB的空间,因此您可能只能容纳一两个空间。
文件存放位置
在安装大多数应用时,它们会将一些必要的文件放在“程序文件"文件夹中,该文件无法移动。但是,许多其他文件并不需要保存在SSD上。
例如,虽然您可能在SSD上安装了VLC,但您不需要在其中保留电影和视频。它们仍然可以在可接受的时间内从HDD加载,并且一旦打开它们,SSD就不会提供太多额外的好处。
图片,文档和下载是您所有其他类型的内容可以挡住SSD。除非一直打开文件,否则略微加快的文件加载时间不值得使用空间。
您应该在浏览器中更改默认下载文件夹,以避免始终将已下载文件保存到SSD中。 。在Chrome中,点击三点菜单,然后选择设置。向下滚动到底部并展开高级部分,然后找到下载。
在这里,单击更改按钮选择一个新文件夹进行下载,或者如果要每次选择下载前先询问保存每个文件的位置。
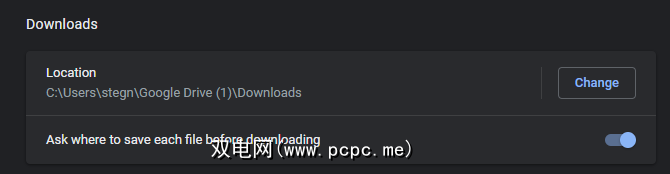
整理第二个驱动器
使用单个驱动器时,您可能不会考虑在哪里安装新程序或放置文件。但是,对于两个驱动器,您必须更加放心放置所有内容。上面我们已经讨论了一般性想法,但是实际上这是什么样子?
打开文件资源管理器并导航到此PC 以查看所有驱动器。假设您将Windows安装在SSD上,则常规Windows文件夹已经在该位置了。但是您可以随意使用辅助驱动器进行任何操作。
尝试为放置在驱动器上的每种内容创建文件夹。例如,您可以在HDD的根目录下创建一个 Program Files 和 Games 文件夹。然后,当您安装要保留SSD的程序时,只需在安装过程中选择该位置即可。
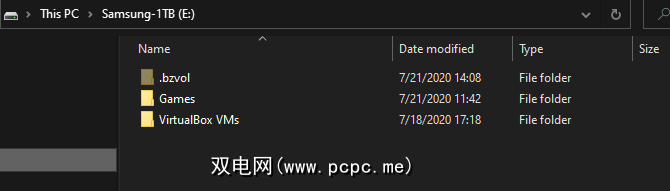
如果在驱动器中拆分了许多文件,则Windows库功能会派上用场。这样,您可以指定包含相似文件类型的某些位置,并在一处查看它们。
在Windows 10中默认隐藏库。要显示它们,请打开“文件资源管理器"并转到查看>导航窗格>显示库。然后,您会在左侧面板中看到库,其中包含文件类型(例如文档和图片)的默认集合。
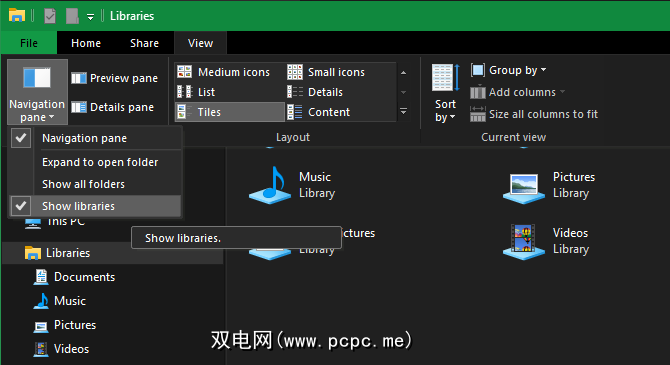
要编辑库,请在此处右键单击它,然后选择属性。在库位置框中,单击添加,然后选择要包含在其中的文件夹。重复您要添加到该库中的任意多个文件夹。单击文件夹并选择设置保存位置,将其设置为保存到该库时的默认位置,也很有用。
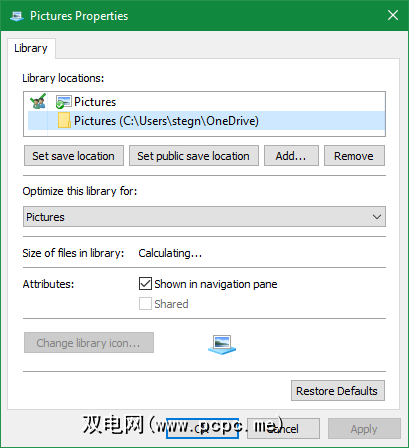
使用此功能,您可以看到所有文件在一个视图中分散在两个驱动器上。这样,您就不必记住放置特定文件的位置。
以后再将文件从SSD移到HDD上也很容易。在文件资源管理器中,只需选择要从SSD删除的文件,然后按 Ctrl + X 即可剪切它们。然后浏览到硬盘上的新位置,然后按 Ctrl + V 粘贴剪切的文件。
请记住,只应使用图片和视频等用户数据来执行此操作。 。将程序数据剪切并粘贴到新驱动器通常是行不通的(除非它是便携式应用程序),因此最好卸载并重新安装到新位置。
无论何时何地,这实际上都是所需的一切您安装新程序或下载大文件,请考虑是否要快速加载它,以及是否值得使用有限的SSD空间。
随着时间的推移管理空间
根据SSD的可用空间,您需要签入在您的空闲空间上。多个因素可能会占用您SSD上的空间,而您无需注意,包括以下内容:
使用诸如Windows磁盘清理工具之类的工具来释放Windows中的空间将帮助您管理这些剩余的位。还可以看一下TreeSize Free,它显示文件夹占用驱动器上最大的空间。卸载不再使用的应用程序也将有助于释放空间。我已经看到了如何和谐地使用它们。希望您可以很快升级到更大的SSD。但是直到那时,您仍然知道如何在驱动器之间管理文件。
如果要将所有内容移动到新驱动器,请参阅如何使用Clonezilla克隆驱动器。您还可以考虑对硬盘驱动器进行分区。
标签: