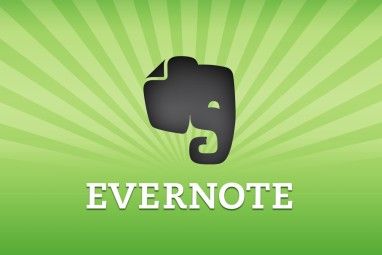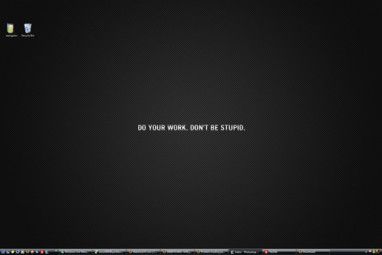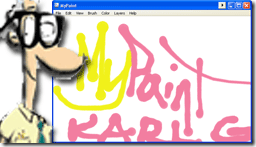一旦您登录Windows 10,Microsoft就会向您推送其推荐的应用程序和设置。如果您不想使用Microsoft帐户登录,而又不喜欢将Bing搜索嵌入到操作系统中并且讨厌Edge,那么您很高兴知道您可以更改所有这些内容。
您可以不会改变一切,您可以调整Windows 10的许多即用型行为。这是在Windows 10中更改默认设置和应用程序的方法。
“设置为默认"是什么意思?
如果您以前从未考虑过默认程序,这非常简单。 Windows保留了一个始终用于打开某些类型的媒体或链接的应用程序列表。这些称为默认程序。
例如,当您双击一个MP3文件时,Windows会在默认音乐程序中将其打开。开箱即用的是Groove Music,但您可以将其更改为更好的音乐播放器。
如果要使用非默认应用程序打开文件,则需要右键单击-单击它并选择打开方式以选择另一个。

如何在Windows 10中更改默认程序
只是因为您安装了新应用程序而没有表示Windows会将其设置为默认值。要在Windows 10中更改默认程序,请按照以下步骤操作:

如果尚未安装所需的应用程序,您可以在Microsoft Store中查找它。但是,您可能会希望默认使用传统的桌面应用程序而不是商店应用程序。
要更改其他默认设置,请滚动至该面板的底部。您会看到按文件类型选择默认应用,<协议>按协议和按应用设置默认设置。如果特定文件类型关联混乱,或者当您想查看应用可以打开的每种文件类型时,请更改这些设置。一般用户不需要太多此菜单。
如果需要一些建议,请查看默认Windows应用程序的最佳替代品。
尽管有旧版控制面板,但仍然可用Microsoft在Windows 10的每个主要更新中都将其更多功能迁移到“设置"应用程序。它具有默认程序部分,其中包含四个可用菜单,但除了 AutoPlay (请参见下文)仍然重定向到“设置"应用。
但是,如果仍然使用Windows 7,则可以使用“控制面板"部分更改默认程序。

有些人遇到了一个问题,即更改后Windows 10不会记住默认浏览器。如果发生这种情况,请先尝试卸载有问题的浏览器,然后重新安装。
如果无法解决该问题,请打开默认应用程序上的按应用设置默认值部分。 页面。查找要设置为默认浏览器的浏览器,然后选择管理。确保此处列出的每种文件类型都选择了您喜欢的浏览器。

如何在Windows 10中更改自动播放默认设置
插入电源时,PC是否会自动打开文件资源管理器窗口USB驱动器还是自动播放插入的DVD?这称为 AutoPlay ,旨在使启动可移动媒体变得容易。
如果您不喜欢当前行为,则可以对其进行更改。操作方法如下:

如果这还不足以控制您,您可以通过控制面板更改特定媒体类型的自动播放设置。在开始菜单中搜索控制面板以将其打开。将右上角的类别下拉菜单更改为小图标,然后选择默认程序>更改自动播放设置。
在这里,您还有更多默认操作选项。您可以选择各种类型的媒体,然后对CD,DVD,软件等使用自动播放。

请谨慎操作。从历史上看,某些恶意软件利用了自动播放功能,因此,如果您插入随机闪存驱动器,很容易感染计算机。
如何在任务栏上用Google替换Bing
任务栏上的搜索功能不仅可以搜索计算机,还可以搜索网络。但是,Microsoft已将其锁定为始终在Edge内部使用Bing。如果您想在默认浏览器中搜索,请按照以下方法替换Edge:

要使用Google而不是Bing进行搜索,请执行以下操作:

如何在Windows 10中更改键盘设置
您可以找到用于更改键盘布局,语言和其他选项的选项。相关选项,请访问设置>时间和语言>地区和语言。确保正确设置了国家或地区,以在下面显示正确的选项,包括 Windows显示语言。
在底部,您会看到系统上当前使用的语言。点击添加一种语言以添加一种新语言。对于大多数人来说,更有用的是单击当前语言,然后单击选项。在这里,您可以单击添加键盘以添加其他语言或布局。

即使选择了英语作为语言,您也可以从国际键盘中找到所有内容,例如日语和德语来替换诸如美国DVORAK 之类的布局。 美国国际布局特别令人感兴趣,它使您可以使用简单的快捷键键入带重音符号的字符。
随时可以使用 Win + Space 在键盘之间切换

您还可以使用Windows 10的辅助功能对键盘进行其他更改。
重置为Windows 10的默认设置
要重置所有功能Windows 10设置为默认设置吗?不幸的是,没有重置就没有简便的方法。您可以在“设置"中的默认应用页面上将默认程序更改回“ Microsoft建议的默认设置",但这不会更改其他任何内容。
如果您不这样做,请注意重新安装以恢复默认设置,使用该选项可以重新安装Windows,但保留文件的时间不会太长。请按照我们的刷新Windows 10指南进行操作。
如何在Windows 10中更改默认文件夹视图
Windows 10的文件资源管理器包含多个视图,例如详细信息,大图标和标题。它基于文件夹的内容应用视图;您可以检查Windows认为文件夹具有的内容类型。右键单击任何文件夹并选择属性。在自定义标签上,您会看到一个标签为为此文件夹优化的选项。
这些选择是常规项 ,文档,图片,音乐和视频。除了常规项目(Windows用于混合内容的文件夹)以外,所有这些信息都是不言自明的。

如果要在以下所有文件夹中设置一致的默认视图一种类型,请使用以下方法:

登录到Windows 10 Microsoft帐户
使用Microsoft帐户登录Windows 10既有优点也有缺点。 Windows提供了在安装过程中创建本地帐户的选项,但是如果您以后改变主意,则可以删除Microsoft登录并使用本地帐户。
Windows可能会妨碍您创建用于同步的Microsoft帐户您在应用程序中的数据,但是Windows 10在没有它的情况下可以正常工作。如果没有Microsoft帐户,Cortana将无法运行,您需要登录才能从商店购买付费应用。除此之外,请确保您不要忘记密码,因为在本地帐户上重置密码很麻烦。

您的Windows 10默认设置,您的方式
现在您知道了如何在全新安装中更改Windows 10的功能。花一些时间使您的计算机按您希望的方式工作,您的工作效率将大大提高。请记住,在Windows 10进行重大更新之后,请仔细阅读这些设置,因为有时它们可能会更改。
您还应该知道所有用户在进行此操作时必须立即检查的默认Windows 10设置。
图片来源:realinemedia / Depositphotos