有时候,您会在Windows中的网络连接图标上看到令人沮丧的黄色感叹号图标。操作系统为您提供了解决问题的方法,但是在运行自动工具后,您会看到以下消息:
Windows无法自动检测到该网络的代理设置。
这是什么意思,以及如何解决?让我们看一下Windows的代理设置以及修复步骤。
1。重新启动计算机和路由器
在开始进行高级故障排除之前,始终最好先重新启动设备。
Because this error is usually related to misconfigured settings on one computer, restarting your router likely won’t have an effect. But it’s still worth a try whenever you run into network problems of any kind.
如果重新启动计算机和路由器,但问题仍未解决,请继续执行更详细的步骤。
2。在Windows中查看代理服务器设置

由于此问题与Windows代理服务器设置有关,因此,这是一个明智的检查方法。要访问Windows 10中的代理设置,请打开设置,选择网络和互联网类别,然后从左侧栏中切换到代理标签。
在这里,您会看到与代理服务器相关的选项列表。如果您不使用代理服务器(大多数家庭用户都是这种情况),请确保使用代理服务器滑块已关闭。保留自动检测设置(如果已存在)。
对于确实与代理连接的用户(例如在工作或教育环境中),您可能需要检查系统管理员以确保您具有正确的代理详细信息。
此后,请尝试重新连接到网络。如果仍然出现错误,请尝试关闭代理选项中的自动检测设置,然后再试一次。
在尝试时,我们不想让您感到厌烦为解决此问题,但希望简要说明代理的实际含义以及Windows为何会遇到代理问题。
本质上,代理服务器充当计算机和Internet之间的中间人。无需直接连接到Internet,而是连接到服务器,该服务器从Internet上为您获取信息。
在企业和学校使用中最常见,系统管理员使用它们来提高安全性和效率。除非您专门设置一台代理服务器,否则您不太可能在家庭网络上使用代理服务器。这就是为什么您应该清除遇到此问题时可能存在的任何代理设置的原因。
有关更多信息,请参阅我们对代理服务器的完整说明。
3。运行网络适配器故障排除程序
右键单击网络连接图标并选择进行故障排除时,它将运行 Internet连接故障排除程序,导致“ Windows无法检测到代理设置"错误。但是,您可以运行另一个网络疑难解答程序,它可能会提供更多帮助。
再次打开设置并访问更新和安全>疑难解答。在列表中找到网络适配器,并逐步解决问题排查程序。正如经验丰富的Windows用户所知道的,此工具并不总是能解决您的问题,但值得一试。
4。自动获取IP地址和DNS
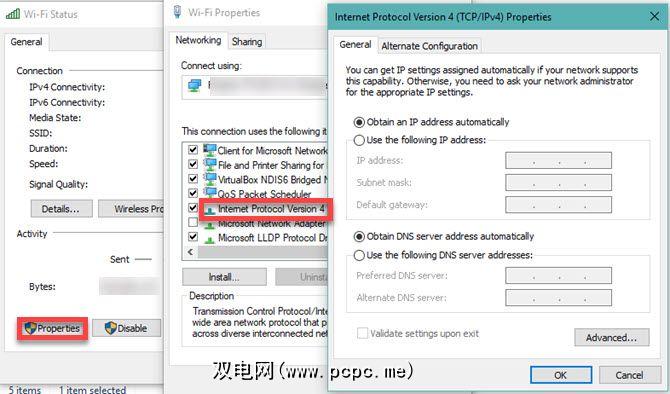
事实证明,针对代理服务器的故障排除步骤并不多。从现在开始,我们将在下面分享更多提示,但请记住,故障排除看上去与解决Windows出现的“无法访问Internet"错误类似。
While they’re not technically related to your proxy settings, misconfigured IP address or DNS settings can cause this error too. To check them, browse to Settings > Network & Internet > Status. Click the Change adapter options button in the list to see all your network connections, then double-click on the one you’re using.
Here, click the Properties button and double-click Internet Protocol Version 4 in the list. Make sure you have both Obtain an IP address automatically and Obtain DNS server address automatically selected. Misconfigured settings here will prevent you from getting online.
5。更新或回滚网络驱动程序

过时的网络驱动程序可能会导致连接问题。同样,也许您最近为网络驱动程序安装了错误更新。在任何一种情况下,更换它都可能会解决问题。
右键单击“开始"按钮,然后选择设备管理器以打开此实用程序。展开网络适配器部分,然后双击您使用的连接。
在驱动程序选项卡上,可以选择回滚驱动程序卸载最新的更新并返回上一个更新。如果您在更新后开始遇到此问题,请使用此选项。
选择更新驱动程序,然后您可以通过Internet检查新更新。不过,这可能找不到任何东西,因此您需要从计算机制造商处手动下载最新的驱动程序。请参阅我们的更新Windows驱动程序指南以获取帮助。
6。通过命令提示符重置网络配置
Windows通过命令提示符提供了许多网络故障排除工具。一些快速命令可以立即解决您的问题。如果此时仍然遇到问题,请再次右键单击“开始"按钮,然后以管理员身份打开命令提示符(或PowerShell)。
然后一次运行以下命令。他们将重置计算机的各种网络功能:
netsh winsock resetnetsh int ip resetipconfig /releaseipconfig /renewipconfig /flushdns7。查看防火墙,VPN和防病毒软件

接下来,您应该确保没有防火墙,VPN或安全套件干扰网络连接。也许您选择的软件进行了更新,更改了一些您不知道的设置,或者您刚刚安装了新应用。
Try disabling your firewall, VPN, and antivirus software one at a time, then see if the error goes away. If it does, the issue lies with one of those apps. You’ll need to configure them to avoid interfering with regular network activity.
8。扫描恶意软件
已知某些恶意软件会不断破坏您的代理设置,以防止您上网。如果每次重新启动时都遇到“ Windows无法检测到该网络的代理设置"消息,则可能是该消息的受害者。
因此,应使用受信任的反恶意软件应用程序运行扫描,例如Malwarebytes。这将检测到系统上运行的任何病毒或其他恶意软件,并将其清除。如果扫描发现有任何感染,请采取建议的措施,并检查连接是否再次正常。
9。利用还原点

Windows中的“系统还原"功能使您可以在计算机正常工作时返回上一个点。如果您的问题是最近开始的,则应尝试此操作以查看是否可以及时返回。
在“开始"菜单中搜索控制面板以将其打开。如果在右上角选择了 Category (类别),请切换到 Small (小)或 Large icons (大图标),然后选择 System (系统)条目。
下一步,点击左侧栏中的系统保护。在出现的对话框中,单击系统还原以打开一个新窗口。 Windows将引导您选择还原点并确认操作。当然,如果您的计算机尚未创建任何还原点,则无法使用此功能。
请注意,使用还原点将删除您自创建该还原点以来安装的所有程序和驱动程序。您可以在还原点上单击扫描受影响的程序,以查看其效果。系统还原不会影响您的任何个人信息。
10。重置您的网络设置

尝试了上述所有操作之后,您应该完全重置网络选项。您已经花了很多时间进行此工作,并且重设应该可以清除阻止您的连接的任何持久性问题。
感谢,Windows 10使得重设整个配置变得容易。打开设置>网络和互联网。在状态选项卡上,找到底部的网络重置,然后单击它。
请注意,这将从您的计算机中删除所有网络信息,因此您将需要重新连接到保存的网络。如果可以的话,请点击立即重置。您的计算机将执行重置,然后重新启动。
有关网络疑难解答的更多信息
Now you know what to do when Windows cannot detect proxy settings. All network errors are frustrating, but you should be able to clear this one up without much work. It’s most important to make sure that you have a proxy turned off (if you don’t use one) or configured properly (if you do use one).
否则,某些标准的网络疑难解答应为您打补丁。如果您需要更多帮助,我们提供了有关Windows网络故障排除的详尽指南。









