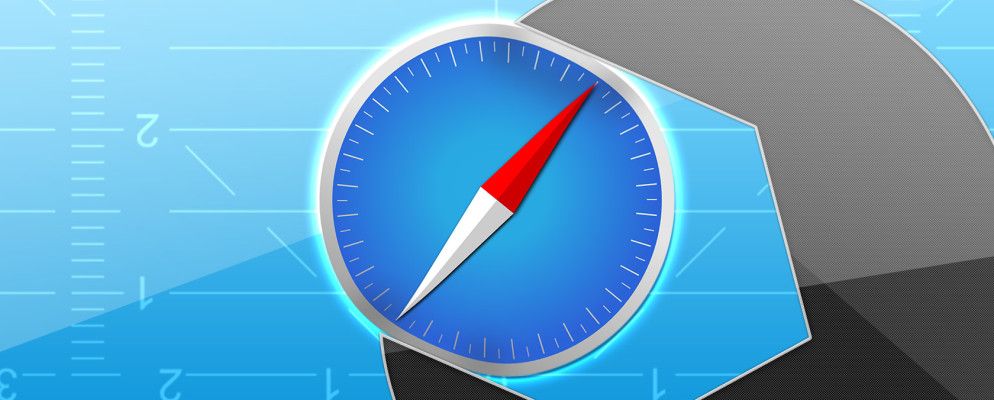如果您花时间自定义Safari并摆脱任何潜在的烦恼,Safari可能是一种乐趣。您无需在此任务上花费很多时间。
如下所示,即使进行一些简单的调整也可以大大改善Apple的本机浏览器。
1。调整选项卡和窗口行为
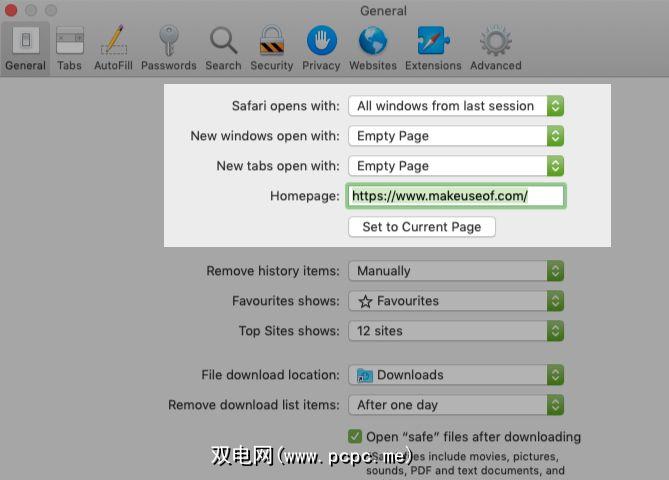
从设置Safari开始,每次您打开应用程序时从上一个会话还原窗口。为此,请在 Safari>首选项>常规下,从 Safari打开并下拉菜单中选择上次会话的所有窗口。
此调整使主页显得多余,因为它会更改您首次打开Safari时看到的内容。尽管如此,将主页设置为您最喜欢的网页是一个好主意,只需单击工具栏上的主页按钮即可保持访问。
从同一页面设置部分,您还可以选择默认情况下每个新窗口和标签中显示的内容。您可以在此处选择空白页,主页和最常打开的页面。
2。清理工具栏
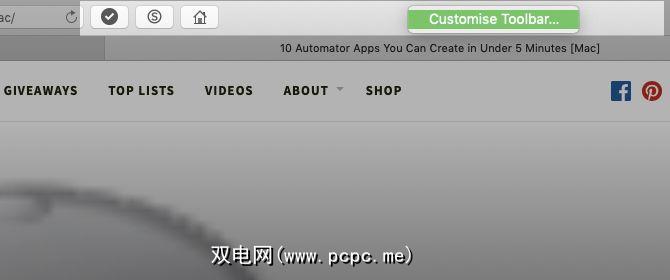
尽管Safari的工具栏起初很小,但在安装扩展程序时,它会变得混乱不堪。那是因为每个扩展程序都会自动启用其自己的工具栏按钮。
此外,您会发现不需要某些工具栏按钮。例如,如果您知道显示侧边栏的快捷方式( Cmd + Shift + L ),则不需要相应的按钮。
无论如何,如果不需要不想被不必要的工具栏按钮分散注意力,重要的是要不时清理工具栏。为此,请先右键单击工具栏上的空白,然后单击出现的自定义工具栏选项。
从工具栏上显示的按钮选项中,框,将需要的内容拖到工具栏上,将不需要的内容拖到工具栏上。您还可以通过将按钮拖放到适当位置来重新排列按钮。对结果满意后,单击 Done (完成)按钮。
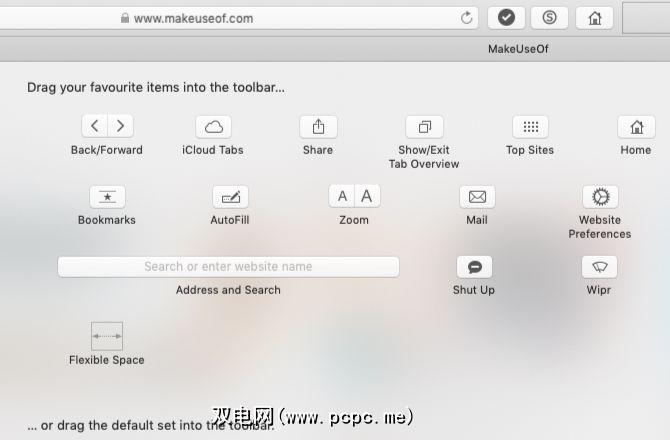
(请注意工具栏底部的默认按钮组。您可以恢复此设置
如果只想重新排列或摆脱工具栏按钮,则可以随时进行设置,即使不打开自定义工具栏框。按住 Cmd 键并根据需要移动按钮或将其拖出工具栏。
3。设置书签和阅读列表
您的Safari自定义功能不完整,无法轻松访问您喜欢的网页。如果您想从Chrome,Firefox或HTML文件导入书签,可以通过文件>导入来源来实现。您还可以使用书签>添加书签菜单选项或快捷方式 Cmd + D 从活动标签中创建书签。
阅读我们的书签指南Safari中的“收藏夹"和“收藏夹",以了解有关管理书签所需的一切。
除书签外,Safari还有另一个有用的“稍后阅读"功能,称为“阅读列表"。非常适合临时书签,离线阅读文章以及在Apple设备之间共享文章。
要将页面添加到阅读列表中,请点击旁边出现的小 plus 按钮当您将鼠标悬停在地址栏中时,请转到地址栏中的网址。打开页面后,点击书签>添加到阅读列表也可以。
您的阅读列表内容显示在Safari侧边栏中的第二个标签中。您可以通过单击视图>显示阅读列表侧边栏直接访问该列表。
是否要使用Safari保存您的阅读列表文章以自动脱机使用?为此,请访问 Safari>首选项>高级,然后选中阅读列表旁边的复选框。
4。自定义网站
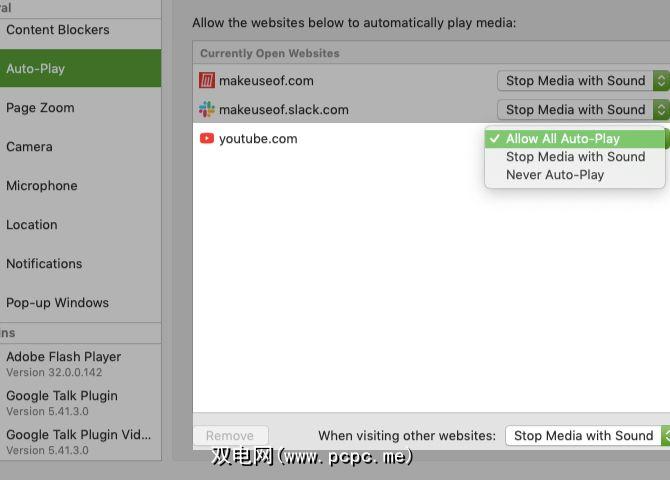
Safari lets you configure a few settings on a per-website basis. These include camera and microphone access, push notifications, and auto-play settings. To tweak these, visit Safari > Preferences > Websites.
In the sidebar, you’ll see the list of settings you can configure for individual websites. For each setting, notice the default behavior listed below the right-hand pane. You can leave that setting alone or pick a different option from the dropdown menu provided.
Above this setting, you’ll see a list of currently open websites and can configure a specific setting for each of them. For example, in the Auto-Play pane, notice that the default Safari behavior is to stop auto-playing media.
现在,假设您在后台打开了YouTube。然后,您可以对Safari进行编程,以在将来自动播放YouTube上的所有内容。为此,请从活动网站列表中YouTube旁边的下拉菜单中选择允许所有自动播放选项。
5。为书签创建自定义键盘快捷键
您是否知道可以为Safari书签设置快捷键?这是您肯定想知道的微小但有用的macOS功能之一。
要创建书签的快捷方式,请首先访问系统偏好设置>键盘>快捷方式>应用程序快捷方式 。现在,单击右侧窗格下面的加按钮以显示快捷方式创建弹出窗口。在这里,从应用程序下拉菜单中选择 Safari 。
下一步,切换到Safari并记下要为其创建快捷方式的书签的名称。 ,与书签>收藏夹下的显示完全相同。在您切换到的macOS设置应用中,在菜单标题字段中键入该名称。
(您也可以从“书签编辑器"中复制书签名称,并将其粘贴到< strong>菜单标题字段。)
现在,突出显示键盘快捷键旁边的字段,然后点击要用于相关书签的组合键。单击添加按钮进行包装。
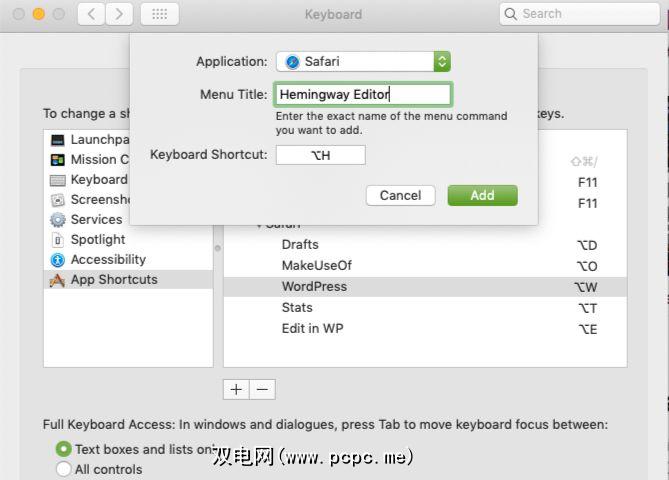
只要未选择地址栏,您设置的快捷方式应立即在Safari中启动。进行测试,然后为其余最重要的网站设置快捷方式。
请确保还查看我们的Safari快捷方式速查表。
6。通过扩展程序添加更多功能
Safari的扩展程序库从未像Chrome和Firefox那样庞大。遗憾的是,由于苹果公司决定取消对非App Store扩展的支持,现在它进一步缩小了。
尽管如此,您仍然可以选择很多有用的扩展。以下是一些我们认为必须具备的功能:
7。通过“开发"菜单启用特殊功能
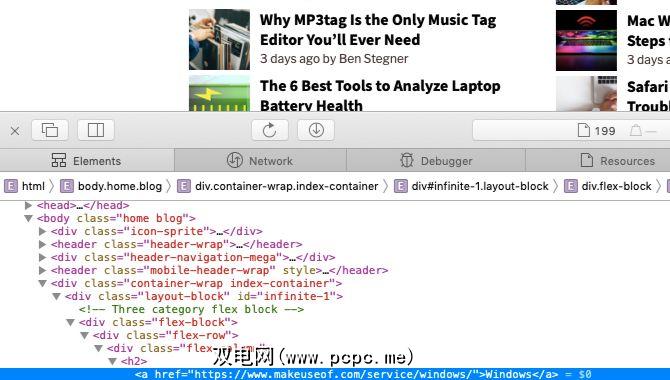
您会注意到,您无法在Safari中检查网页来调试和调整页面内容。这是因为只能通过隐藏菜单使用此高级功能。
要显示此功能-开发菜单,请先访问 Safari>偏好设置>高级。在窗格底部的位置,选中菜单栏中显示开发菜单的复选框。
然后您将看到菜单显示在书签之间和 Window 菜单。它使您可以清空缓存,动态调整网页,禁用图像等等。
启用 Develop 菜单后,会出现 Inspect Element 选项显示在右键菜单中。单击此项目以显示活动页面的Safari Web Inspector。
使Safari成为您最喜欢的浏览器
Safari是您不需要的最佳默认Mac应用程序之一更换。我们认为它是Mac(和iOS)用户的最佳浏览器。并且我们保证通过上述更改,Safari每天都会很高兴使用。
标签: