使用Mac的Apple日历应用程序,您不仅可以创建日历和活动,还可以做更多的事情。因此,如果到目前为止,您只浏览了本机macOS日历的表面,那么我们就可以通过下面的高级“日历"技巧深入了解它。
要了解该应用程序的基础知识,请查看我们的Mac日历技巧,适合初学者。
1。添加多日活动
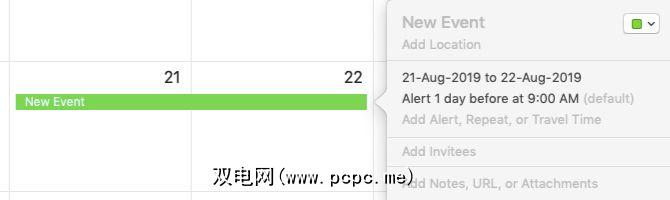
您知道您可以通过简单的单击和拖动操作将多日活动添加到日历吗?首先,在月视图中,单击即将发生的事件的第一天,将光标一直拖动到事件的最后一天,然后释放光标。日历然后将事件安排为跨越多天的全天会话。
要在周视图中安排多日活动,请在全天部分。如果您在下面的各部分中单击并拖动,则该事件将安排在您单击的第一个和最后一个时隙之间。
2。从Mail和Notes添加事件
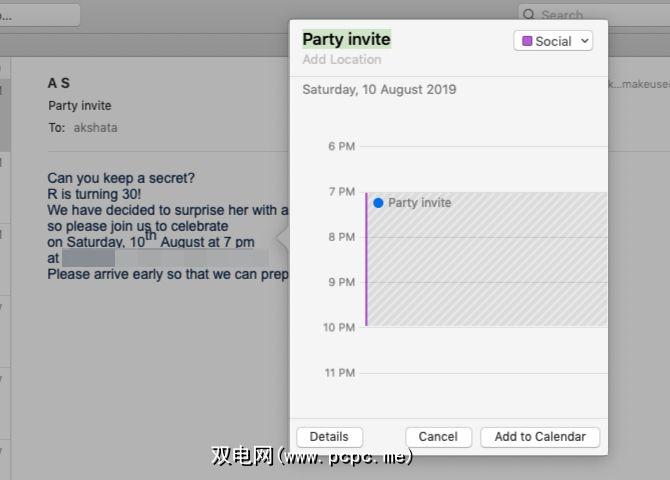
如果您可以在不离开Mail应用程序的情况下将聚会,会议和其他事件的电子邮件邀请添加到日历中,这是否方便?
确实有可能,但是只有在启用邮件>首选项>常规:自动向日历添加邀请下的复选框之后。
调整此设置后,当您将鼠标悬停在日期/时间段中的任何电子邮件,您都会看到在其上方出现一个选取框选择。单击选框旁边的向下箭头小按钮时,通过Mail,您可以从弹出窗口中将该事件添加到“日历"应用中。 (有关邮件中添加到日历弹出窗口的示例视图,请参见上面的屏幕截图。)
由于您只能安排即将到来的事件,因此不会显示选取框日期。
Notes应用程序还允许您将笔记中的日期和时间转换为事件。该过程类似于Mail中的过程,但是它涉及一个附加步骤。在这里,当您点击选取框旁边的按钮时,您会看到一个小的弹出菜单。您必须单击此菜单中的快速查看事件选项,以显示添加到日历弹出窗口。
3。设置生日,会议等提醒
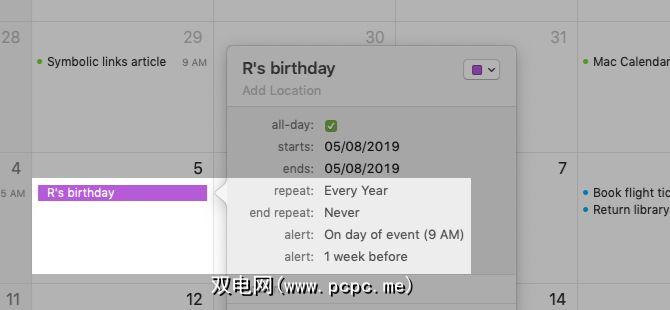
例如,如果您想接收某人的生日警报或即将到来的航班的提醒,则可以对Calendar进行编程以将其发送。
该应用程序可让您在向日历添加事件的同时设置提醒。如果您跳过添加警报,则仍然可以返回并稍后添加它们。要将警报添加到现有事件中,请首先在日历中双击该事件以打开编辑事件弹出窗口。
下一步,在其中单击日期和时间部分弹出窗口以显示隐藏的部分。在那里,从警报下拉菜单选项中,选择您希望日历何时向您发送有关事件的警报。选择一个选项后,您会注意到新提醒旁边显示一个加按钮。您可能会猜到,该按钮可以创建多个警报。
对于需要重复提醒的事件,还可以从 repeat 下拉菜单中选择合适的选项。
警报和重复下拉菜单的组合设置对于生日日历非常方便。有了此设置,Calendar会自动为重复事件创建新项目,并按时向您发送生日警报。
如果您需要更强大的提醒系统,请查看macOS的这些出色提醒应用。
4。按计划打开文件和应用
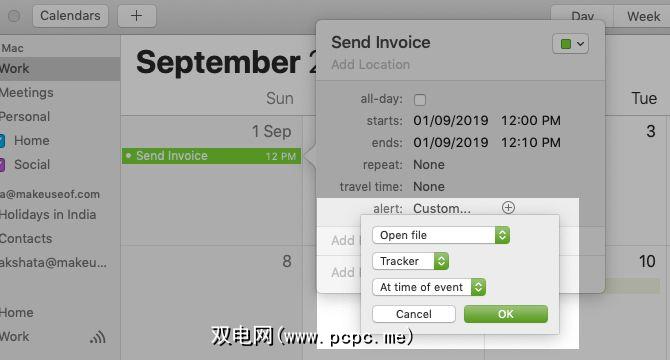
假设您在每个月的第一天使用某个PDF发票模板,然后再将其发送给客户。或者,也许您需要在每次会议之前准备好某些文件。对于此类重复性任务,为什么不对Calendar进行编程以按计划自动打开关联的文件?
这很容易。
首先,为任务创建一个事件,然后在日历中双击它以打开 Edit Event 弹出窗口。
在弹出窗口中,单击日期以显示隐藏的选项,然后从警报下拉菜单中选择自定义选项。然后,您会看到另一个小的弹出窗口。在第二个弹出窗口中,单击带声音的消息下拉菜单以显示打开文件选项。
单击打开文件,将出现一个新的下拉菜单,您可以从中选择要日历自动启动的文件(或应用程序)。调整其他可用的下拉菜单,以指定您确切地希望何时显示文件,然后按确定按钮进行打包。
请注意加显示在第一个警报旁边的按钮。使用该工具创建警报,一次启动多个文件/应用程序。
如果某个文件未按计划打开,请检查请勿打扰是否处于活动状态然后在Mac上。如果计划文件根本没有打开,请通过日历>首选项>警报或在系统偏好设置>通知>日历下查看您是否有隐藏的通知/警报。
5。以列表形式查看活动
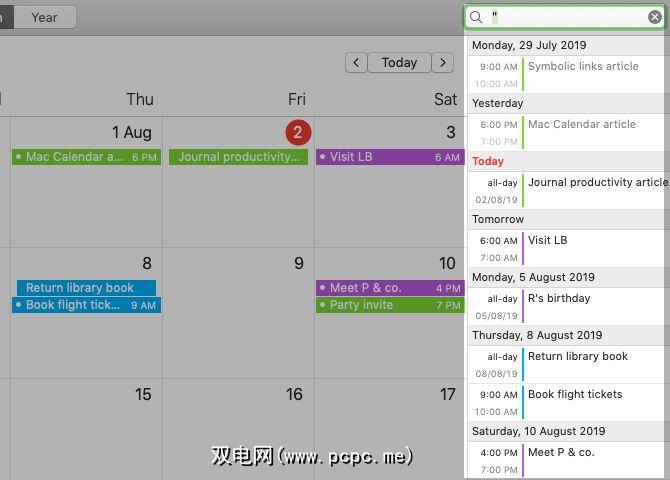
很高兴您可以在日历中看到整个一周或一个月的活动安排。但是,当您想将它们视为列表或议程时呢?日历没有用于该功能的一键式视图选项。
但是您可以对临时列表视图使用这种隐藏的解决方法:在双引号(" )中输入应用右上角的搜索框,然后按 Enter 。这将显示所有日历中所有事件(过去,现在和将来)的滚动列表。方便吗?
6。隐藏全天活动
在月视图中一目了然地参加所有已安排的活动时,生日和任务等全天活动可能会分散您的注意力。但是您可以使用查看>隐藏全天活动菜单选项暂时隐藏它们。
要再次显示它们,请单击查看>显示全天活动< /strong>。
7。让其他人管理您的日程表

借助macOS日历,您可以将日历管理任务委派给其他人(例如同事)。
引入另一个人进行查看和编辑您的日历,请访问日历>首选项>帐户。在那里,在边栏中选择一个帐户,然后在右侧窗格中单击其委派标签。通过此窗格下方的编辑按钮,您可以授予该帐户的日历访问权限。
单击该帐户以开始添加您想邀请的人的姓名管理您的日历。如果要授予委托人编辑权限,请确保选中允许写入复选框。
委托与日历中的共享有何不同?共享日历时,只授予对选择性日历的访问权限。但是,在委派时,您将共享与特定帐户关联的所有日历。
请注意,某些日历帐户不支持委派。您可以依靠委派标签来获得此类帐户的通知。
Apple Calendar:适用于Mac的智能免费日历应用
日历看起来像是首次打开时的准系统应用程序。但是随着您逐渐了解它,您将不胜感激,它具有那么多有用的功能。
很遗憾,日历没有为您提供从中添加提醒的快速方法macOS菜单栏。但与往常一样,“有一个应用程序可供使用。"我们指的是Itsycal,它是您会爱上的那些小巧省时的Mac应用程序之一。 itsycal与Apple Calendar同步,并允许您从菜单栏中添加Calendar项目!









