第1层…第2层…第3层…是无限的。
将各层视为透明的塑料片,彼此叠放在一起,图片清晰。但是糟糕的组织可以将它们变成一堆报纸-当涉及任何照片编辑工作时,这就是灾难的根源。图层是Adobe Photoshop的核心。
也许作为初学者,您已推迟使用Photoshop图层管理技巧,以后再使用。但是组织既是一种习惯,又是一个优先事项。在接收端想一下自己:某人刚向您发送了一个包含两层的PSD文件,而这些文件全都没有名称或顺序。祝您好运!
第一个规则是在创建所有Photoshop图层后立即命名它们。但是还有更多规则可以使用,它们都可以使您的生活更轻松。
1。颜色代码图层
为每个图层命名。另外,为它们提供独特的颜色,以在层堆叠中发现它们。例如,您可以使用相似的颜色对相似的图层进行颜色编码。或者,您可以使用与该特定图层中的颜色相匹配的颜色代码。
右键单击您要为其着色的图层的“眼睛"图标>右键单击菜单出现在图层旁边>选择图层的颜色>单击确定。
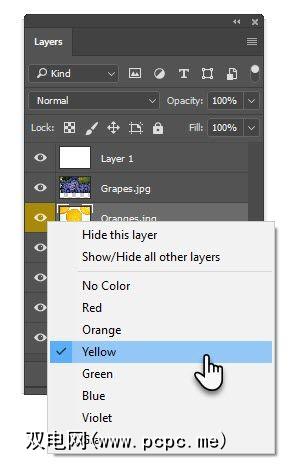
要删除颜色代码,请再次右键单击并选择 No Color 。
2。在文件夹中组织图层
将相似的功能层分组到自己的文件夹中。太多的层堆叠在一起,应用编辑或蒙版时可能会迷路。
层就像透明的塑料片一样,彼此叠放。文件夹就像活页夹一样,可用于将这些相似的图纸(例如,用于编辑照片中的天空的所有图层)保持在一起,以便您可以将它们作为一个组进行处理。
选择图层您首先需要然后在“图层"调板底部单击相同的“新建组" 图标。
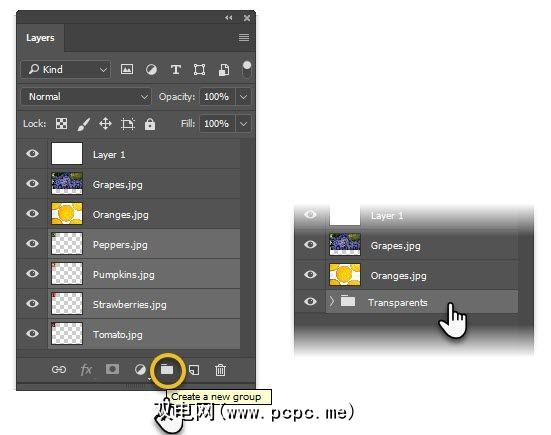
您还可以创建一个空组,然后将图层拖到文件夹中一次一个或多个。用名称标记分组的文件夹。要查看所有单独的图层,请单击小箭头以展开整个组。
组可帮助您一起使用多个图层上的任何编辑工作流程。您可以像对单个图层一样切换已分组图层的可见性。一个很大的好处是您可以对整个组应用蒙版。
Photoshop还允许您将组彼此嵌套,并创建分层的文件夹结构,使管理复杂的文档更加容易。要取消一组图层的分组,请右键单击组,然后选择取消分组。
3。一键隐藏多个Photoshop图层
您的图像文件可能有数百个图层,但是您只想看到一个图层而不会干扰其他图层。您无需转到每个图层或图层组并关闭可见性。使用快捷方式快速关闭除一层以外的所有内容。
按下 Alt 键(在Mac上为 Option ),然后点击您要查看的图层旁边的眼睛图标。所有其他图层都将被自动隐藏。
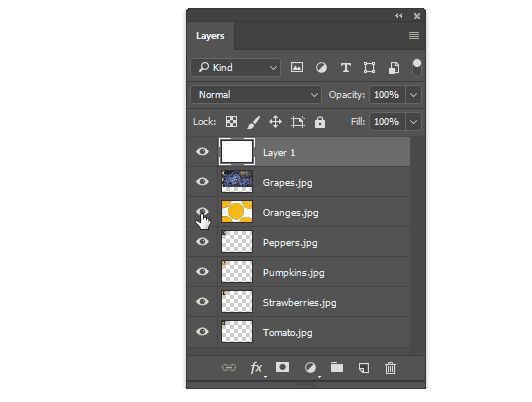
按下Alt键,然后再次在眼睛上单击以使它们再次可见。
想成为一名好摄影师吗?甚至从摄影和Photoshop初学者开始就开始使用图层。
Have you figured out the basic idea behind layers? Which are the other time-saving Photoshop layer shortcuts you know about?
标签: Adobe Photoshop Creativity









