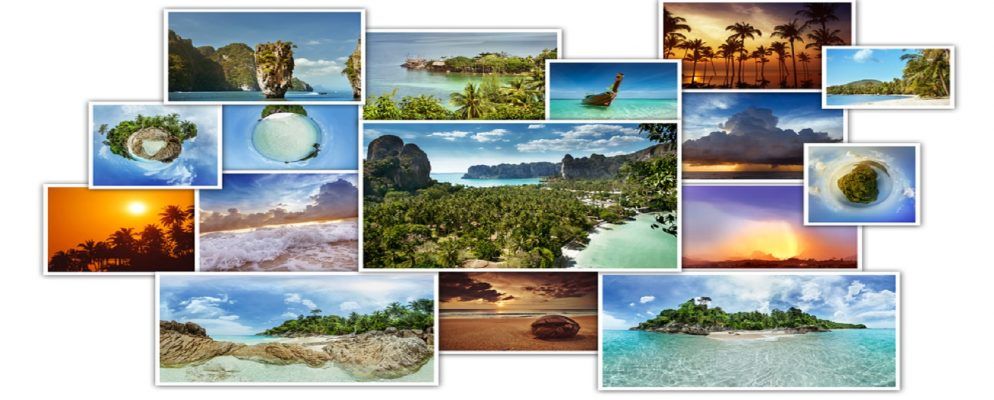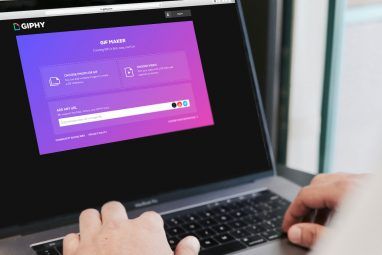如果您不想面对Adobe Photoshop陡峭的学习曲线,但仍然想想像一些成像魔术,则需要在其他地方查看。
因此,您考虑过使用Microsoft Word吗? ?
什么! MS Word替代Photoshop!消灭思想。它无法与巨人抗衡,但是它确实有一些工具可以点燃一些创造性的火焰。
MS Word 2017及其图像编辑工具可以实现一些惊人的图像编辑功能。让我们激发创意的Zen。
图片工具标题
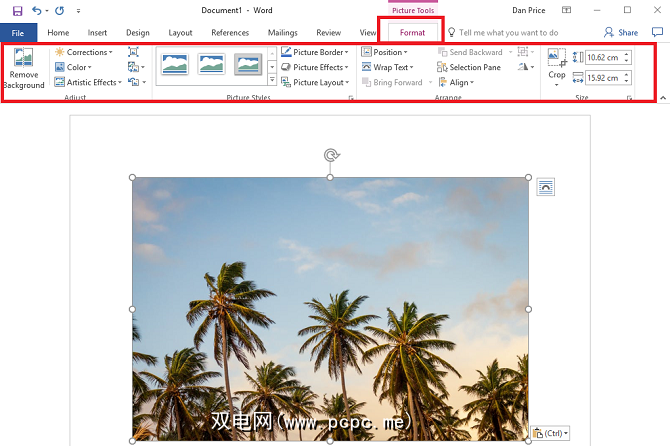
MS Word中的大多数图像编辑魔术都位于图片工具标签中。
图片工具适用于您在Word文档中插入的所有图像类型。大多数选项都是不言自明的,但是您可以通过它们或与 Text Effects 之类的选项结合使用来完成图像编辑功能。
它可以从截图开始
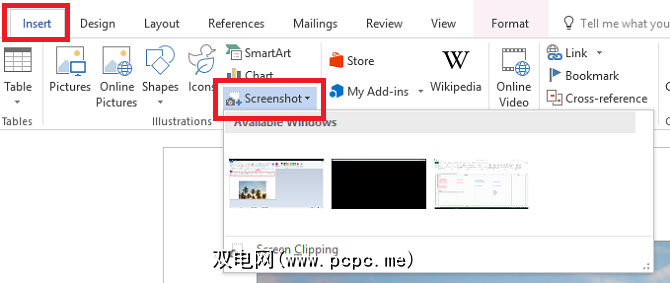
它可能会让您逃脱,但是Microsoft Word(以及其他应用程序)确实具有方便的截图工具。您可以快速使用它来捕获打开的Windows(包括浏览器窗口)或桌面上的内容的屏幕剪辑,并将其插入打开的文档中。
使用屏幕剪辑,您的整个窗口转弯暂时变得不透明或“蒙砂"。拖动以选择时,您的选择将通过这种不透明度显示出来。
将图像嵌入形状
您可以通过组合使用来创建有趣的图形形状和其中的图片,让形状充当框架。
首先,选择插入>形状。选择任何形状...甚至可以用图像填充自由形状。您可以在绘制形状时按 Shift 键以绘制完美比例的形状。
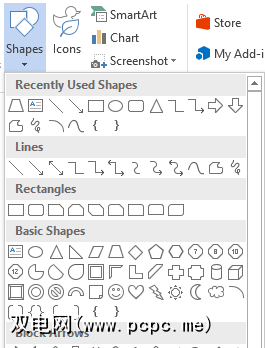
在画布上选择形状并选择绘图工具 >出现在功能区上。选择形状填充>图片。点击插入,图片将嵌入形状内。

要微调图形,可以右键单击图片并选择设置形状格式。例如,您可以使用“裁剪"设置来定位图片。您还可以转到填充设置并更改透明度级别。
使边缘更柔和
您可以不仅仅插入图像通过在图片上引入柔和的边缘来使其风格化。它使图像的外观逐渐淡入页面背景。
通过选择图片样式下的软边矩形来插入图片。
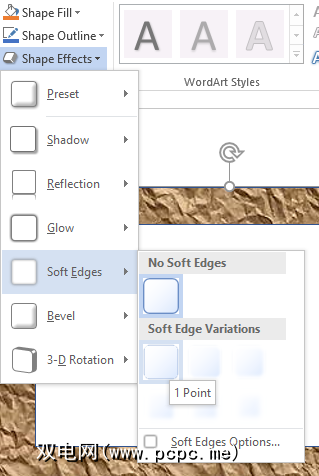
要增强柔软度,请右键单击图像,然后弹出格式化图片对话框。您可以在此处使用这些选项-特别是发光和软边设置。对于 Soft Edges ,您可以使用预设或拖动滑块来更改外观。
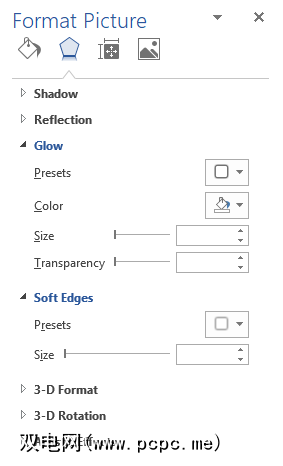
删除背景
删除背景功能是该功能的一部分图片工具菜单。
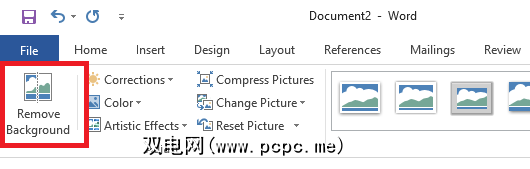
在边界线上移动手柄之一,然后拖动这些线,以便包括希望保留和排除的图像部分您要删除的区域。对于线性形状,它可以很好地工作,但是对于更复杂的形状,您必须对其进行微调。
单击标记要保留的区域来划分图片的各个部分要删除的图片,然后点击标记要删除的区域来划分要删除图片的各个部分。您始终可以单击删除标记来更正标记点。
最后,单击保留更改以完成背景删除并关闭工具。
在Word中使用“图层"
否,在图层上,Word上的图像编辑不如Photoshop先进。但是有一种解决方法。 Word有一个名为– 在文本前面的选项。您可以在图片工具>环绕文字下找到它。
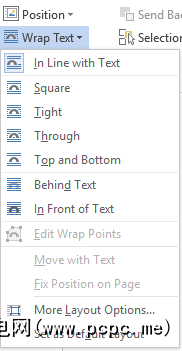
选择在文字前面可以帮助您将多个图像堆叠在一起,就像图层一样并应用有趣的效果。
您可以删除顶部图像的背景,以便仅保留前景中的图像。这将使您可以在底部图片上看到任何艺术效果。
使用“删除背景"工具,在不同位置应用标记要保留的区域,然后使用标记要删除的区域以标记您要删除的区域。选择保留更改以保存更改并从顶层“图层"中删除背景。
现在,您可以使用其他颜色效果(例如更改颜色饱和度或重新着色)和/或底部图像的艺术效果,并创建有趣的组合。例如,您可以将底部图像重新着色为棕褐色,而将彩色图像保留在顶部。
不是替代品而是方便的替代品
图像和MS Word可以做更多的事情。这篇简短的文章只能作为前面图形冒险的入门垫脚石。我遗漏了一些您可以执行的更明显的图像编辑功能
我遗漏了一些较明显的图像您可以执行编辑专长,例如应用艺术效果改变图片的亮度,对比度或模糊度;或最后将原始图片的原始版本保存到链接的教程中。与我们分享它们。
图片来源:Dmitry Molchanov通过Shutterstock.com
标签: