GIF随处可见。曾经不起眼的动画图像现在是Reddit和Facebook上的非官方网络语言。
有很多地方可以找到GIF,包括像Giphy这样的专业服务,您甚至可以找到搜索iOS键盘的地方。
但是没有什么比制作自己的东西更重要的了。您可以通过转换视频或使用一系列静态图像在Photoshop中创建动画GIF。让我们看一下两者的用法。我们将在此示例中在Photoshop CC中创建gif。
从视频制作GIF
制作GIF的最常见原因之一是当您拥有您要在线共享的视频片段。在Photoshop中将视频转换为GIF非常容易。
首先转到文件>导入>视频帧到图层。您无需先创建一个新文件。选择您的视频,然后单击打开。
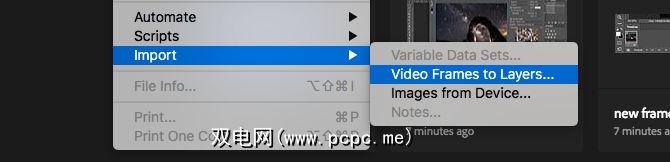
在随后的对话框中,您可以选择是导入整个视频还是仅导入一部分。如果选择后者,则向内拖动修剪手柄,以设置新的起点和终点。这些句柄之间的所有内容都将被导入;
请记住,导入的视频越多,生成的GIF就会越大。
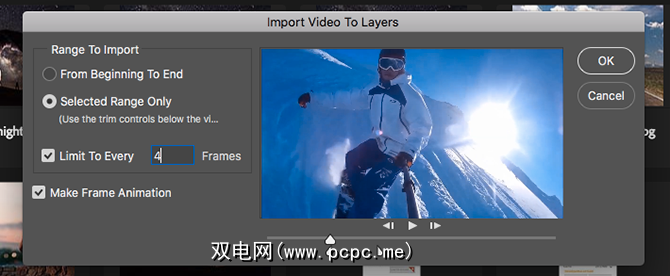
如果要导入大片段,请选择限制为每2帧(或更多)是一种减小尺寸而又不影响质量的简单方法。
请确保选中制作帧动画,然后点击确定。视频将开始导入。可能需要一段时间,具体取决于它的大小。完成后,您将拥有一个新的图像文件,其中视频的每一帧都放置在其自己的图层上。
屏幕底部是时间轴调板。这将显示构成GIF的所有帧,每个帧都对应于图像中的不同层。

您可以添加或删除帧或编辑任何现有层,就像您要编辑的一样。其他任何图像上的普通图层。但是,要将视频直接转换为GIF,只需点击底部的播放按钮即可预览。高兴时,您就可以保存GIF了。
转到文件>导出>保存为网络(旧版)。在打开的框中,将格式设置为GIF,将颜色设置为256,并将图像大小减小为较小值,以保持

您可以在“预览"窗口的左下方看到生成的文件大小。如果太大,请将 Lossy 滑块拖到右侧。

最后,点击 Save 创建GIF。
手动创建GIF静止图像
如果您没有视频可以用作GIF的基础,则可以从一系列静态图像中手动创建一个视频。涉及的内容更多,尤其是如果您想使某些事情复杂,但是基本过程很简单。
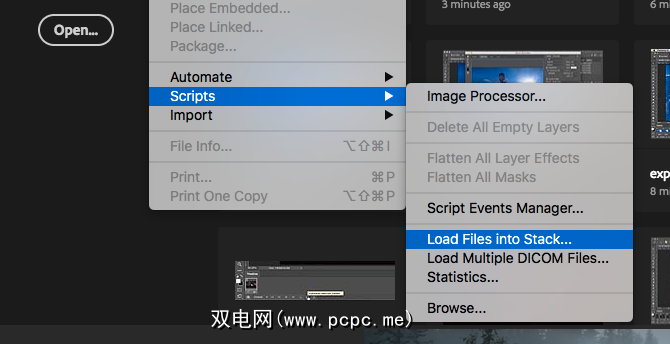
您可以使用包含多个图层的单个图像文件制作GIF,然后使用这些图层来提供动画每一帧的内容。有两种入门方法:
现在您可以制作动画了。
这是它的工作原理。当您在动画中手动创建框架时,图像中设置为 Visible 的每个图层都将包含在该框架中。设置为隐藏的图层不会包含在框架中。
对于第一帧,您可能需要将背景图层设置为“可见",将所有其他图层设置为“隐藏"。然后,在第二帧中,您可能要使第二层可见,然后在第三帧中使第三层可见,依此类推。开始使用后,它将变得很清晰。

首先,转到窗口>时间轴。在打开的面板的中心,点击创建帧动画。这将创建动画的第一帧。在“图层"调板中,通过取消选中 Eye 图标来隐藏不希望加入该框架的图层。
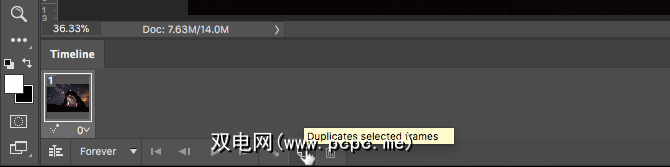
现在单击新框架按钮,它将复制前一帧。再次,隐藏不希望包含在新框架中的图层,并使您所做的可见。
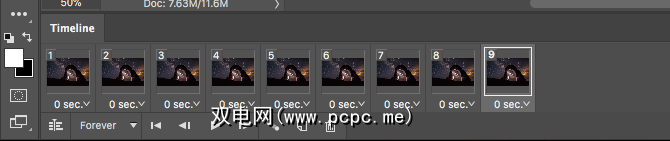
重复此过程,直到您在GIF中添加了所有需要的框架为止。
要结束,请设置帧延迟-实际上,这是帧速率。单击第一帧,然后按住Shift并单击最后一帧。现在,单击其中一个框架下方的下拉箭头,然后选择一个延迟。 没有延迟表示动画将快速播放,而特定的秒数表示每个帧将在该时间段内停留在屏幕上。
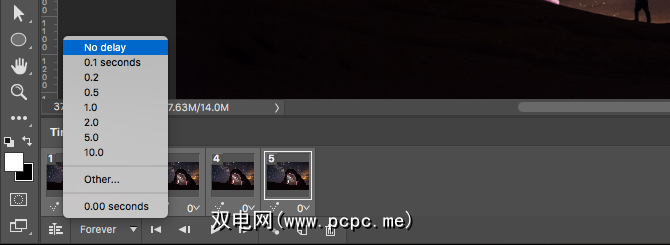
最后,设置循环选项,您可以在“时间轴"面板的底部找到它。它设置了GIF播放多少次。在大多数情况下,您需要将其设置为永远。

现在,点击屏幕底部的播放按钮预览您的GIF 。您应该会看到类似这样的内容:
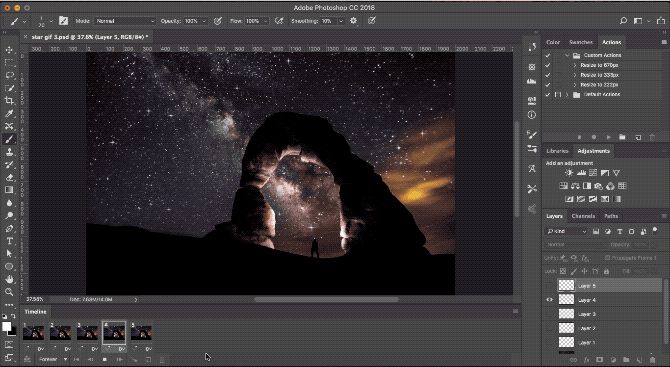
您可以编辑帧,只需选择它们并调整可见的图层即可(您还可以调整不透明度或进行其他更高级的调整)。如果需要,可添加更多图层,或点击垃圾桶图标将其删除。
当您感到满意时,可以跳至“保存GIF"部分。或继续阅读以完善动画。
Photoshop支持强大的动画功能,称为补间。这使您可以通过自动在两个现有帧之间生成过渡帧来创建更平滑的动画。例如,假设您要淡入一个图层。您将创建一个框架,该图层设置为“隐藏",另一帧将其设置为“可见"。然后您将在这两个帧之间进行补间。
在我们的示例中,我们将在所有帧之间进行补间,以使我们的星空更加闪烁。

首先,选择第一帧并单击“时间轴"面板底部工具栏上的 Tween 按钮。
在打开的对话框中,将补间与设置为下一帧,并将要添加的帧设置为所需的过渡帧数。较高的数字表示效果更平滑但更慢。单击确定以生成新框架。
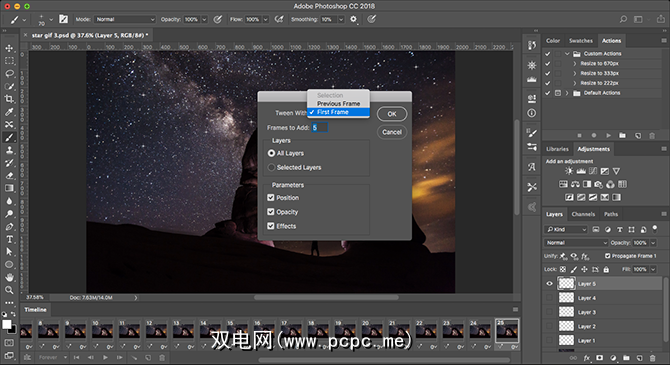
现在,对您创建的其他原始框架重复该过程。当您获得最后一个时,您可能需要将补间与设置为第一帧。
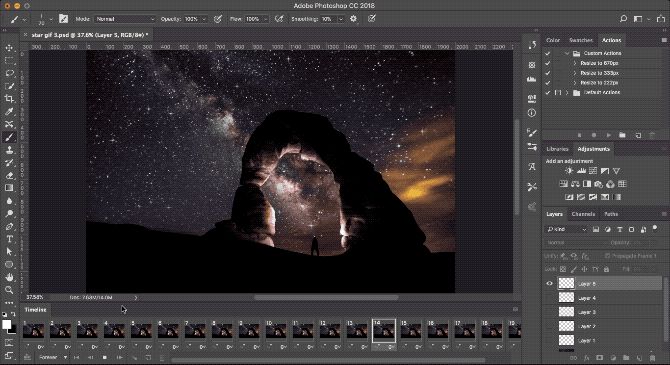
点击 Play 按钮以预览效果。
当您在完成后,您应该首先以.PSD格式保存文件。这将保存所有的图层和动画信息,因此您可以稍后再进行编辑。之后,您可以将其导出为GIF。

转到文件>导出>保存为网络(旧版)。在打开的对话框中,确保格式设置为GIF,并且“颜色"选项设置为256(这样可以确保最高质量)。
您可能要更改的其他设置包括图像大小和循环选项(如果您以前没有这样做过的话)。

预览窗口显示了文件的保存大小。您还可以单击预览按钮在浏览器窗口中测试动画。
最后,单击保存保存GIF。
其他制作GIF的方法
在Photoshop中制作GIF很容易。但是,如果您没有Photoshop怎么办?
请查阅我们的指南,将iPhone爆裂的照片转换为GIF。
标签: Adobe Photoshop GIF









