获得了无法打开或者可能无法通过Apple徽标启动的台式Mac或MacBook吗?不用担心,它令人沮丧,但通常可以修复。
以下是重新启动Mac所需的所有步骤。请按顺序进行操作,除非操作系统更新失败后Mac无法启动。在这种情况下,直接跳到步骤8。
1。检查Mac是否具有电源
首先,检查Mac是否具有电源。是的,它很傻而且很明显,但是任何获得技术支持的人都知道,您必须首先获得明显的修复。
因此,如果您的MacBook无法依靠电池启动,请插入..
如果在连接电源适配器的情况下MacBook无法充电或打开,请确保其连接正确并且没有任何损坏。如果周围有电线,请尝试使用其他电源线。另外,检查端口是否干净。积聚的灰尘会破坏旧的MagSafe充电器。
在使用时,还请检查外部硬件。断开打印机或图形输入板之类的所有外围设备的连接,因为有时这可能是原因。如果您有Mac Mini,请确保显示器已连接并正确供电。
2。重新启动电源
下一步是重新启动电源。
现在重新连接电源,然后尝试重新启动计算机。
按下电源按钮,就像按下“重置"按钮或拔出插头一样,足以使它栩栩如生。
3。它可以在手机,电子书阅读器以及几乎所有其他不允许您取出电池的小工具上使用,因此是一个值得记住的好提示。 3。在安全模式下启动
![]()
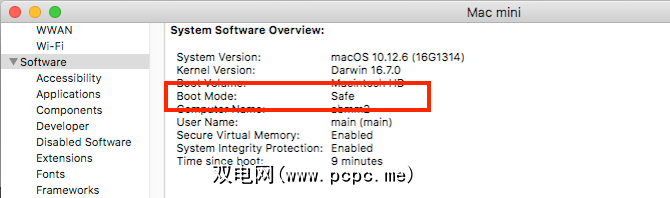
当MacBook无法启动时,请记住上次运行时的操作。您是要安装应用程序,摆弄字体还是要调整系统?
如果您的Mac在开机时显示出生命迹象-它不会超过Apple徽标或登录屏幕,那么请启动至安全模式可以帮助您修复它。
在Mac上按电源按钮,然后立即按住Shift键。保持按住直到进入登录屏幕,然后照常继续操作。
安全模式运行大量诊断测试,然后启动精简版的macOS。这不会加载您的启动应用程序,自定义字体,额外的硬件功能或除基本之外的任何其他内容。
如果Mac成功启动到安全模式,则可以开始卸载任何新应用程序,并禁用启动项。 ,删除硬件或撤消可能导致此问题的其他任何最近更改。
4。重置SMC
系统管理控制器(SMC)控制许多基本的Mac功能。它处理从键盘背光到电池管理,再到按下电源按钮时发生的一切。
重置SMC是解决许多问题(包括如果MacBook无法解决问题)的理想解决方案启动或打开盖子时它不会唤醒。可以使用几种方法,具体取决于您使用的Mac型号:
5,重置NVRAM或PRAM

NVRAM(非易失性随机存取存储器)是存储器的一个特殊部分,用于存储Mac需要快速访问的某些设置。尽管与此相关的问题不太可能使您的计算机无法启动,但作为预防措施将其重置不会造成任何危害。
旧版Mac改用了PRAM(外围RAM)。任一重置过程都相同:
Mac重新启动后,您会发现某些基本设置(例如时区或音量级别)可能需要调整。
6。运行Apple Diagnostics
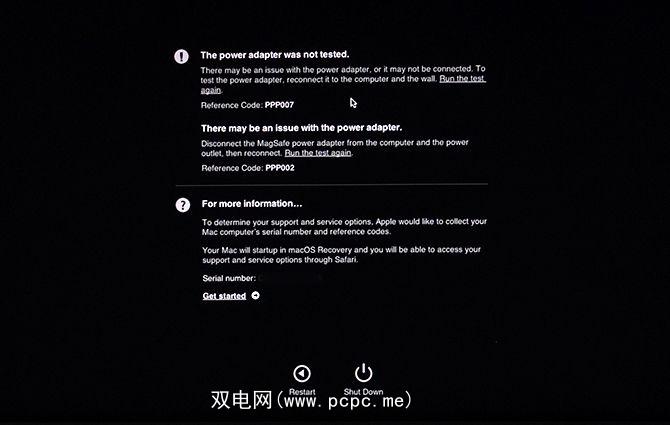
希望到目前为止,您的Mac已启动并再次运行。如果不是,则可以使用Apple Diagnostics工具检查硬件问题。这将检查是否有问题,然后提出修复建议或显示您的支持选项。
完成后,您将看到测试结果。有些人会建议快速修复,并为您提供重新运行测试的机会。其他人将生成参考代码,您可以在Apple Diagnostics页面上查找这些参考代码。它还会显示您的Mac支持选项。如果没有问题,则可能是硬件故障所致。
在2013年6月之前发布的Mac上,您将获得 Apple硬件测试。您以相同的方式激活它,原理是相同的。选择您的语言,然后单击测试开始。
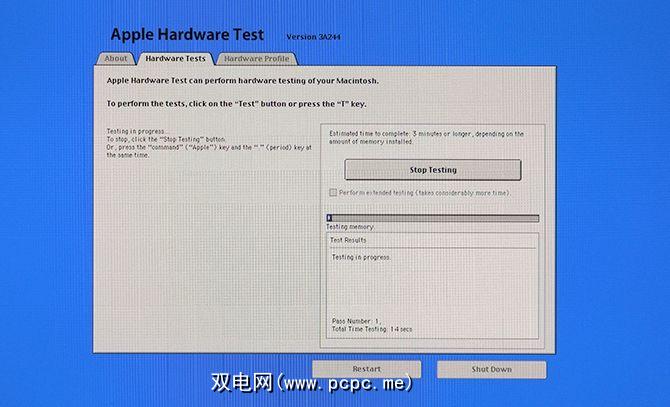
7。使用恢复模式工具
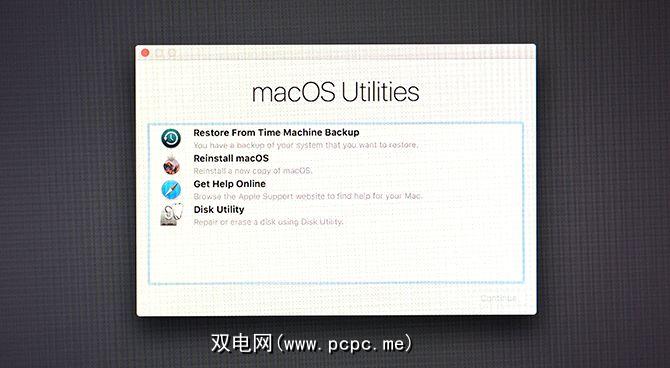
所有Mac均在硬盘驱动器上具有特殊的恢复分区。这将独立于完整的macOS引导,并为您提供了一套用于修复计算机的工具。
要启动到恢复程序,请执行以下操作:
首先尝试使用的是 Disk Utility 。这是macOS中提供的同一工具的版本,可让您扫描和修复硬盘驱动器或SSD。选择驱动器,然后单击急救开始修复过程。
通过 Utilities 菜单,还有更多工具可用。其中包括面向更高级用户的终端。
8。在恢复模式下重新安装macOS
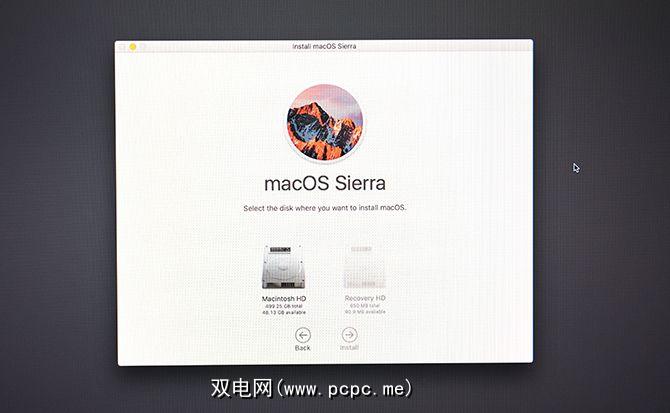
如果您到此为止,则可能是您的问题与硬件无关,也不是简单的软件修复。现在最好的解决方案是还原Time Machine备份,或完全重新安装macOS。
您可以通过 Recovery 进行此操作。通过按下电源按钮并按住Command和R键开始使用。
如果您最近备份了Time Machine,则可以还原该备份以查看是否可以解决你的问题。如果不是,请从菜单中选择重新安装macOS 。
当您选择重新安装macOS时,系统会为您提供格式化磁盘的选项。如果您只想修复安装,请不要选择此选项,因为重新安装macOS本身就没有问题。
按照屏幕上的指南完成安装。您需要连接到互联网,因为该工具将从头开始下载操作系统。如果无法解决此问题,则可能需要使Mac从USB引导。
在Mac上检查其他警告标志
所有Mac(无论是高端MacBook) Pro或较旧的iMac在可靠性方面享有盛誉。但是它们仍然可能会出现问题。
尽管修复不开机的Mac通常相对容易,但最好检查警告信号并在出现问题之前修补问题。
按照我们的指南中的建议来查找和修复常见的macOS问题-涵盖从内存到恶意软件的所有内容-您将使Mac平稳运行且无问题。
如果您升级到新的Mac版本,只是发现您不喜欢它,这是一些降级macOS版本的方法。
标签: 引导错误 引导屏幕 硬件提示 Mac提示 OS X小牛 OS X优胜美地 故障排除









