您的Lightroom技能如何?您是使照片发光还是用笨拙的手法宠坏它们?您甚至可以分辨出差异吗?
通过Flickr或任何其他在线照片共享网站进行浏览,您会一次又一次地看到相同的错误:曝光差,饱和度过高,HDR不稳定以及更多。
它们都很容易避免,但前提是您必须首先识别它们。让我们看一下您需要避免的10个最严重的Lightroom错误。
1。没有拉直地平线
没有比弯曲的地平线更明显的快照迹象了,这应该是在Lightroom中修复的第一件事。
直线看起来更令人愉悦,并且有时理顺它们是一个简单的逻辑问题。通常,您应该始终拉直风景中的地平线(尤其是如果您的镜头面向大海,因为大海不会下坡)。
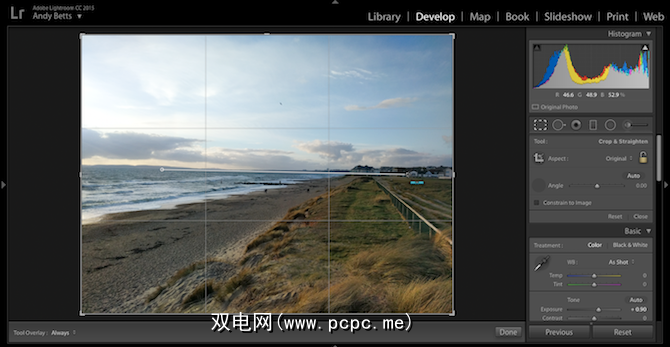
当没有明显的地平线时,例如在建筑中镜头或室内人像,寻找框架,架子,屋顶等,并水平或垂直拉直它们。
选择 Crop 工具,然后选择<位于角度滑块旁边的strong>拉直工具。现在沿着地平线在图像上画一条线。图像将旋转,以使地平线现在完全笔直。请注意,执行此操作时将裁剪图像的角。
如果您故意想要歪斜角度该怎么办?做到这是显然故意的。偏离1度看起来像是一个错误,而15度看起来像是巧妙地考虑的框架。
2。忽略直方图
在处理照片时,应始终对显示器进行校准。如果您的显示器设置得太亮或太暗,则很难判断正确的曝光水平。就像许多用户一样,如果您只是一目了然,那就尤其如此。
避免此问题的简单方法是使用直方图进行指导。它会告诉您镜头是曝光过度,曝光不足还是高光或阴影被剪裁。
它还可以提醒您校准不佳的显示器。如果直方图指示均衡的曝光,但是您的眼睛告诉您将镜头变暗,则可能表示显示器的亮度级别设置过高。
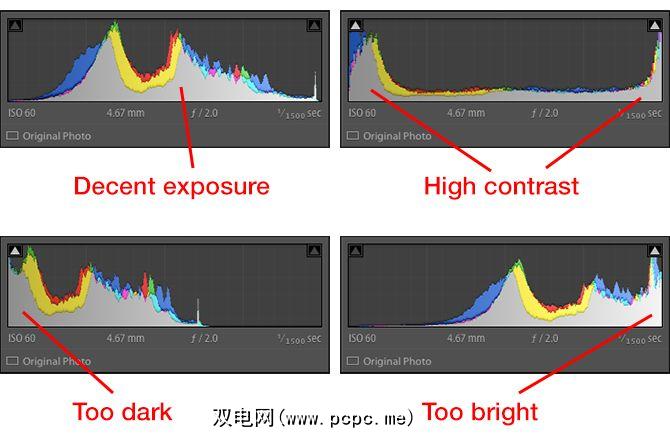
规划打印照片。最常见的抱怨之一是打印出来的颜色太暗,这几乎总是由于我们的显示器设置得太亮所致。
3。使用太多的清晰度
清晰度滑块是每个人都想向图像添加打孔的工具。清晰度是对比工具的一种变体,它专注于中间调。它有助于展现细节和纹理,而又不影响图像的高光和阴影区域。
所得到的效果与锐化没有什么不同,并且使用过多的“清晰度"通常会与过度锐化相混淆(我们将对此进行介绍)
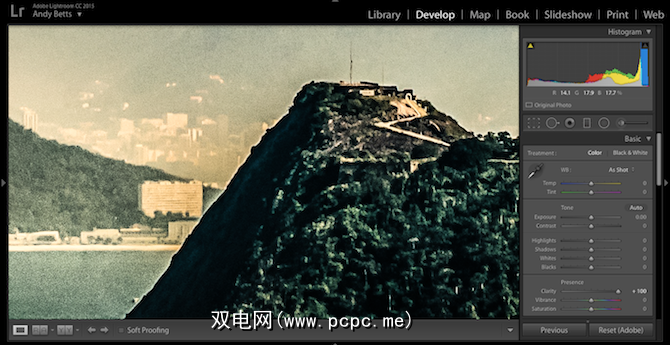
对于Lightroom的较早的Creative Cloud之前的版本尤其如此。清晰度以前是非常钝的工具,会在对象周围产生粗糙的边缘和光晕效果。在最近的版本中,它已经有了很大的改进,但是过分清晰的效果仍然很明显。
因此,虽然略微清晰几乎总是一件好事,但请避免将其拖累+100更好的是,使用调整笔刷并在所需的区域上绘制 Clarity :例如,您可以使用Clarity使模型的眼睛弹出,但可以将其应用于模型皮肤只会增加任何皱纹或其他瑕疵。
4。使皮肤变得太柔软
将“清晰度"滑块移到右侧太远是不好的,但是将其向左滑动也太远。
负清晰度通常用于使皮肤光滑。 Lightroom甚至有一个柔化皮肤设置,该设置将Clarity滑块降低到-100,同时还增加了一些锐化。

该过程如下: p>
麻烦的是,效果可能太强了。您想使模型看起来不错,但又不希望它们看起来像是用蜡块雕刻而成的。为避免这种情况,请放大图像并缓慢增加“清晰度"(您仍然应该很好地了解负数),直到开始看到一点点纹理和阴影重新出现。

在上面,您可以看到区别。左边一个,我们刚好软化了。右边是太多,效果很明显。
5。添加太多颜色
Lightroom有两个用于处理颜色的基本工具。 饱和度将图像中的每种颜色调整相同的数量,应非常谨慎地使用。
鲜艳度会根据每种颜色的多少来调整颜色已存在于图像中,提高了最低饱和色的鲜艳度,而仅保留了最饱和色。

您将获得更好的结果通过使用“饱和度"而不是“饱和度",因为它更易于控制和控制。然而,仍然有可能走得太远-从“明亮晴天"到“放射性"仅一小步之遥。
很容易在没有意识到的情况下过度设置颜色。解决此问题的一个简单技巧是将 Vibrance 设置为您认为满意的水平,然后立即降低10或15分。您几乎不会注意到其中的差异,而且肯定不会伤害您的照片。
6。制作不良的HDR
HDR摄影非常受欢迎。高动态范围会增加图像阴影和高光区域的细节量,对于相机通常难以正确曝光的场景特别有效。但是有正确的方法和错误的方法,在Lightroom中,很容易出错。
下拉“高光"滑块,增加阴影,添加一些清晰度和鲜艳度,然后可能最终会变成这样:

是的,不要那样做。如果您喜欢HDR效果,请花一些时间来学习如何正确执行它。您可以在保持自然外观的同时产生一些惊人的效果。
7。过度锐化
数码相机中的每个图像都需要锐化。当您在Jpeg中拍摄时,它会发生在相机内(尽管您可能仍需要在后期添加更多内容),而在RAW中拍摄时,则需要在处理照片时添加它。
但是锐度太大,是一件坏事。它会产生粗糙,丑陋的轮廓,在对象边缘周围添加光晕,在细节区域(例如树叶)中产生绘画效果,并且还会加剧高ISO图像中的噪点。

您有两件事可以改善锐化效果:

此外,请记住,锐化不能修复模糊的图像。相机未对准焦点,或者由于慢速快门导致运动模糊,则没有任何锐化效果。实际上,这可能会使情况变得更糟。要么松软要么删除照片。
8。过度使用效果
Lightroom具有很多可以改善和增强照片的效果,但是如果以繁重的方式使用它们,最终效果会很差。
一个很好的例子是小插图工具。您可以使用它巧妙地将观看者的视线吸引到图像的特定部分,但是它也可以使您的照片看起来像是用非常便宜的镜头拍摄的,甚至像是旧无声电影的静止图像。
除非您故意保留复古外观,否则将羽毛滑块设置为 80–100 左右,并保持金额较低超出您的预期。该效果比起初看起来要强得多-大约 -10至-20 就足够了。

类似的原理适用于渐变过滤器工具。这对于使天空变暗或在明亮的天空中增加戏剧效果非常好,但可能会出错。为获得自然外观,请确保使用更大,更平滑的渐变,而不是使用较短,更突然的渐变(看起来是假的)。
此外,如果您无意中捕获了渐变中的前景对象,请切换到< strong>调整笔刷,在阴影滑块上设置正的总计,然后在对象上绘画以消除渐变效果。
9。通过过度处理创建噪声
上述许多错误中,最令人不快的副作用之一是它们会严重降低照片质量。减轻曝光,抬高阴影,增加饱和度,甚至裁剪得太重,都会导致噪点变得突出,即使图像开始时没有噪点。
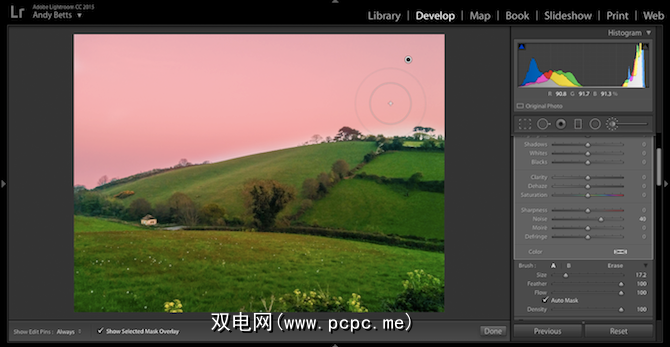
您会发现当您使用JPEG或高ISO拍摄(或者最糟糕的是,高ISO JPEG)时,事情可能会快速下坡。
如果您发现自己的图像噪声大于您可以尝试使用调整刷对其进行调整。此工具使您可以将不同级别的降噪应用于图像的不同部分。例如,湛蓝的天空可以承受很大的降噪效果,而较小的纹理区域应更轻一点,以免丢失细节。
但是最好的解决方案是避免在
10。裁剪为错误的形状
我们的最终错误主要适用于您打算打印的照片。想要自由裁剪图像以去除不需要的物体并改善取景,这很诱人。但这会带来意想不到的问题。
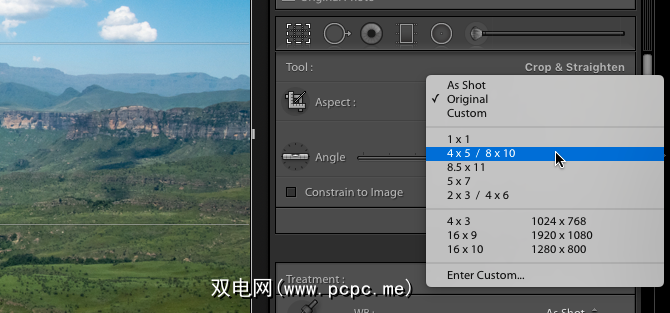
在使用在线照片打印服务并购买现成的相框时,您将受到一定数量的标准尺寸和长宽比的限制。甚至对看似标准的16英寸x 9英寸图像进行打印和取景也可能是一个挑战。
Lightroom的 Crop 工具具有一系列预设,这些预设与最常见的打印比例相对应,例如1 x 1英寸,10 x 8英寸和7 x 5英寸。如果要打印,请遵循这些原则。
保持微妙
在Lightroom中容易出错。您变得对工作如此专注,以至于都拥有透视感,将滑块推得越来越高,而没有意识到它对照片的真实影响。
理想情况下,照片处理应该是不可见的。您做的越多,就越需要做得更好。通过了解Lightroom处理的一些陷阱,您现在可以更好地发现它们并在将来避免它们。
您在Lightroom中是否犯了这些错误?您看到别人也应该知道些什么错误?在下面的评论中告诉我们。









